Cómo reparar el error BSOD de WiFicx.sys en Windows 10 o Windows 11
Actualizado en enero de 2024: Deje de recibir mensajes de error y ralentice su sistema con nuestra herramienta de optimización. Consíguelo ahora en - > este enlace
- Descargue e instale la herramienta de reparación aquí.
- Deja que escanee tu computadora.
- La herramienta entonces repara tu computadora.
WiFiCx.sys es un controlador de extensión de clase WiFi de Windows que es un componente legítimo de Windows de los dispositivos WiFi en su computadora.Sin embargo, recientemente, un puñado de usuarios de Windows 11 se han quejado de múltiples casos de problemas con la pantalla azul de la muerte debido al archivo WiFiCx.sys.Generalmente, un dispositivo de interfaz humana o un HID es responsable de este problema.Entonces, simplemente quitar/desinstalar el dispositivo en su computadora debería resolver la situación.
Solución 1: eliminar dispositivos de interfaz humana
En la mayoría de los casos, los dispositivos de interfaz humana que ha conectado a su sistema provocan conflictos y crean este problema.
Los dispositivos de interfaz humana incluyen cualquier accesorio que haya conectado a su sistema.Sí, esto también incluye cualquier mouse, teclado, auriculares o parlantes conectados al sistema.
1.Desconecte un HID (supongamos que los altavoces) de su computadora.
Notas importantes:
Ahora puede prevenir los problemas del PC utilizando esta herramienta, como la protección contra la pérdida de archivos y el malware. Además, es una excelente manera de optimizar su ordenador para obtener el máximo rendimiento. El programa corrige los errores más comunes que pueden ocurrir en los sistemas Windows con facilidad - no hay necesidad de horas de solución de problemas cuando se tiene la solución perfecta a su alcance:
- Paso 1: Descargar la herramienta de reparación y optimización de PC (Windows 11, 10, 8, 7, XP, Vista - Microsoft Gold Certified).
- Paso 2: Haga clic en "Start Scan" para encontrar los problemas del registro de Windows que podrían estar causando problemas en el PC.
- Paso 3: Haga clic en "Reparar todo" para solucionar todos los problemas.
2.Luego, presione la tecla de Windows + las teclas X juntas.
3.A continuación, toque "Administrador de dispositivos" en el menú contextual para abrirlo.

4.Ahora, dentro de este Administrador de dispositivos, busque el controlador que acaba de desconectar.
Supongamos que ha desconectado los altavoces de su sistema.Por lo tanto, busque el dispositivo de altavoz en la lista.
5.Una vez que lo haya identificado, tóquelo con el botón derecho y toque "Desinstalar dispositivo".
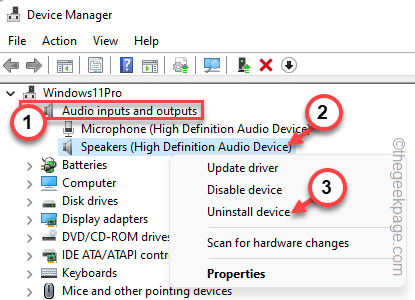
Ahora, realice la acción que provocó el problema BSOD.
De esta forma, elimine y desinstale todos los controladores de dispositivo uno por uno repitiendo los pasos para identificar el dispositivo culpable.
NOTA -
Varios usuarios han recomendado desinstalar el WiFi o todos los adaptadores de red de su sistema.Por lo tanto, intente desinstalar esos controladores y reinicie el sistema.
Corrección 2: ejecute Driver Verifier para controladores que no sean de MS
Puede ejecutar el verificador de controladores sobre el controlador que no es de Microsoft para escanear e identificar cualquier controlador defectuoso.
1.Simplemente presione la tecla de Windows + las teclas R juntas para iniciar el cuadro Ejecutar.
2.Después,escribe esto en el cuadro y presiona Enter.
verifier
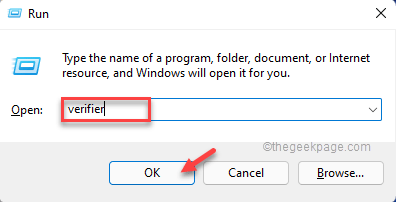
3.En la primera página, haga clic en la opción "Crear configuración personalizada (para desarrolladores de código)".
4.Luego, toca "Siguiente"para continuar.
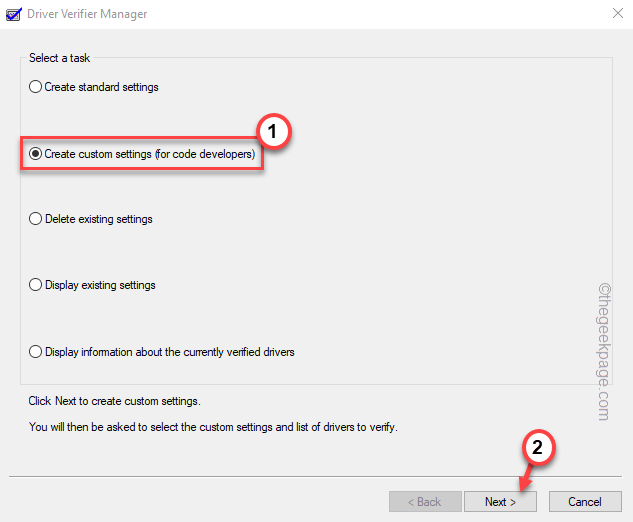
5.Ahora, notará que ha aparecido una lista de pruebas.
6.A continuación, verifique todas las pruebas excepto la prueba "Simulación aleatoria de bajos recursos".
7.Finalmente, toque "Siguiente".
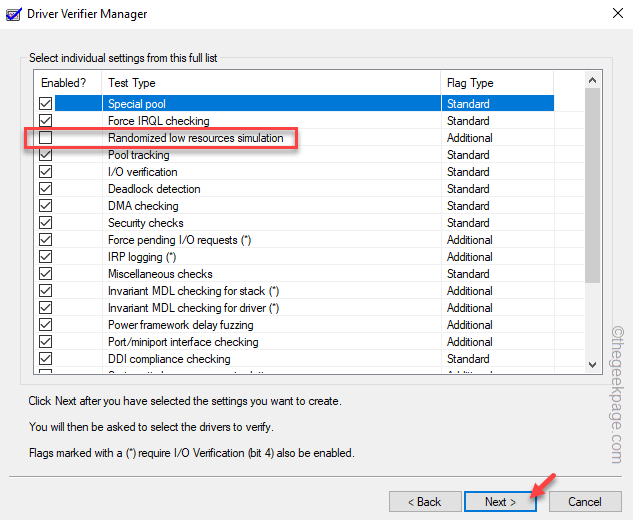
8.En la página siguiente, seleccione la opción "Seleccionar nombres de conductores de una lista".
9.Ahora, para cargar todos los controladores, haga clic en "Siguiente".
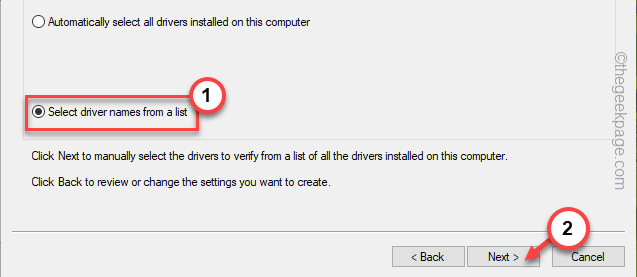
Espere a que Windows cargue todos los controladores.
Puede ver varios controladores de Microsoft y algunos de terceros.
10Verifique todos los controladores de terceros uno por uno a través de la lista.
11Finalmente, toque "Finalizar"para iniciar el verificador de controladores.
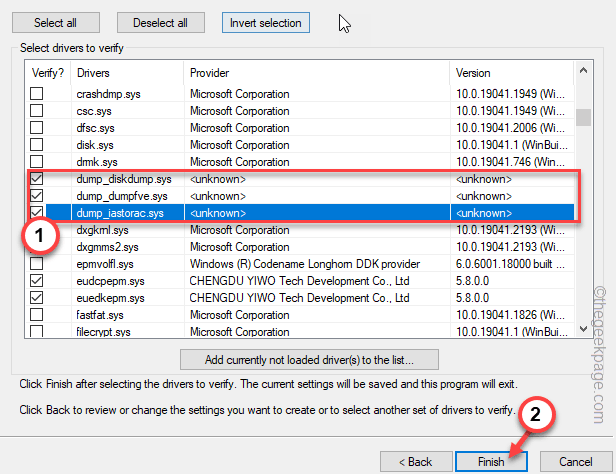
Ahora, su computadora se reiniciará y comenzará a escanear todos los controladores de terceros en busca de corrupción.
Este proceso puede demorar un tiempo ya que todas las pruebas se ejecutan en el controlador.Una vez que la computadora identifica el controlador defectuoso.
Solución 3: deshabilitar/desinstalar el antivirus
El antivirus de su sistema también puede causar este problema.El antivirus de terceros puede crear este problema.Por lo tanto, debe deshabilitarlo o desinstalarlo de su computadora.
1.Puede abrir la página Programas y características muy fácilmente.
2.Simplemente, presione la tecla Win + las teclas R juntas.Luego, escribe esto allí y presiona Enter.
appwiz.cpl
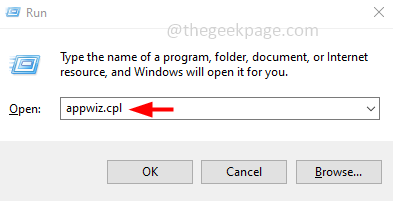
3.Aquí, busque el antivirus de terceros que está utilizando actualmente.
4.Haga clic con el botón derecho en eso y toque "Desinstalar" para desinstalar el antivirus de su computadora.
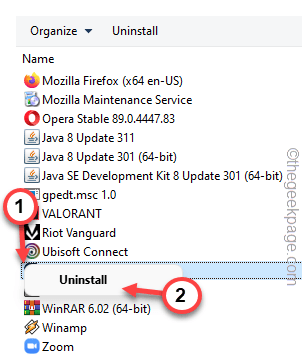
Simplemente siga los pasos en pantalla para desinstalar completamente el software antivirus de su computadora.
Solución 4: use DDU para limpiar el controlador de GPU
Puede usar el Desinstalador de controladores de pantalla para limpiar la instalación existente de archivos y componentes de GPU e instalar la última versión del controlador.
Paso 1 - Descarga y EXTRAE DDU
Simplemente descargue y extraiga el archivo zip DDU.
1.Descargue el desinstalador del controlador de pantalla.
2.Luego, visite la ubicación del archivo DDU.
3.Simplemente extraigael archivo "DDU v18.0.4.7"en algún lugar de su sistema al que pueda acceder más tarde.
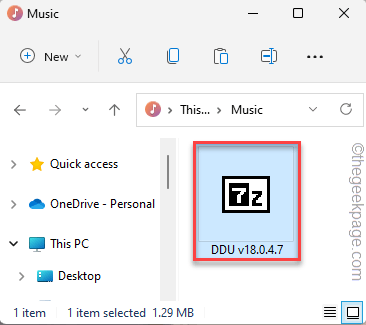
4.Puede establecer la ruta de extracción manualmente.
5.Luego, toca "Extraer".
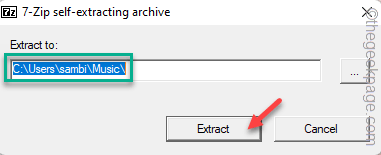
Ahora, puede descargar fácilmente el controlador de la tarjeta gráfica desde el sitio web del fabricante.Hemos mostrado los pasos de cómo descargar el controlador para la tarjeta NVIDIA.
1.Al principio, debe abrir el sitio web de descargas de controladores de NVIDIA.
2.Luego, ingrese información diversa sobre las especificaciones del controlador de la tarjeta gráfica (como el tipo de descarga del producto, el idioma, etc.) en el cuadro.
3.Una vez que haya terminado, toque "Buscar"para la tarjeta gráfica.
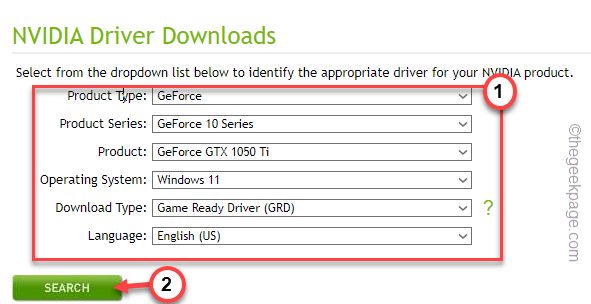
4.Pasando a la página siguiente, puede ver el controlador más reciente.
5.Luego, haga clic en "Descargar" para descargar el último controlador de gráficos.
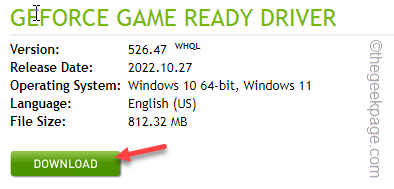
Paso 2: inicie en modo seguro y use DDU
No puede usar el Desinstalador de controladores de pantalla en modo normal.Por lo tanto, debe iniciar el sistema en Modo seguro y limpiar la instalación del controlador de gráficos.
1.Puede abrir la página Configuración usando la tecla de Windows + las teclas I juntas.
2.Toca la configuración de "Sistema" para acceder a ella.
3.Luego, toque la opción "Recuperación" para explorarla.

4.Más tarde, toque "Reiniciar ahora" en la sección Inicio avanzado para reiniciar el sistema.
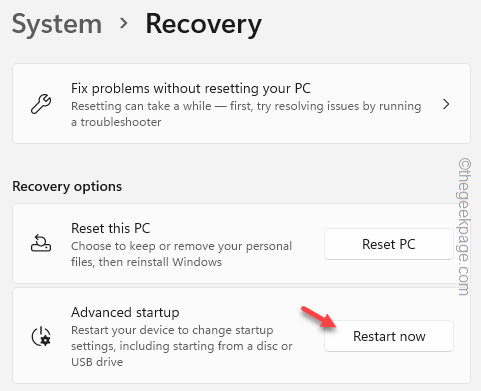
Espere hasta que Windows arranque en modo de recuperación.
5.Cuando llegue a la primera página de la pantalla Recuperación, toque

"Solucionar problemas".6.

Ahora, haga clic en "Opciones avanzadas" para continuar.7.
Puedes encontrar varias opciones aquí.8.
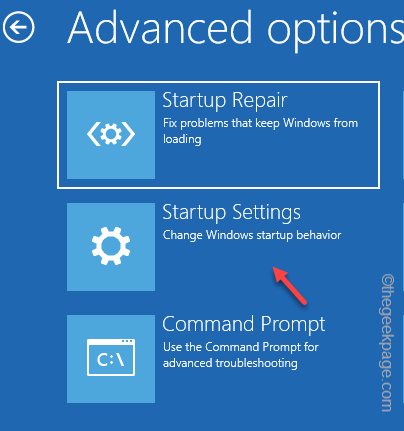
Pero, debe hacer clic en "Configuración de inicio".9.
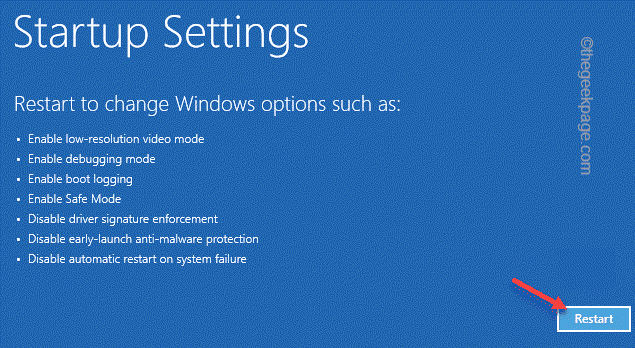
Ahora, toque "Reiniciar"para reiniciar el sistema.
Espere hasta que su sistema se reinicie.10
Aquí puede ver la lista de opciones disponibles para la configuración de inicio.11
Luego, simplemente presione F4 desde su teclado.

Esto abrirá la computadora en modo seguro.Espere pacientemente hasta que Windows se inicie en modo seguro.¿Cómo puede diferenciarlo del modo normal?
En modo seguro, la personalización está bloqueada y, por lo tanto, el escritorio aparece en negro.
Paso 3 - UTILIZAR DDU
Puede usar el Desinstalador de controladores de pantalla ahora para limpiar la instalación del controlador NVIDIA y reiniciar el sistema.1.
Abra el Explorador de archivos y visite la ubicación de los archivos DDU.2.
Abra la carpeta DDU.3.
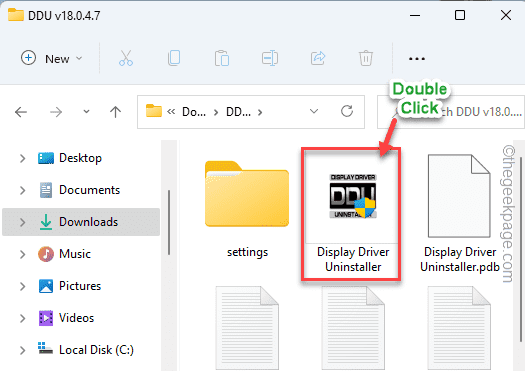
Luego, toca dos veces el "Desinstalador de controladores de pantalla"para acceder a él.4.Cuando se abra la página DDU, configure 'Seleccionar tipo de dispositivo' en "GPU".
Establezca la siguiente opción en "NVIDIA".5.
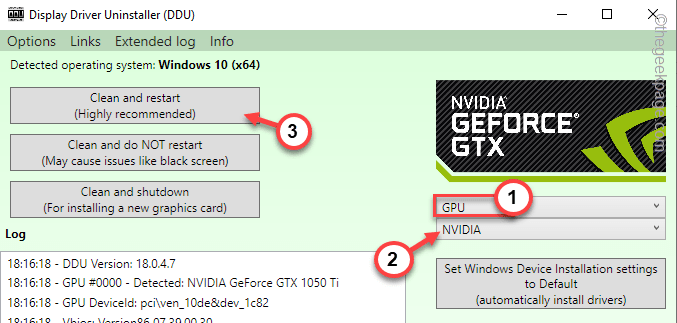
Más tarde, para limpiar los archivos de la GPU y reiniciar, toque "Limpiar y reiniciar".
Después de que el sistema se reinicie, puede usar el instalador descargado para instalar el controlador de gráficos más reciente.
Solución 5: ejecute una verificación SFC, DISM
Ejecute la verificación de escaneo SFC y DISM en su computadora para solucionar el problema.1.
Busque "cmd" en el cuadro de búsqueda.2.

Luego, haga clic derecho en el "Símbolo del sistema" y toque "Ejecutar como administrador" para abrir la terminal CMD como administrador.3.
DISM.exe /Online /Cleanup-image /Restorehealth
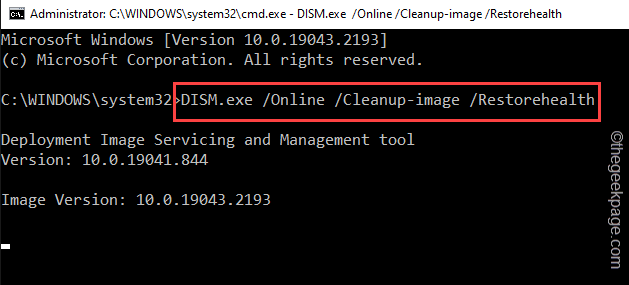
Ahora, pegue este comando de escaneo DISM en la terminal y presione Enter.
Windows ejecutará una verificación DISM.4.Espere hasta que se complete la operación de escaneo DISM,
sfc /scannow
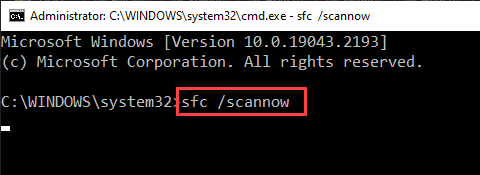
escriba este código de escaneo SFC y presione Entrarpara ejecutar un escaneo SFC.
Cierre la página del terminal después de ejecutar la herramienta de análisis Comprobación de archivos del sistema.
Reinicia tu computadora. no volverá a ver el BSOD de WiFiCx.sys.
Nota adicional -Según algunos usuarios, el Vanguard Anti Cheat (que usan Valorant u otros Riot Games) es el principal culpable.
Puede desinstalar directamente el anti-trampas de Vanguard.

