Cómo reparar el error 65542 WGL de Minecraft GLFW
Actualizado en enero de 2024: Deje de recibir mensajes de error y ralentice su sistema con nuestra herramienta de optimización. Consíguelo ahora en - > este enlace
- Descargue e instale la herramienta de reparación aquí.
- Deja que escanee tu computadora.
- La herramienta entonces repara tu computadora.
Al intentar jugar a Minecraft en una máquina nueva, es posible que vea este mensaje de error "Error de GLFW 65542: WGL: el controlador no parece ser compatible con OpenGL".Hay una razón definitiva detrás de este problema y es la ausencia de un conjunto particular de archivos DLL.Solo tiene que descargar el archivo dll que falta y ponerlo en la carpeta particular de su sistema.Simplemente siga estos pasos que hemos mencionado y estará construyendo su base nuevamente en muy poco tiempo.
Solución 1: descargue y coloque el archivo DLL
Debe descargar el archivo DLL y copiarlo en una carpeta particular de su computadora.
1.Descarga este Minecraft_OpenGL en tu computadora.
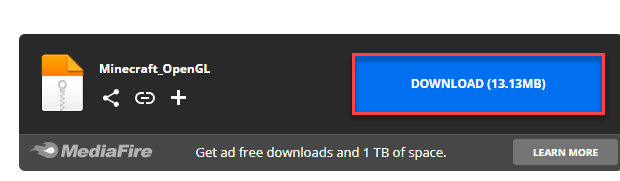
Notas importantes:
Ahora puede prevenir los problemas del PC utilizando esta herramienta, como la protección contra la pérdida de archivos y el malware. Además, es una excelente manera de optimizar su ordenador para obtener el máximo rendimiento. El programa corrige los errores más comunes que pueden ocurrir en los sistemas Windows con facilidad - no hay necesidad de horas de solución de problemas cuando se tiene la solución perfecta a su alcance:
- Paso 1: Descargar la herramienta de reparación y optimización de PC (Windows 11, 10, 8, 7, XP, Vista - Microsoft Gold Certified).
- Paso 2: Haga clic en "Start Scan" para encontrar los problemas del registro de Windows que podrían estar causando problemas en el PC.
- Paso 3: Haga clic en "Reparar todo" para solucionar todos los problemas.
2.Una vez que lo haya descargado, extraiga el "Minecraft _OpenGL" en una carpeta de su elección.
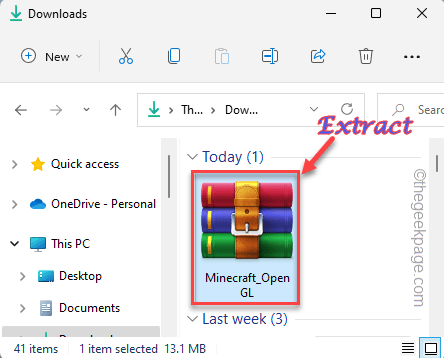
3.Una vez que haya extraído el contenido del archivo zip, encontrará dos carpetas.
4.Abra la carpeta "64 bits" para acceder a ella.
[Si está utilizando una carpeta de 32 bits,]
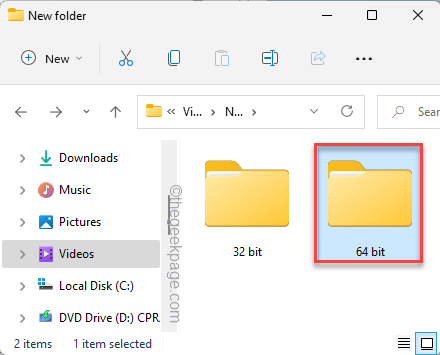
5.Dentro de esta carpeta, encontrará un archivo DLL "opengl32.dll".
6.Seleccione el archivo y toque el icono de copiar para copiar ese archivo dll en particular.
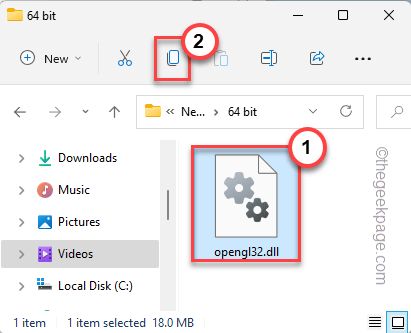
7.Vaya aquí una vez que haya copiado el archivo -
C:Program FilesJava
8.Ahora, aquí, toque dos veces la carpeta JRE para acceder a ella.Puede alterar sistema a sistema dependiendo de la versión de Java Runtime Environment que esté utilizando.
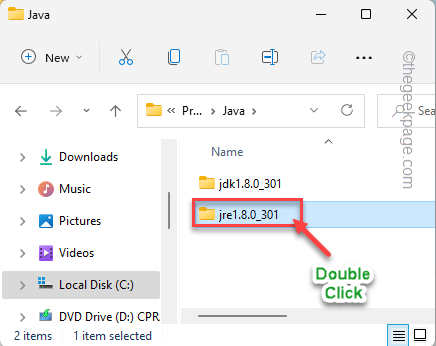
9.Dentro de la carpeta JRE, encontrará varias carpetas y archivos.
10Toca dos veces la carpeta "bin" para acceder a ella.
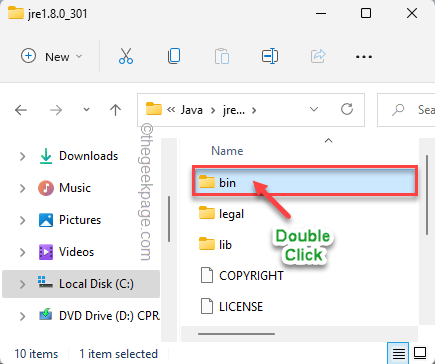
11Ahora, simplemente pegue el archivo dll copiado dentro de esta carpeta.
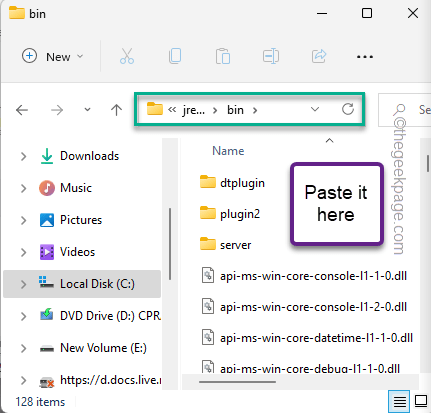
Cierre el Explorador de archivos y reinicie su computadora.
Luego, después de reiniciar la máquina, inicie Minecraft y verifique nuevamente.
Solución 2: buscar actualizaciones
Windows a veces envía importantes actualizaciones de paquetes redistribuibles a través de canales de actualización.Instala todas las actualizaciones pendientes.
1.Abra la ventana Configuración.
2.Ahora, toque "Actualización de Windows" en el panel izquierdo.
3.En el panel de la derecha, habrá una opción "Buscar actualizaciones".Tócalo.
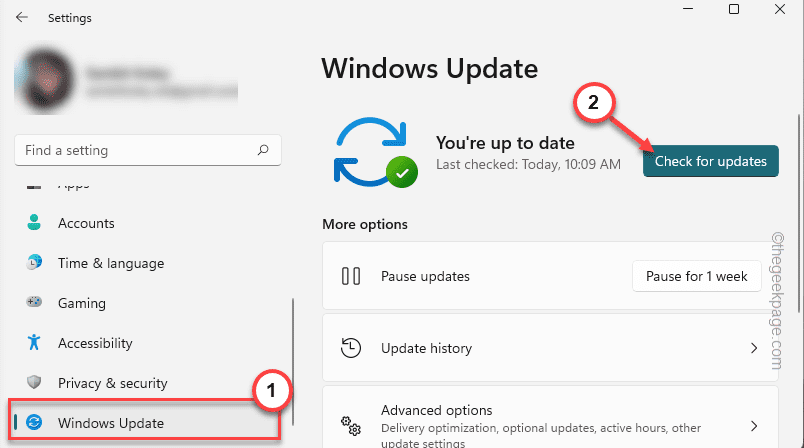
Permita que Windows determine el paquete de actualización más reciente e instálelo en su computadora.
4.Simplemente deje su computadora por un tiempo, ya que descargará e instalará el paquete de actualización.
5.Una vez que finalice el proceso de instalación, se le pedirá que reinicie la máquina.Toca "Reiniciar ahora" para hacerlo.

Una vez que haya reiniciado su computadora, inicie Minecraft y pruebe si esto funciona.
Solución 3: instale el último paquete redistribuible
Si no hay una actualización de Windows inminente, puede descargar e instalar el último paquete redistribuible usted mismo e instalarlo manualmente.
Paso 1: Verifique las especificaciones del dispositivo
1.Abra la página Configuración.
2.Más tarde, haga clic en "Sistema" en el panel izquierdo.
3.Ahora, en el panel de la derecha, desplácese hacia abajo y toque "Acerca de".
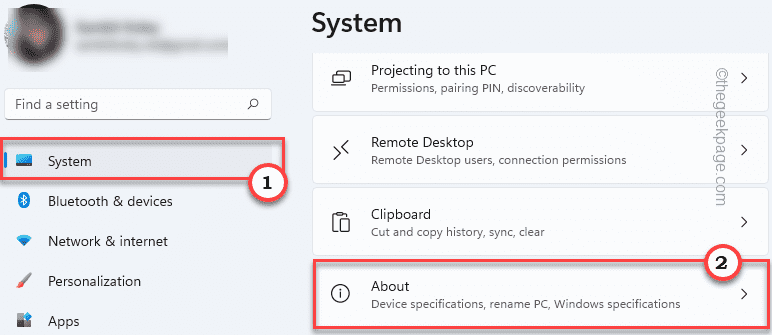
4.Verá todas las especificaciones del dispositivo.
Simplemente verifique el tipo de procesador.Ya sea "x64 bits" o "x86 bits".
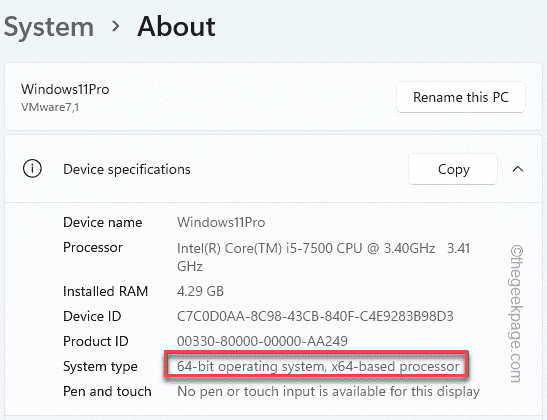
Puede cerrar la página Configuración después de esto.
PASO 2: DESCARGAR LOS ARCHIVOS DE VISUAL STUDIO
1.Ahora, debe navegar hasta el paquete redistribuible de Visual Studio C++.
2.Esta página contiene muchos paquetes redistribuibles.Busque el paquete "Visual Studio 2015, 2017, 2019 y 2022".
3.En esta sección, toque el enlace asociado con las especificaciones de su sistema ("X64").
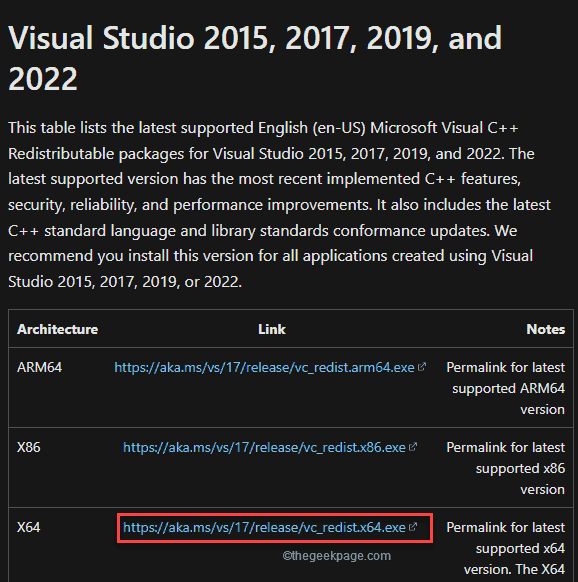
Esto descargará el paquete redistribuible en su máquina.Después de descargarlo, minimice la ventana del navegador.
4.Ahora, vaya a la ubicación que alberga el archivo vcredist descargado.
5.Luego, toque dos veces el archivo para acceder a él.
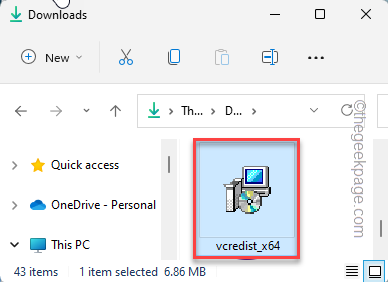
6.Recibirá un aviso sobre si desea ejecutar esta herramienta en su sistema.Toca "Ejecutar".
7.Cuando se abra la página del instalador, toque "Instalar" para continuar.
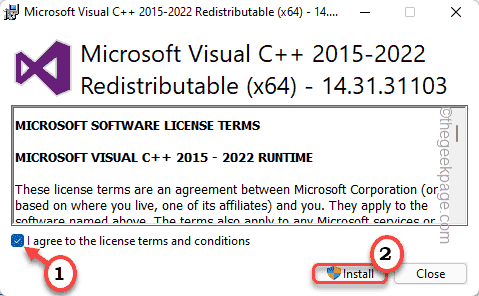
Muy rápidamente se completará el proceso de instalación.
9.Una vez que se haya instalado correctamente, toque "Reiniciar" para reiniciar su computadora.
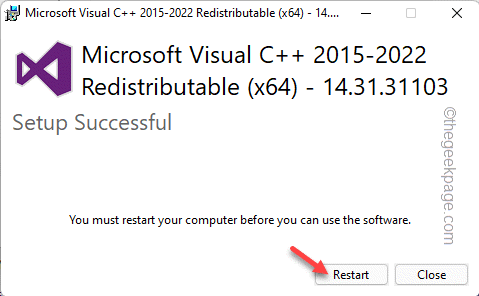
Una vez que reinicie el sistema, inicie Minecraft y pruebe si esto funciona.
Solución 4: desinstalar el controlador de enlace de pantalla
Si está utilizando el controlador Display Link, puede ser la causa raíz de este problema.
1.Debe acceder a la página Programas y características para desinstalar el controlador Display Link.
2.Para hacerlo, presiona la tecla ⊞ Win + R al mismo tiempo.
3.Más tarde, escriba "appwiz.cpl" y toque "Aceptar".

4.Cuando llegue a esa página en particular, busque la aplicación "DisplayLink Graphics Driver".
5.Más tarde, toque la aplicación con el botón derecho y toque "Desinstalar".
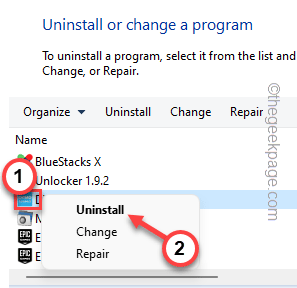
Confirme su paso y haga clic en "Sí".Una vez que haya hecho eso, cierre todo y reinicie su PC/portátil.Más tarde, abra Minecraft y verifique si esto funciona.
Solución 5: deshabilitar/pausar el antivirus
Si está utilizando un antivirus, desactívelo por un breve momento y reinicie Minecraft.
1.Mire cuidadosamente la esquina izquierda de su barra de tareas.Verá un icono de flecha hacia arriba.Haz click en eso.
2.Aquí encontrará varios íconos ocultos junto con el antivirus que está utilizando.
3.Simplemente toque el software antivirus con el botón derecho y toque "Pausar protección" para pausarlo temporalmente.

Una vez que lo hayas pausado, reinicia Minecraft y vuelve a probar.
Solución 6: desinstalar la tarjeta gráfica
Puede desinstalar la tarjeta gráfica de su computadora.
1.Tienes que abrir el Administrador de dispositivos.
2.Para hacer eso, escriba "administrador de dispositivos" en el cuadro de búsqueda.
3.Más tarde, toque "Administrador de dispositivos" para acceder a la utilidad.
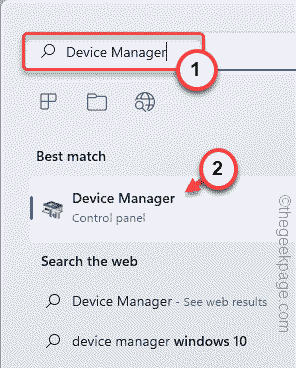
4. En el Administrador de dispositivos, simplemente toque "Adaptadores de pantalla" para expandirlo.
3.Para desinstalar el controlador, toque con el botón derecho del ratón el controlador de pantalla y toque "Desinstalar dispositivo".
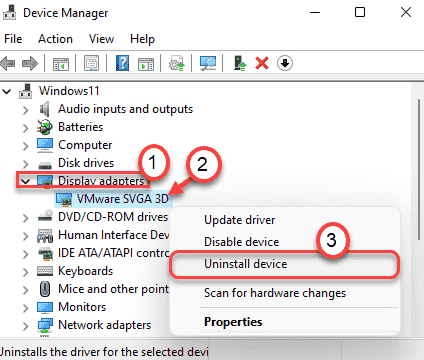
4.Toca "Desinstalar" cuando aparezca el mensaje de advertencia.
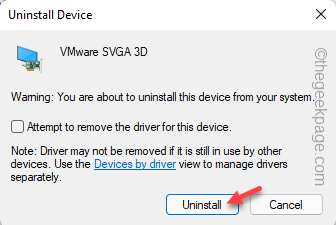
Esto debería desinstalar el controlador de pantalla de su sistema.Luegoreinicia tu dispositivo.Windows reinstalará el controlador del adaptador de gráficos predeterminado mientras se inicia el sistema.
Solución 7: desinstala Minecraft y vuelve a instalarlo
Si el resto de la solución falla, puede desinstalar y reinstalar Minecraft desde su computadora.
1.Presionar la tecla de Windows + las teclas X juntas debería abrir un menú de acceso directo.
2.Aquí, toque "Aplicaciones y características".

3.Esto lo enviará directamente a la página de la lista de aplicaciones en Configuración.
4.Ahora, verifique si puede encontrar el "Minecraft Launcher" entre las aplicaciones.
5.Simplemente toque el menú de tres puntos y toque "Desinstalar".
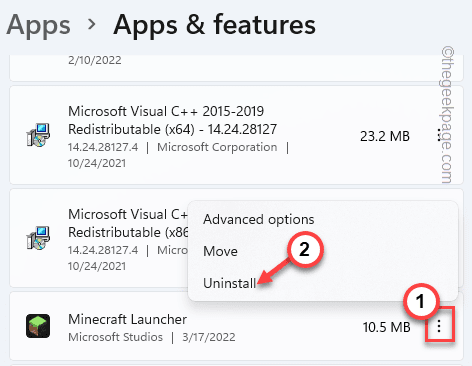
4.Tienes que hacer clic en "Desinstalar" para continuar.
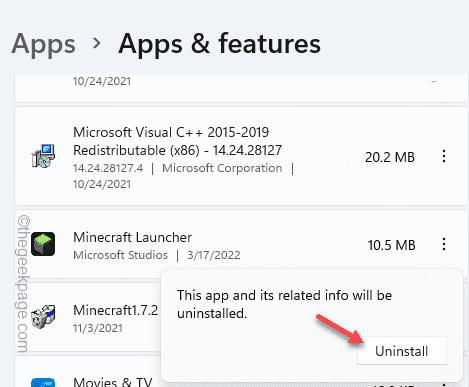
Una vez que haya desinstalado Minecraft, puede cerrar la Configuración.
1.Descargue rápidamenteMinecraftInstalleren su sistema.
2.Una vez que haya hecho eso,haga doble clic en "MinecraftInstaller".
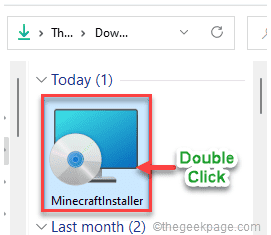
Complete la instalación siguiendo las instrucciones en pantalla.
Si está utilizando Minecraft para Windows 11, debe hacer esto:
1.Tienes que abrir la Tienda.
2.Escribe "Minecraft" en el cuadro de búsqueda.
3.A continuación, haga clic en "Minecraft para Windows + Launcher" para acceder a él.
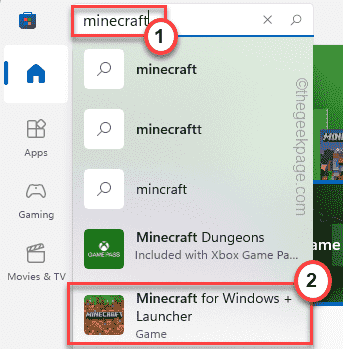
4.Ahora puede instalarlo fácilmente con un toque en "Instalar" para acceder a él.
Después de instalar la aplicación, cierre la Tienda y abra Minecraft, y pruebe si esto funciona para usted.
También puede descargar esta herramienta de reparación de PC para localizar y solucionar cualquier problema de PC:
Paso 1 -
Descargue la herramienta de reparación de PC Restoro desde aquí

