Cómo reparar el disco 1 desconocido, no inicializado en Windows 11
Actualizado en enero de 2024: Deje de recibir mensajes de error y ralentice su sistema con nuestra herramienta de optimización. Consíguelo ahora en - > este enlace
- Descargue e instale la herramienta de reparación aquí.
- Deja que escanee tu computadora.
- La herramienta entonces repara tu computadora.
¿Se ha encontrado con una situación en la que tiene que recuperar los datos cuando el disco duro no está inicializado?Imagine esta situación, conecta su disco duro y ve que el disco duro está inicializado, pero no aparece en Mi PC.Ahora, abre el Administrador de discos para verificar qué está fallando y ve el mensaje Disco 1 desconocido, no inicializado.
Las razones potenciales que causan este problema son:
- Controlador obsoleto
- Malos sectores
- Pérdida de partición
- Ataque de virus
- Corrupción de MBR
En este artículo, hemos seleccionado una lista de correcciones para ayudarlo a superar el error Disco desconocido, no inicializado.
Notas importantes:
Ahora puede prevenir los problemas del PC utilizando esta herramienta, como la protección contra la pérdida de archivos y el malware. Además, es una excelente manera de optimizar su ordenador para obtener el máximo rendimiento. El programa corrige los errores más comunes que pueden ocurrir en los sistemas Windows con facilidad - no hay necesidad de horas de solución de problemas cuando se tiene la solución perfecta a su alcance:
- Paso 1: Descargar la herramienta de reparación y optimización de PC (Windows 11, 10, 8, 7, XP, Vista - Microsoft Gold Certified).
- Paso 2: Haga clic en "Start Scan" para encontrar los problemas del registro de Windows que podrían estar causando problemas en el PC.
- Paso 3: Haga clic en "Reparar todo" para solucionar todos los problemas.
Solución 1: compruebe si el disco tiene algún problema
Si ve estos tres mensajes: disco desconocido, no inicializado, sin espacio en disco, siga los pasos a continuación.
Intente abrir el disco duro externo y verifique si hay daños físicos.Si notas que hay piezas rotas, no queda otra que sustituir el disco duro por uno nuevo.
Si el hardware se ve bien, es posible que haya algún problema con la placa base.Siga los pasos a continuación cuidadosamente para solucionarlo:
Paso 1: apague el sistema y luego desconéctelo.
Paso 2: Desconecte el disco duro.
Paso 3: Ahora, retire con cuidado la batería.
Paso 4: Déjalo actuar durante 10 segundos.
Paso 5: Inserte la batería y encienda el sistema.
Paso 6: nuevamente, vuelva a conectar el disco duro y reinicie la PC.Ahora, compruebe si funciona como se esperaba.
Solución 2: actualice el controlador
Paso 1: desde el teclado, mantenga presionadas las teclas Windows + R al mismo tiempo.
Paso 2: en el cuadro de diálogo Ejecutar que se abre, ingrese el siguiente comando y presione Entrar.
devmgmt.msc
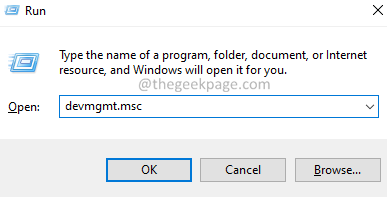
Paso 3: Ahora, haga doble clic en los Controladores de disco.
Paso 4: haga clic derecho en el controlador requerido y seleccione Actualizar controlador.
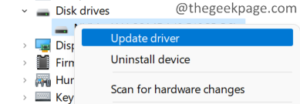
Paso 5: en la ventana que se abre, haga clic en Buscar controladores automáticamente.
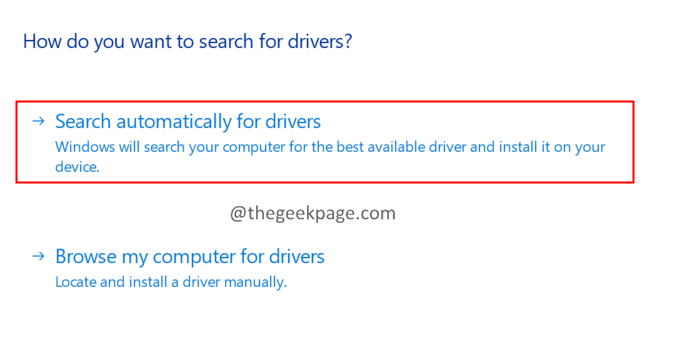
Paso 6: Se le notificará si se actualizarán los controladores.Siga las instrucciones en pantalla y complete el proceso de actualización.
Paso 7: Una vez completada la actualización, reinicie el sistema.
Compruebe si esto ayuda, o pruebe la siguiente solución.
Arreglo 3: inicialice el disco
Si ve estos tres mensajes: disco desconocido, no inicializado, espacio no asignado, siga los pasos a continuación:
Paso 1: Mantenga presionadas las teclas Windows y E al mismo tiempo para abrir el Explorador de Windows.
Paso 2: en el panel lateral derecho, haga clic con el botón derecho en Esta PC
Paso 3: en el menú contextual, haga clic en Mostrar más opciones.
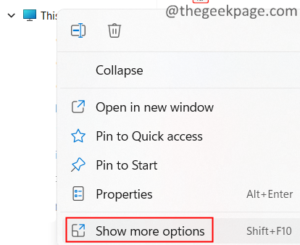
Paso 4: Ahora, elige Administrar.
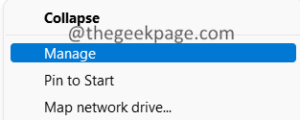
Paso 5: Se abre la ventana Administración de equipos.Haga doble clic en Administración de discos.
Paso 6: Debería ver la ventana Inicializar disco apareciendo automáticamente.
Paso 7: En caso de que no vea la ventana Inicializar, haga clic con el botón derecho en el disco en el área que se muestra a continuación y elija Convertir a disco MBR o Convertir a disco dinámico.
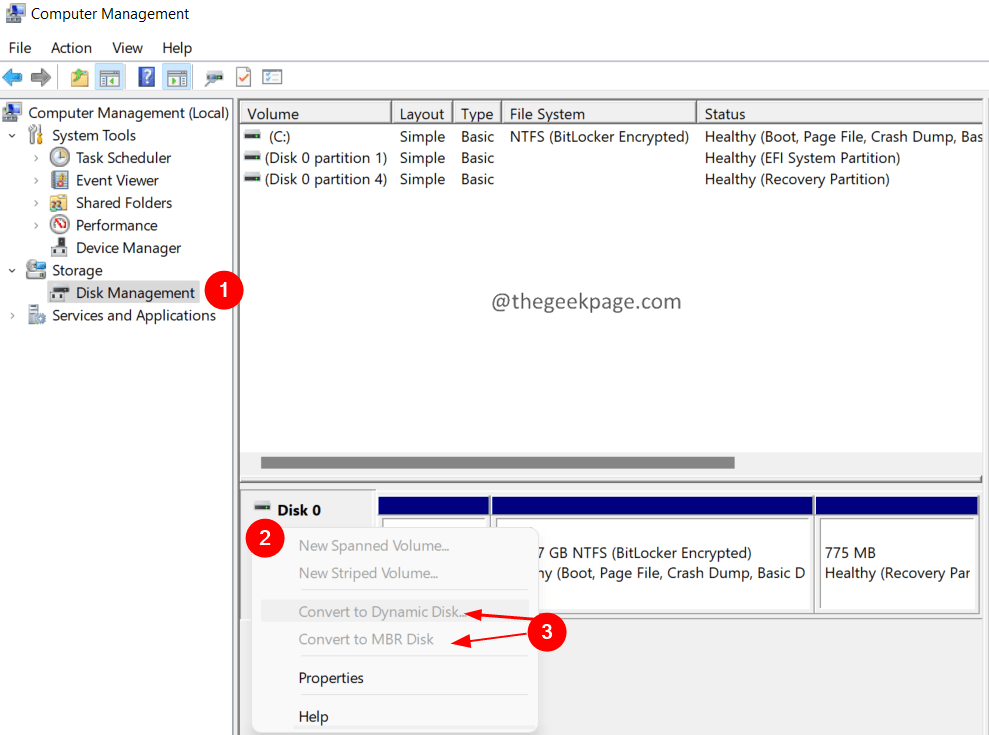
Paso 8: siga las instrucciones en pantalla y complete la inicialización del disco.
Eso es todo.
Esperamos que este artículo haya sido informativo.Por favor comente y háganos saber la solución que lo ayudó.
Además, háganos saber si tiene problemas, estaremos encantados de ayudarle.
Gracias por leer.
También puede descargar esta herramienta de reparación de PC para localizar y solucionar cualquier problema de PC:
Paso 1 -
Descargue la herramienta de reparación de PC Restoro desde aquí

