Cómo reparar el código de error LS-0016 de Fortnite Battle Royale
Actualizado en enero de 2024: Deje de recibir mensajes de error y ralentice su sistema con nuestra herramienta de optimización. Consíguelo ahora en - > este enlace
- Descargue e instale la herramienta de reparación aquí.
- Deja que escanee tu computadora.
- La herramienta entonces repara tu computadora.
Muchos usuarios de Windows apasionados por el juego llamado Fortnite Battle Royale han informado que recientemente se han enfrentado a un problema que es cuando intentaron iniciar el juego, arrojó una ventana de error.Esta ventana dice que Fortnite no está disponible actualmente. Vuelva a intentarlo más tarde con el código de error LS-0016.
Los usuarios están muy decepcionados por esto, ya que no pueden seguir jugando el juego que querían.Las razones que podrían tener el potencial de causar este tipo de error son cambios en la configuración de la dirección del servidor DNS, dirección IP modificada, etc.Por lo tanto, hemos compilado algunas soluciones que podrían ayudar a solucionar este problema para que los usuarios puedan volver a su juego.
Tabla de contenido
Notas importantes:
Ahora puede prevenir los problemas del PC utilizando esta herramienta, como la protección contra la pérdida de archivos y el malware. Además, es una excelente manera de optimizar su ordenador para obtener el máximo rendimiento. El programa corrige los errores más comunes que pueden ocurrir en los sistemas Windows con facilidad - no hay necesidad de horas de solución de problemas cuando se tiene la solución perfecta a su alcance:
- Paso 1: Descargar la herramienta de reparación y optimización de PC (Windows 11, 10, 8, 7, XP, Vista - Microsoft Gold Certified).
- Paso 2: Haga clic en "Start Scan" para encontrar los problemas del registro de Windows que podrían estar causando problemas en el PC.
- Paso 3: Haga clic en "Reparar todo" para solucionar todos los problemas.
Solución 1: restablecer la dirección IP y vaciar la caché de DNS
Paso 1: presione la tecla Windows y la tecla R simultáneamente para abrir el cuadro de comando Ejecutar.
Paso 2: escriba cmd en el cuadro de texto del cuadro Ejecutar y presione las teclas CTRL + MAYÚS + ENTRAR para abrir el símbolo del sistema como administrador.
NOTA: Debe aceptar el aviso de UAC haciendo clic en Sí para continuar.

Paso 3: escriba el siguiente comando que se indica a continuación y luego presione la tecla Intro para ejecutarlo.
netsh int ip reset c:resetlog.txt
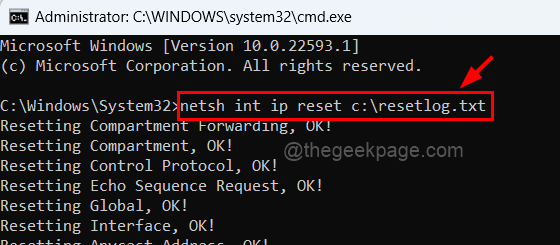
Paso 4: Después de ejecutarlo, copie y pegue la siguiente línea y presione la tecla Intro.
netsh winsock reset
Paso 5: Ahora vacíe la caché de DNS escribiendo ipconfig /flushdns y presionando la tecla Intro.
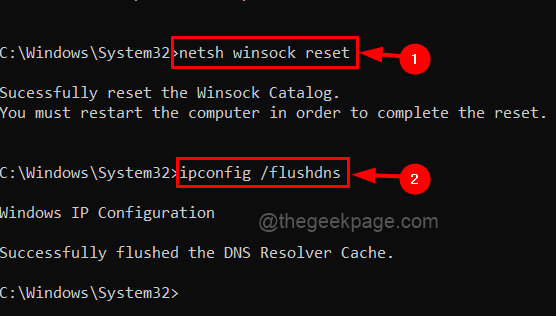
Paso 6: después de ejecutar todos estos comandos, cierre el símbolo del sistema y reinicie su sistema para que todos los cambios surtan efecto.
Solución 2: edite la dirección del servidor DNS
Paso 1: para abrir el cuadro de comando Ejecutar, presione las teclas Windows + R juntas.
Paso 2: copie y pegue el siguiente comando en el cuadro de texto del cuadro Ejecutar y presione la tecla Intro para abrir la página Conexiones de red.
ncpa.cpl
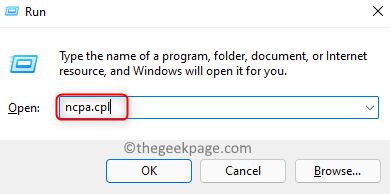
Paso 3: Esto abre la ventana Conexiones de red.
Paso 4: seleccione el adaptador de red que está utilizando, ya sea Wi-Fi o cable Ethernet.
Paso 5: haga clic con el botón derecho en él y toque Propiedades en el menú contextual, como se muestra en la siguiente captura de pantalla.
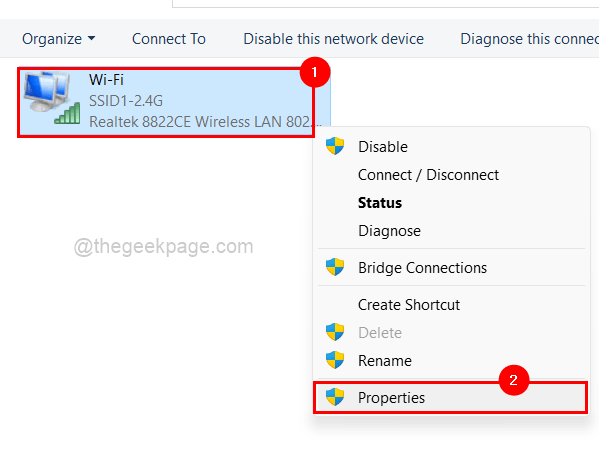
Paso 6: en la ventana Propiedades, seleccione Protocolo de Internet versión 4 (TCP/IPv4) de la lista y toque Propiedades como se muestra a continuación.
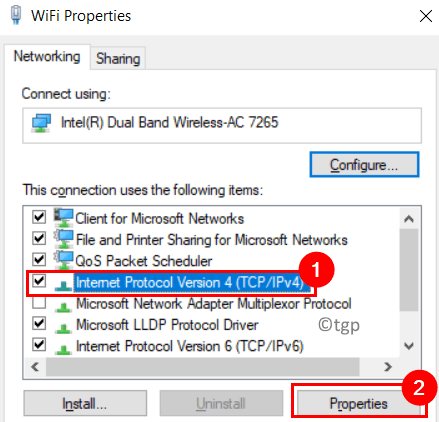
Paso 7: ahora se abre la ventana Propiedades de la versión 4 del Protocolo de Internet.
Paso 8: en la pestaña General, haga clic en el botón de opción llamado Usar las siguientes direcciones de servidor DNS.
Paso 9: Introduzca los valores 1.1.1.1 en el servidor DNS preferido.
Paso 10: después de eso, ingrese los valores 1.0.0.1 en el servidor DNS alternativo y haga clic en Aceptar.
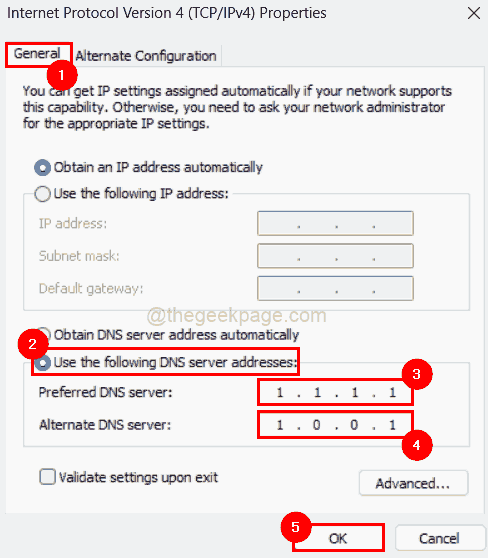
Solución 3: reinicie la aplicación EpicGamesLauncher
Paso 1: Abra el Administrador de tareas en su sistema presionando las teclas CTRL + SHIFT + ESC juntas en el teclado.
Paso 2: haga clic en la pestaña Procesos solo para asegurarse de que está en ella.
Paso 3: luego, haga clic derecho en la aplicación EpicGamesLauncher de la lista de aplicaciones como se muestra a continuación.
Paso 4: seleccione Finalizar tarea en el menú contextual como se muestra en la imagen a continuación.
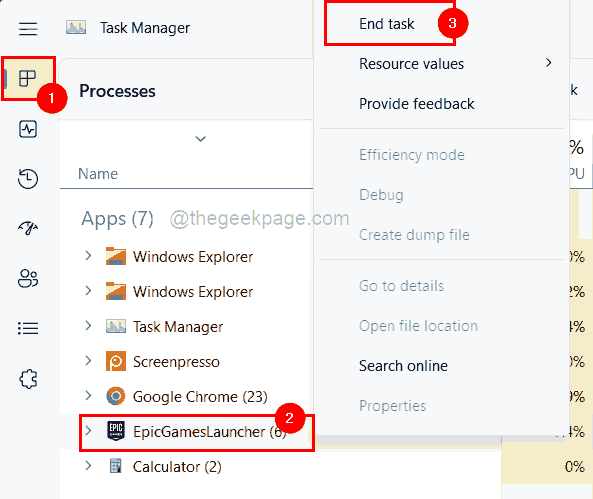
Paso 5: Después de cerrarlo, abra la aplicación EpicGamesLauncher presionando la tecla de Windows y escribiendo el iniciador de juegos épicos.
Paso 6: seleccione la aplicación Epic Games Launcher de los resultados de búsqueda.

Paso 7: Esto abrirá la aplicación Epic Games Launcher en el sistema.
Compruebe si esto ayudó a solucionar el problema.
Corrección 4: verificar la actualización del juego Fortnite
Paso 1: Abra la aplicación Epic Games Launcher en el sistema presionando la tecla de Windows y escribiendo epic games launcher.
Paso 2: luego seleccione la aplicación Epic Games Launcher de los resultados como se muestra a continuación.

Paso 3: Una vez que esté abierto, vaya a Biblioteca, que se encuentra en el menú superior izquierdo, como se muestra a continuación.
Paso 4: haz clic en tres puntos verticales del juego Fortnite para ver más opciones.
![]()
Paso 5: seleccione Verificar de la lista y también asegúrese de hacer clic en el botón de alternar Actualización automática para habilitarlo como se muestra a continuación.
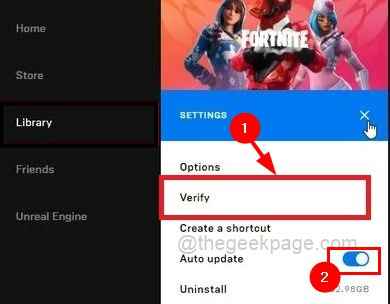
Paso 6: Espera a que finalice la verificación de la última actualización del juego.
Ahora, este problema debe ser resuelto.
También puede descargar esta herramienta de reparación de PC para localizar y solucionar cualquier problema de PC:
Paso 1 -
Descargue la herramienta de reparación de PC Restoro desde aquí

