Cómo reparar el código de error de VDS 490 01010004
Actualizado en enero de 2024: Deje de recibir mensajes de error y ralentice su sistema con nuestra herramienta de optimización. Consíguelo ahora en - > este enlace
- Descargue e instale la herramienta de reparación aquí.
- Deja que escanee tu computadora.
- La herramienta entonces repara tu computadora.
En las máquinas Hyper-V que ejecutan un sistema operativo invitado como Windows Server 2012 o Windows 11/10 y están conectadas a un disco virtual, es posible que observe el mensaje de error "Error inesperado. Código de error: 490 01010004" en la página Visor de eventos.Por lo general, esta perturbación es causada por el proveedor de servicios de disco virtual y se puede solucionar fácilmente con unos pocos pasos simples.Seguir estas soluciones debería ayudarlo a resolver el problema.
Soluciones provisionales -
1.Reinicie el sistema.Por lo general, la falla en algunos servicios puede causar este problema.Reiniciar el sistema debería solucionar el problema.
Notas importantes:
Ahora puede prevenir los problemas del PC utilizando esta herramienta, como la protección contra la pérdida de archivos y el malware. Además, es una excelente manera de optimizar su ordenador para obtener el máximo rendimiento. El programa corrige los errores más comunes que pueden ocurrir en los sistemas Windows con facilidad - no hay necesidad de horas de solución de problemas cuando se tiene la solución perfecta a su alcance:
- Paso 1: Descargar la herramienta de reparación y optimización de PC (Windows 11, 10, 8, 7, XP, Vista - Microsoft Gold Certified).
- Paso 2: Haga clic en "Start Scan" para encontrar los problemas del registro de Windows que podrían estar causando problemas en el PC.
- Paso 3: Haga clic en "Reparar todo" para solucionar todos los problemas.
2.Si está utilizando un antivirus, puede causar el problema.Puede desinstalarlo de su sistema.
Tabla de contenido
Solución 1: edite el registro
La edición de un determinado valor de registro debería solucionar el problema.
1.Si presiona la tecla Windows + R, se abrirá el terminal Ejecutar.
2.Luego, escribe esto y haz clic en "Aceptar"para abrir el Editor del Registro.
regedit
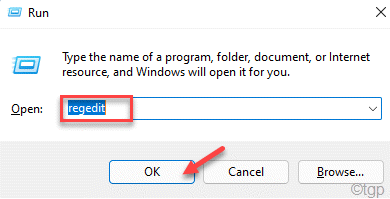
NOTA -
Tienes que modificar un valor DWORD en el Editor del Registro.Esto debería arreglar su sistema.Pero, a veces, también puede dar lugar a otros problemas incoherentes.Entonces, si no tiene una copia de seguridad de sus claves, puede crear una siguiendo estos pasos:
una.Después de abrir el Editor del Registro, toque "Archivo" en la barra de menú y luego haga clic en "Exportar…".
b.Guarde esta copia de seguridad en un lugar seguro.
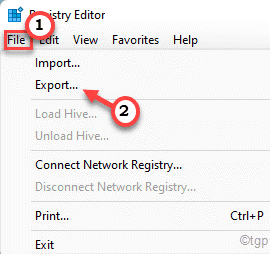
3.Dirígete a este camino después de abrir el Editor del Registro:
HKEY_LOCAL_MACHINESystemCurrentControlSetServicessptd
4.Una vez que llegue a la ubicación especificada, si mira en el panel de la derecha, verá el valor "Inicio".
5.Simplemente toque dos veces ese valor de "Inicio" para editarlo.
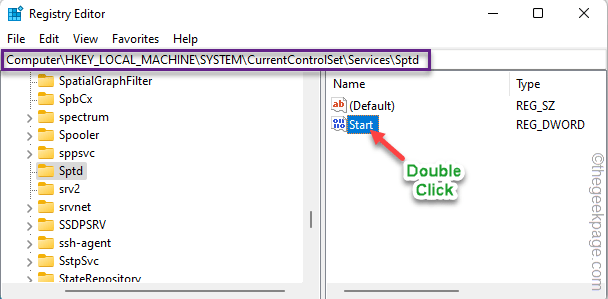
6.Puede establecer el valor en "4" en el cuadro 'Información del valor:'.
7.Después de eso, haga clic en "Aceptar" para guardar el nuevo valor.

Después de modificar el valor de Inicio, cierre la pantalla del Editor del Registro.
Este cambio no tendrá efecto hasta que reinicie el dispositivo.Solo una vez que haya reiniciado la máquina, verifique si el sistema operativo invitado de Hyper-V aún muestra el mismo código de error [emailprotected] en la página del Visor de eventos.
Solución 2: reinicie el servicio de disco virtual
Todos los sistemas Windows tienen un servicio de disco virtual.Intente reiniciar ese servicio.
1.Si presiona la tecla Win, se abrirá el menú Inicio.Entonces, escriba "servicios" allí.
2.Luego, haga clic en "Servicios" en los resultados de búsqueda.

3.Una vez que haya aterrizado en la página Servicios, desplácese hacia abajo hasta la parte inferior de la lista para encontrar el servicio "Disco virtual".
4.Ahora, solo toque este servicio con el botón derecho y toque "Reiniciar" para reiniciar el servicio.

Una vez que haya reiniciado el servicio, verifique si esto funciona para usted.
Solución 3: desinstale y vuelva a instalar la aplicación VD
Desinstalar la aplicación de disco virtual (como Daemon Tools, Alcohol 120%, etc.) y reinstalar la última versión debería ayudarlo a resolver el problema.
1.Al principio, presione la tecla Win + las teclas R juntas.
2.Una vez que aparezca el pequeño cuadro, escriba y presione Entrar.
appwiz.cpl

3.Cuando se abra la página Programas y características, busque el software del disco virtual allí.
4.Luego, haga clic derecho en esa aplicación y toque "Desinstalar".

5.Una vez que se abra la página del Desinstalador, haga clic en la opción "Desinstalar".

6.A continuación, toque "Reiniciar ahora" para reiniciar el sistema.

Una vez que haya desinstalado el software, ahora puede descargar e instalar fácilmente la última versión del software del disco virtual en su computadora.
Esto debería resolver el sistema.
Solución 4: permitir la interacción del servicio VD con el escritorio
Puede permitir que el servicio de disco virtual interactúe con el escritorio del sistema.
1.Si hace clic con el botón derecho en el ícono Win en su barra de tareas, verá que se ha elevado un menú contextual.
2.Toque "Ejecutar" para abrir el cuadro Ejecutar.

3.Luego, escribe esta palabra y presiona Enter.
services.msc

4.Cuando tenga acceso a la página Servicios, toque con el botón derecho del ratón el servicio "Disco virtual".
5.Luego, haga clic en "Propiedades" para acceder a ella.

6.En la página Propiedades del disco virtual, vaya a la sección "General".
7.Luego, configure el 'Tipo de inicio:' en "Automático".
8.Este servicio ya debería estar ejecutándose en su sistema.Si ese no es el caso, haga clic en "Iniciar" para iniciar el servicio.

9.En el siguiente paso, visite la pestaña "Iniciar sesión".
10Ahora, configure 'Iniciar sesión como:' en "Cuenta del sistema local".
11Luego, marque "Permitir que el servicio interactúe con el escritorio".

12Después de eso, toque "Aplicar" y "Aceptar" para guardar el cambio.

A continuación, reinicie el sistema y pruebe si funciona.
Solución 5: elimine el rastro de VDS
Detener el seguimiento del servicio de disco virtual puede detener el problema de una vez por todas.
1.Simplemente presione la tecla de Windows desde su teclado y comience a buscar "cmd".
2.Ahora, solo toque el "Símbolo del sistema" con el botón derecho y toque "Ejecutar como administrador".

3.Tienes que crear un nuevo directorio llamado la carpeta "VBS".Entonces, copie y pegue este código y presione Enter para hacerlo.
md %systemroot%system32LogFilesVDS

4.A continuación, simplemente pegue el código y presione la tecla Intro en su teclado para ejecutar el código.
Logman start vds -o %systemroot%system32LogFilesVDSVdsTrace.etl -ets -p {012F855E-CC34-4da0-895F-07AF2826C03E} 0xffff 0xff

5.Finalmente, puede detener el seguimiento de vds con solo un código simple.Ejecute este comando para detener el rastreo.
Logman stop vds -etsTrace file Vds

Después de ejecutar todos estos comandos, puede cerrar el símbolo del sistema.
Después de eso, compruebe si esta solución resuelve su problema.

