Cómo reparar el código de error de Steam 118 o 138 en Windows 10 o Windows 11
Actualizado en enero de 2024: Deje de recibir mensajes de error y ralentice su sistema con nuestra herramienta de optimización. Consíguelo ahora en - > este enlace
- Descargue e instale la herramienta de reparación aquí.
- Deja que escanee tu computadora.
- La herramienta entonces repara tu computadora.
Steam es una plataforma de juegos que los usuarios de diferentes regiones del mundo pueden usar.Pero a veces el usuario se enfrenta a varios problemas.Uno de ellos es "Código de error de Steam 118 o 138".Esto podría deberse a problemas de red, problemas del lado del servidor, un firewall podría estar bloqueando Steam, etc.En este artículo, veamos cómo resolver los problemas del código de error 118/138 en Windows 10.¡Dejanos empezar!
Método 1: comprobar el estado del servidor Steam
Paso 1: Abra el navegador [cualquier navegador que prefiera].
Paso 2: Vaya al sitio web de estado de Steam para verificar el estado del servidor
Notas importantes:
Ahora puede prevenir los problemas del PC utilizando esta herramienta, como la protección contra la pérdida de archivos y el malware. Además, es una excelente manera de optimizar su ordenador para obtener el máximo rendimiento. El programa corrige los errores más comunes que pueden ocurrir en los sistemas Windows con facilidad - no hay necesidad de horas de solución de problemas cuando se tiene la solución perfecta a su alcance:
- Paso 1: Descargar la herramienta de reparación y optimización de PC (Windows 11, 10, 8, 7, XP, Vista - Microsoft Gold Certified).
- Paso 2: Haga clic en "Start Scan" para encontrar los problemas del registro de Windows que podrían estar causando problemas en el PC.
- Paso 3: Haga clic en "Reparar todo" para solucionar todos los problemas.
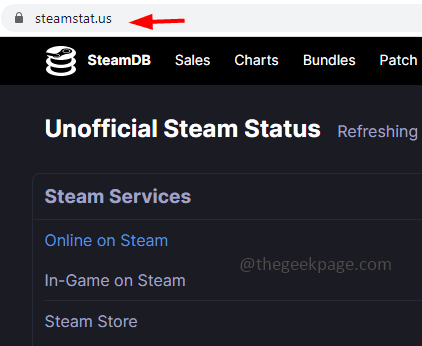
Paso 3: Verifique si hay algún problema informado de alguna región del mundo.Si no hay problemas, actualice la página y verifique nuevamente en unos minutos.Si hay algún problema informado en el sitio web, entonces es el error del servidor Steam y no tiene control sobre él.Espere a que se resuelva el problema y luego verifique que se resuelva el problema.Si no se informan problemas, continúe con las siguientes soluciones.
Método 2: permitir la aplicación Steam a través del Firewall de Windows Defender
Paso 1: abra el indicador de ejecución usando las teclas Windows + R juntas
Paso 2: escriba control firewall.cpl en el indicador de ejecución y presione enter.Esto abre el Firewall de Windows Defender
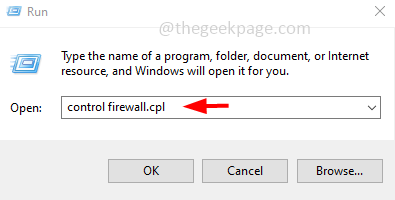
Paso 3: a la izquierda, haga clic en Permitir una aplicación o función a través del Firewall de Windows Defender
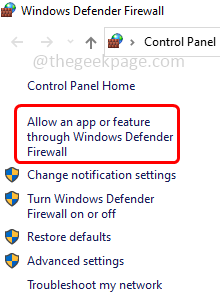
Paso 4: Haga clic en el botón Cambiar configuración
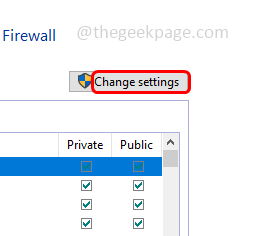
Paso 5: desplácese hacia abajo y busque la aplicación Steam, luego habilítela haciendo clic en la casilla de verificación al lado
Paso 6: habilite también el acceso privado y público para la aplicación Steam
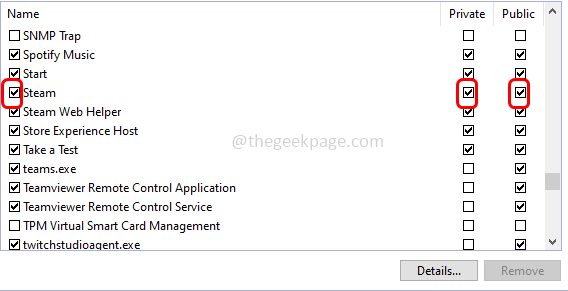
Paso 7: Para guardar los cambios, haga clic en Aceptar que se encuentra en la parte inferior
Paso 8: reinicie su computadora y verifique si el problema está resuelto.
Método 3: restablecer la configuración de red
Paso 1: abra la configuración de Windows usando las teclas Windows + I juntas
Paso 2: Haga clic en Red e Internet
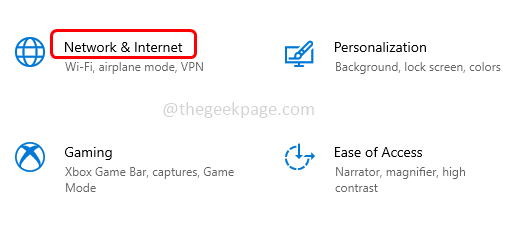
Paso 3: desplácese hacia abajo y haga clic en Restablecer red
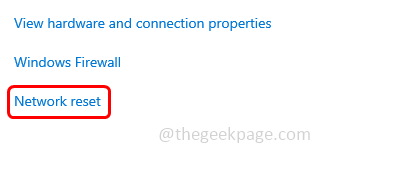
Paso 4: en la página abierta, haga clic en el botón restablecer ahora
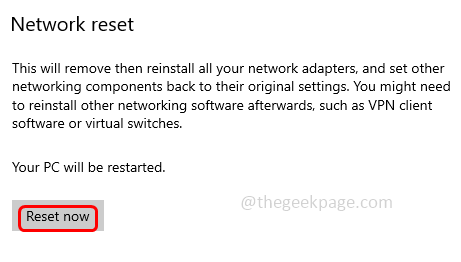
Paso 5: reinicie el sistema y verifique si el problema está resuelto
Método 4: Desenchufe y vuelva a enchufar los cables de alimentación
Paso 1: desconecte el cable de alimentación conectado a su computadora y desconéctelo completamente de su fuente de alimentación
Paso 2: Espere cinco minutos y luego vuelva a enchufar el cable
Paso 3: Espere a que se conecte Internet y luego inicie la aplicación Steam.Ahora comprueba si el problema está resuelto.
Método 5: Reinicie su módem / enrutador
Paso 1: desconecte todo el cable de alimentación conectado a su computadora y también el cable de alimentación de su enrutador
Paso 2: Espere unos segundos y luego conecte el enrutador / módem a su computadora
Paso 3: Espere a que se conecte Internet y luego inicie la aplicación Steam.Ahora comprueba si el problema está resuelto.
Método 6: deshabilite todas las aplicaciones de terceros
Paso 1: abra el indicador de ejecución usando las teclas Windows + R juntas
Paso 2: escriba msconfig en el indicador de ejecución y presione enter.Esto abrirá la ventana de configuración del sistema.
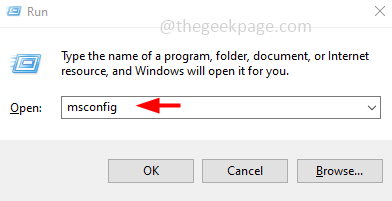
Paso 3: Vaya a la pestaña Servicios y en la parte inferior desmarque Ocultar todos los servicios de Microsoft y luego haga clic en el botón Deshabilitar todo
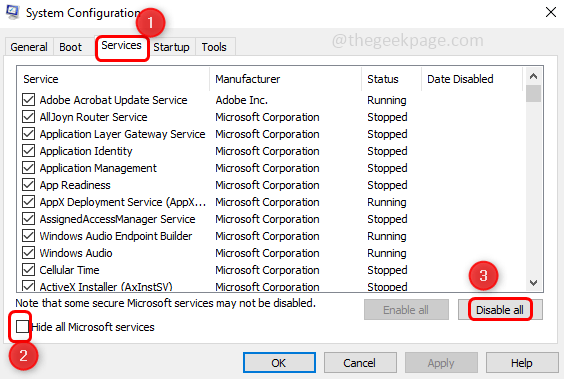
Paso 4: Ahora vaya a la pestaña Inicio y haga clic en Abrir administrador de tareas
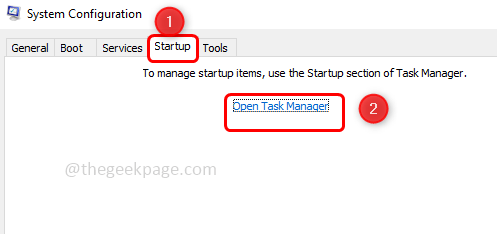
Paso 5: seleccione cada una de las aplicaciones desde el inicio en el administrador de tareas.Luego haga clic derecho sobre ellos y luego haga clic en deshabilitar
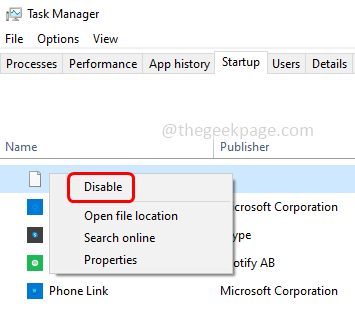
Paso 6: Una vez que todas las aplicaciones estén deshabilitadas, reinicie el sistema
Paso 7: Ahora ejecute solo el cliente Steam.Compruebe si el problema está resuelto.
Método 7: escanear la computadora en busca de virus
Si su computadora se ve afectada por malware o virus, esta puede ser una de las razones por las que la aplicación no funciona como se esperaba.Use un buen antivirus y escanee su sistema para verificar si hay algún virus y eliminarlo.Luego verifique si el problema está resuelto.

