Cómo reparar el código de error de los equipos de Microsoft caa7000a
Actualizado en enero de 2024: Deje de recibir mensajes de error y ralentice su sistema con nuestra herramienta de optimización. Consíguelo ahora en - > este enlace
- Descargue e instale la herramienta de reparación aquí.
- Deja que escanee tu computadora.
- La herramienta entonces repara tu computadora.
Los usuarios de la aplicación Microsoft Teams informaron que se encontraron con un mensaje de error "Lo sentimos, nos encontramos con un problema". con el código de error caa7000a que se muestra en la parte inferior de la ventana de Teams.Cada vez que el usuario intenta iniciar o iniciar sesión en el cliente de escritorio de Microsoft Teams en su PC con Windows, Teams no se abre y muestra el código de error caa7000a.Este código de error puede aparecer incluso cuando intenta unirse a una reunión o conferencia o durante los chats.Básicamente, este código de error indica que se trata de un problema de conectividad de red, lo que significa que Teams no puede conectarse a la red.Una vez que aparece el código de error en la aplicación de escritorio de Teams, no se puede usar hasta que solucione el problema.
Si este código de error aparece cuando intenta usar el cliente de escritorio de Microsoft Teams en su PC con Windows, continúe y lea esta publicación.Aquí, hemos seleccionado algunas de las mejores correcciones que lo ayudarán a resolver este código de error con Microsoft Teams.
Solución 1: Borrar archivos de caché de MS Teams
Paso 1.Salga de la aplicación Microsoft Teams si la tiene abierta en su sistema.
Notas importantes:
Ahora puede prevenir los problemas del PC utilizando esta herramienta, como la protección contra la pérdida de archivos y el malware. Además, es una excelente manera de optimizar su ordenador para obtener el máximo rendimiento. El programa corrige los errores más comunes que pueden ocurrir en los sistemas Windows con facilidad - no hay necesidad de horas de solución de problemas cuando se tiene la solución perfecta a su alcance:
- Paso 1: Descargar la herramienta de reparación y optimización de PC (Windows 11, 10, 8, 7, XP, Vista - Microsoft Gold Certified).
- Paso 2: Haga clic en "Start Scan" para encontrar los problemas del registro de Windows que podrían estar causando problemas en el PC.
- Paso 3: Haga clic en "Reparar todo" para solucionar todos los problemas.
Paso 2.Debe salir y cerrar la aplicación por completo.
Para eso, ubique el ícono de MS Teams haciendo clic en la pequeña flecha hacia arriba en el extremo derecho de su barra de tareas.
Haga clic con el botón derecho en el icono de Teams y seleccione Salir.
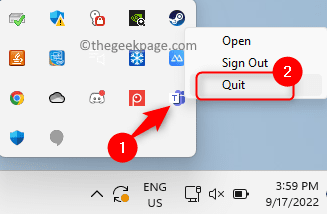
Paso 3.Abra el cuadro Ejecutar usando la combinación de teclas Windows y R.
Paso 4.Escribe %appdata%Microsoft y presiona Enter.
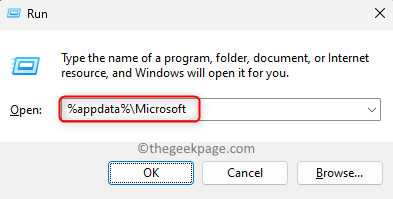
Paso 5.Esto abre la carpeta de Microsoft en AppData.
Aquí, haga clic con el botón derecho en la carpeta Teams y toque el icono Eliminar (papelera)en el menú contextual.
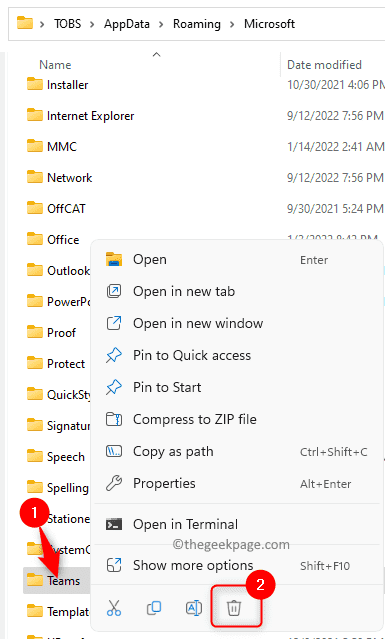
Paso 6.Abra Teams nuevamente e inicie sesión en su cuenta.
Compruebe si el error está solucionado.
Corrección 2: deshabilitar temporalmente el programa antivirus
Se ha notado que la presencia de software antivirus de terceros puede interferir con el funcionamiento de la aplicación MS Teams.El motivo de esto es que algunos de los archivos de la aplicación se consideran un error y, a su vez, no se cargan, lo que provoca este código de error.Puede intentar deshabilitar el software antivirus temporalmente durante un tiempo para verificar si le estaba causando este error.
Deberá abrir su programa antivirus y buscar la configuración que lo deshabilitará.Esta configuración difiere de un programa antivirus a otro, por lo que deberá buscarla según la aplicación que esté utilizando.Después de deshabilitar, abra Teams y verifique si el problema está resuelto.
Solución 3: verifique el problema de conectividad de red usando el solucionador de problemas
Paso 1.Abra el cuadro Ejecutar presionando las teclas Windows y R simultáneamente.
Paso 2.Escriba ms-settings:troubleshoot y presione Enter.
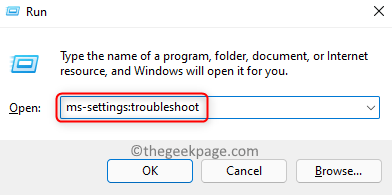
Paso 3.En la página Solucionar problemas, haga clic en el cuadro etiquetado como Otros solucionadores de problemas.
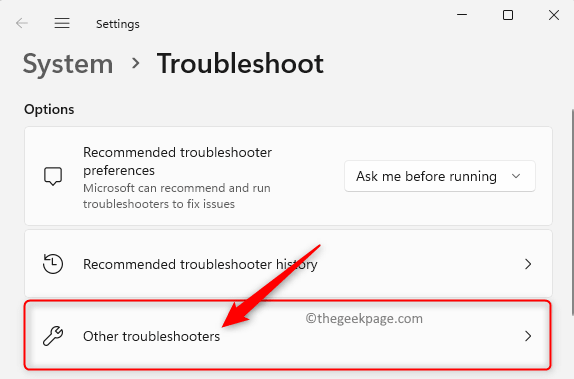
Paso 4.Haga clic en el botón Ejecutar asociado con el solucionador de problemas de conexiones a Internet que aparece allí.
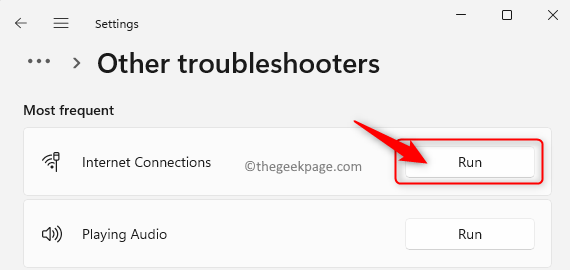
Paso 5.Espere hasta que complete el proceso de detección y resolución de cualquier problema, si está presente.
Paso 6.Inicie Teams y compruebe si se ha resuelto el código de error.
Corrección 4: Ejecutar el Solucionador de problemas de compatibilidad para la aplicación Teams
Paso 1.Asegúrese de haber cerrado Microsoft Teams antes de continuar con los siguientes pasos.
Paso 2.Localice el acceso directo de Microsoft Teams en su escritorio.
Paso 3.Haz clic con el botón derecho en Microsoft Teamsy elige la opción "Mostrar más opciones".
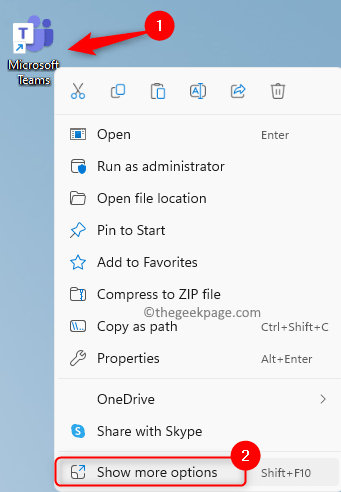
Paso 4.En el menú contextual ampliado que se abre, haga clic en Solucionar problemas de compatibilidad.
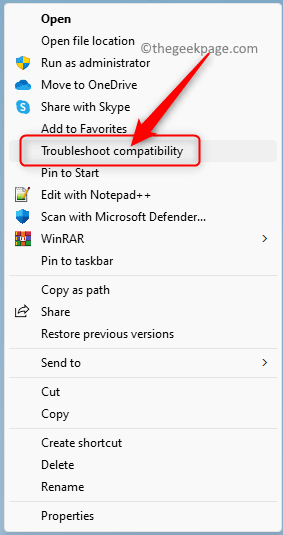
Paso 5.Espere a que se ejecute el Solucionador de problemas de compatibilidad de programas y solucione los problemas encontrados con Microsoft Teams.
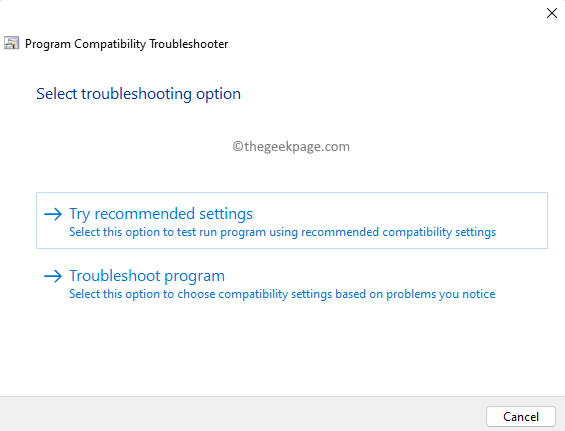
Paso 6.Vuelva a iniciar Teams y compruebe si se ha resuelto el código de error.
Solución 5: Ejecute MS Teams con privilegios de administrador
Paso 1.En su escritorio, busque el acceso directo a la aplicación Microsoft Teams.
Paso 2.Haga clic con el botón derecho en el acceso directo de Microsoft Teams y elija Propiedades.
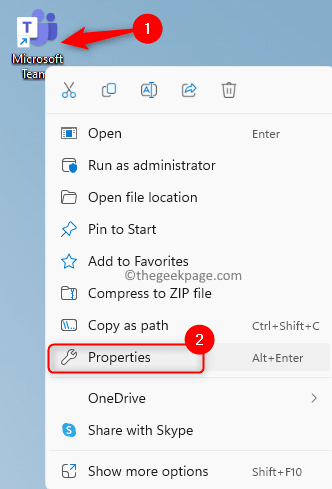
Paso 3.Vaya a la pestaña Compatibilidad en la ventana Propiedades.
Paso 4.Aquí, marque la casilla junto a la opción Ejecutar este programa como administrador en la sección Configuración.
Paso 5.Luego, haga clic en Aplicar y luego en el botón Aceptar para guardar los cambios.
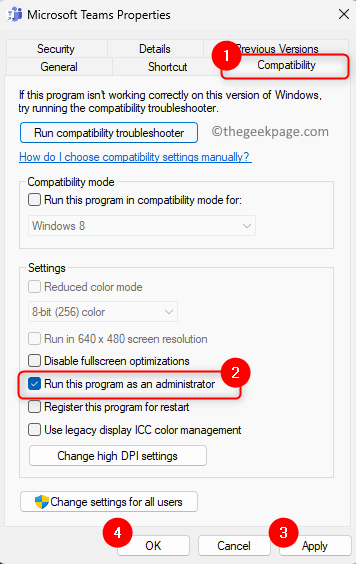
Paso 6.Una vez realizados los cambios, abra Microsoft Teams.
Ahora, Teams se abre con privilegios de administrador.Comprueba si tu problema está resuelto.
Solución 6: Ejecute MS Teams en modo de compatibilidad
Paso 1.Utilice los pasos 1 a 3 de la corrección 5 anterior para abrir la ventana Propiedades de Microsoft Teams.
Paso 2.En la ventana Propiedades, toque la pestaña Compatibilidad para seleccionarla.
Paso 3.Ahora, marca la casilla asociada a la opción "Ejecutar este programa en modo de compatibilidad para" en la sección Modo de compatibilidad.
Paso 4.Use la lista desplegable debajo de esto y seleccione Windows 8.
Paso 5.Finalmente, haga clic en Aplicar y luego en Aceptar.
Paso 6.Reinicie Microsoft Teams y verifique si el código de error caa7000a está solucionado.
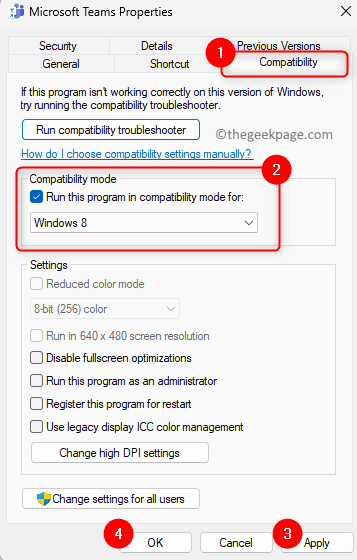
Solución 7: eliminar las credenciales de Microsoft Teams del administrador de credenciales
Paso 1.Presione la tecla de Windows en su teclado y escriba administrador de credenciales en la barra de búsqueda de Windows.
Paso 2.En el resultado de la búsqueda, haga clic en Credential Manager para abrirlo en el Panel de control.
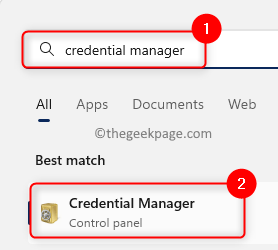
Paso 3.Aquí, seleccione Credenciales de Windows en Administrar sus credenciales.
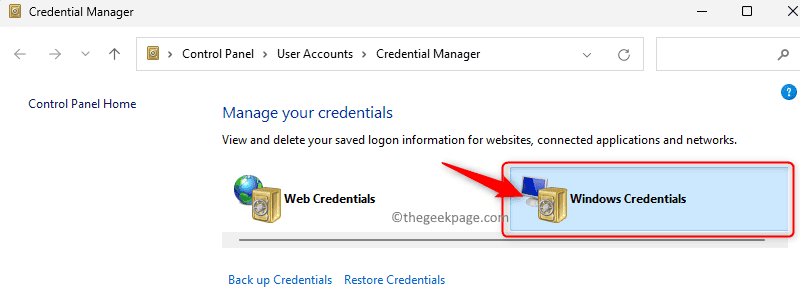
Paso 4.En la sección Credenciales genéricas, busque las credenciales que comienzan con "MicrosoftAccount:user=" en la lista.
Paso 5.Haga clic en "MicrosoftAccount:user=" para expandir la credencial.
Paso 6.Luego, haga clic en el enlace Eliminar.
Paso 7.En la ventana emergente Eliminar credencial genérica, haga clic en Sí para confirmar la eliminación de esta credencial.
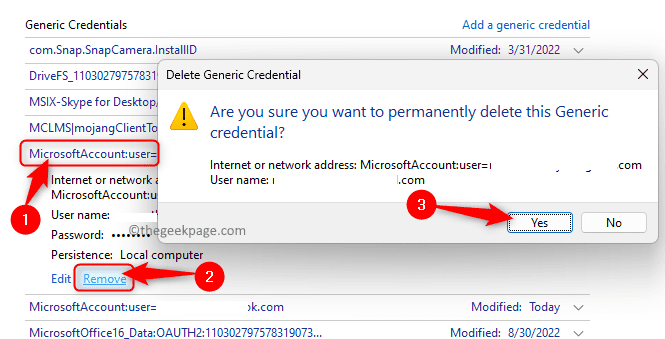
Paso 8.De manera similar, elimine todas las entradas "MicrosoftAccount:user=" en las Credenciales genéricas.
Paso 9.Abra Microsoft Teams e inicie sesión con su identificación de usuario y contraseña, ya que se han eliminado todas las credenciales guardadas.
Con suerte, el problema debe solucionarse ahora.
Corrección 8 - Reinstalar MS Teams
Paso 1.Presione Windows + R para abrir el cuadro de diálogo Ejecutar.
Paso 2.Escriba ms-settings:appsfeatures y presione Enter para abrir la página de aplicaciones instaladas.

Paso 3.En la lista de aplicaciones instaladas, busque Microsoft Teams.
Paso 4.Toque el menú de tres puntos asociado con la aplicación Teams y haga clic en Desinstalar.
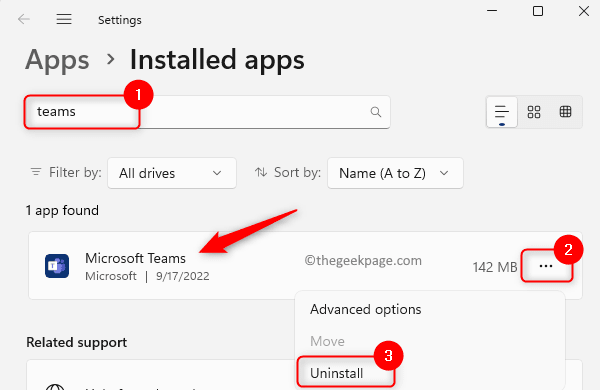
Paso 5.En la ventana emergente de confirmación, haga clic en Desinstalar nuevamente.
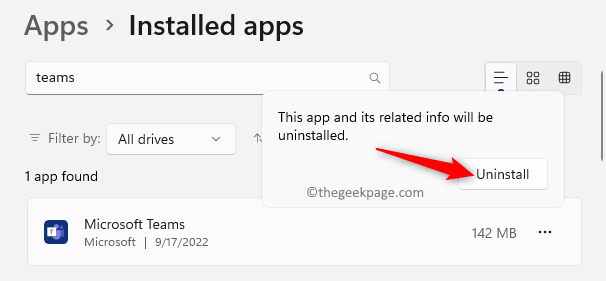
Paso 6.Reinicie su sistema después de desinstalar Microsoft Teams.
Paso 7.Vaya al sitio web oficial de descarga de equipos y descargue la última versión del instalador.
Paso 8.Vuelva a instalar Teams usando el archivo de instalación descargado.
Paso 9.Una vez que Teams esté instalado en su PC, ábralo e inicie sesión con sus credenciales para conectarse a su cuenta.
Compruebe si el código de error aún persiste o no.
Corrección 9: use Microsoft Teams en la Web
Si no puede resolver el código de error caa7000a después de probar todas las correcciones mencionadas anteriormente, puede intentar usar la versión web de Microsoft Teams para la cual solo necesita la conexión a Internet.
Paso 1.Haga clic en este enlace para abrir el sitio web oficial de Microsoft Teams.
Paso 2.En esta página web, haga clic en el botón Iniciar sesión en la esquina superior derecha para iniciar sesión en su cuenta de Microsoft.
Paso 3.Ingrese sus credenciales de inicio de sesión y use la versión web para realizar las acciones requeridas en Teams.
¡Eso es todo!
Gracias por leer.
Esperamos que el código de error caa7000a se haya resuelto al intentar iniciar o usar Microsoft Teams en su PC con Windows 11/10.¿Encontraste esta publicación lo suficientemente informativa para solucionar el problema mencionado?Háganos saber sus opiniones y la solución que funcionó para usted en los comentarios a continuación.

