Cómo reparar el código de error de características de Windows 0x80070308
Actualizado en enero de 2024: Deje de recibir mensajes de error y ralentice su sistema con nuestra herramienta de optimización. Consíguelo ahora en - > este enlace
- Descargue e instale la herramienta de reparación aquí.
- Deja que escanee tu computadora.
- La herramienta entonces repara tu computadora.
¿Está viendo que ha aparecido el "Código de error 0x80070308" al intentar habilitar las características de Windows en su dispositivo Windows?Las funciones de Windows son opcionales y los usuarios pueden instalar cualquiera de ellas cuando las necesiten.Pero, mientras lo hace, si aparece este código de error, ¿qué puede hacer?No te preocupes.Hay varias soluciones sencillas que puede aplicar para instalar las características de Windows en su sistema.
Solución 1: descargue e instale la actualización pendiente
Las actualizaciones de Windows son cruciales para que su sistema funcione normalmente y para que todas las funciones opcionales funcionen correctamente.
1.Abra el cuadro Ejecutar presionando las teclas Win + R juntas.
Notas importantes:
Ahora puede prevenir los problemas del PC utilizando esta herramienta, como la protección contra la pérdida de archivos y el malware. Además, es una excelente manera de optimizar su ordenador para obtener el máximo rendimiento. El programa corrige los errores más comunes que pueden ocurrir en los sistemas Windows con facilidad - no hay necesidad de horas de solución de problemas cuando se tiene la solución perfecta a su alcance:
- Paso 1: Descargar la herramienta de reparación y optimización de PC (Windows 11, 10, 8, 7, XP, Vista - Microsoft Gold Certified).
- Paso 2: Haga clic en "Start Scan" para encontrar los problemas del registro de Windows que podrían estar causando problemas en el PC.
- Paso 3: Haga clic en "Reparar todo" para solucionar todos los problemas.
2.Luego, escriba esto en el cuadro Ejecutar y presione Entrar.
ms-settings:windowsupdate
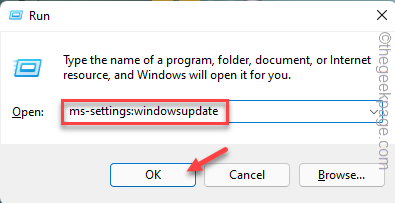
3.Una vez que llegue a la página de Configuración, toque "Buscar actualizaciones" para buscar las últimas actualizaciones disponibles para su sistema.
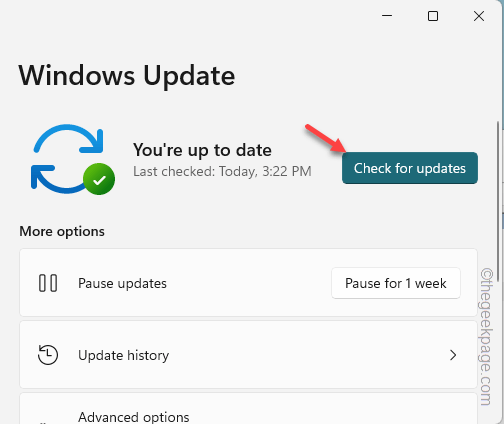
Windows descargará e instalará automáticamente los paquetes de actualización disponibles.
4.Verá que ha aparecido la declaración 'Reiniciar requerido', una vez que el proceso de instalación haya finalizado.
Entonces, cuando haga clic en la opción "Reiniciar ahora", el sistema se reiniciará y completará el proceso de actualización.

Después de actualizar la computadora, intente habilitar la función una vez más.Compruebe si sigue viendo el "Código de error 0x80070308" o no.
Solución 2: asegúrese de que el instalador del módulo de Windows se esté ejecutando
Asegúrese de que el instalador de módulos de Windows se esté ejecutando correctamente antes de intentar instalar la característica.
1.Use la tecla de Windows + las teclas S juntas para abrir la barra de búsqueda.Allí, escribe "servicios”.
2.Luego, haga clic en "Servicios" en los resultados de búsqueda.
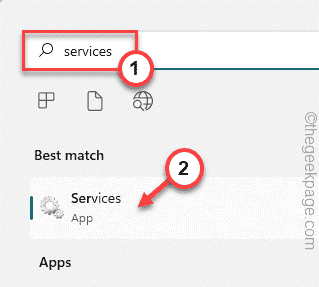
3.Cuando abra la página Servicios, desplácese hasta encontrar el servicio "Instalador de módulos de Windows".
4.Luego, toque dos veces ese servicio para abrirlo.
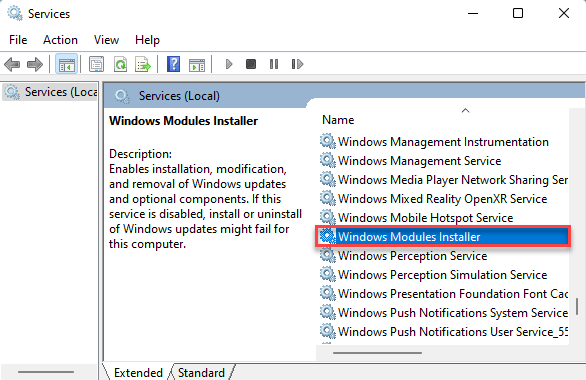
5.Ahora, toque "Iniciar" para iniciar el servicio si el servicio no se está ejecutando.
6.Si el servicio ya se está ejecutando, debe reiniciarlo.Por lo tanto, toque "Detener" para detener el servicio.
Luego, espera unos segundos.A continuación, toque "Iniciar" para reiniciar el servicio.
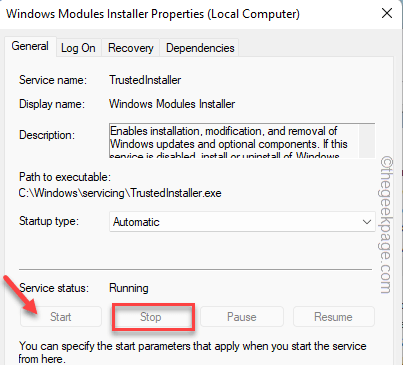
7.Toque "Aplicar" y "Aceptar" para guardar los cambios.
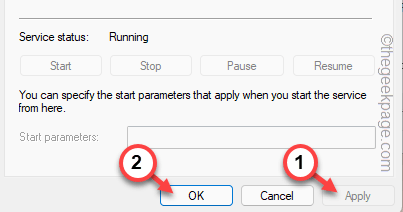
Después de esto, cierre la página Servicios.Vuelva a la página Características de Windows y vuelva a habilitar la característica.
Compruebe si esto funciona.
Solución 3: ejecute algunos escaneos
Algunos usuarios han resuelto el problema ejecutando los análisis de servicio de imágenes de implementación.Pruebe esos escaneos en su computadora y pruebe.
1.Al presionar la tecla de Windows + S se abre el cuadro de búsqueda.
2.Allí escriba "cmd" en el cuadro.Cuando vea el "Símbolo del sistema", toque con el botón derecho y toque "Ejecutar como administrador".

3.En la página de la terminal elevada, escriba el primer comando en la terminal y presione Entrar para iniciar el primer escaneo DISM.
Cuando haya terminado el primer escaneo, ejecute el siguiente comando de escaneo.
De esta manera, ejecute los cuatro escaneos uno por uno.
DISM /Online /Cleanup-Image /ScanHealthDISM /Online /Cleanup-Image /CheckHealthDISM /Online /Cleanup-image /RestoreHealthsfc /scannow

Después de ejecutar los cuatro escaneos, vuelva a intentar habilitar la función con la que enfrentaba este problema.

