Cómo reparar el código de error 1132 en Zoom en una PC con Windows
Actualizado en enero de 2024: Deje de recibir mensajes de error y ralentice su sistema con nuestra herramienta de optimización. Consíguelo ahora en - > este enlace
- Descargue e instale la herramienta de reparación aquí.
- Deja que escanee tu computadora.
- La herramienta entonces repara tu computadora.
La función de videoconferencia en Zoom la ha hecho popular entre los usuarios mientras trabajan desde casa.Muchos usuarios del cliente de escritorio Zoom informaron haber visto un código de error 1132 junto con el mensaje "Se produjo un error desconocido" en su PC con Windows.Por lo general, este código de error aparece cuando los usuarios intentan iniciar sesión en su cuenta y unirse a cualquier reunión en Zoom.En la ventana de error, el usuario tiene la opción de abrir el navegador y unirse a la reunión.Sin embargo, algunos usuarios informaron que no pueden abrir la reunión ni siquiera en el navegador.
La configuración del firewall de Windows, una instalación desactualizada de Zoom o la inclusión de Zoom en la lista negra de su cuenta pueden ser algunas de las posibles causas de este error.¿Está enfrentando el código de error 1132 con su aplicación Zoom y no puede unirse a ninguna reunión en su PC con Windows 11/10?Entonces, sigue adelante y lee esta publicación.En esta publicación, hemos reunido algunos métodos de solución de problemas que pueden ayudarlo a corregir este código de error con Zoom en su sistema.
Método 1: compruebe su conexión a Internet
Antes de continuar con los otros métodos a continuación, debe asegurarse de que la conexión a Internet sea estable.Puede realizar una prueba de velocidad o intentar acceder a otra página web para verificar si tiene una buena conectividad de red.
Además de esto, puede apagar y encender su dispositivo siguiendo los pasos a continuación.
Notas importantes:
Ahora puede prevenir los problemas del PC utilizando esta herramienta, como la protección contra la pérdida de archivos y el malware. Además, es una excelente manera de optimizar su ordenador para obtener el máximo rendimiento. El programa corrige los errores más comunes que pueden ocurrir en los sistemas Windows con facilidad - no hay necesidad de horas de solución de problemas cuando se tiene la solución perfecta a su alcance:
- Paso 1: Descargar la herramienta de reparación y optimización de PC (Windows 11, 10, 8, 7, XP, Vista - Microsoft Gold Certified).
- Paso 2: Haga clic en "Start Scan" para encontrar los problemas del registro de Windows que podrían estar causando problemas en el PC.
- Paso 3: Haga clic en "Reparar todo" para solucionar todos los problemas.
Paso 1.Apague el dispositivo y desconecte su módem y enrutador.
Paso 2.Después de esperar 1 minuto, conecta tu módem y espera a que se conecte.
Paso 3.Vuelva a enchufar su enrutador y espere hasta que se conecte.
Paso 4.Enciende tu dispositivo.
Paso 5.Inicie Zoom y compruebe si se ha resuelto el código de error.
Método 2: actualice su aplicación Zoom
Paso 1.Presiona la tecla de Windows y escribe zoom en la barra de búsqueda.
Paso 2.Seleccione la aplicación Zoom en el resultado de búsqueda que se muestra.
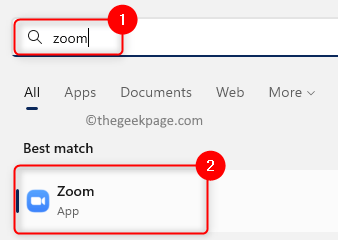
Paso 3.En la esquina superior derecha de la ventana de Zoom, encontrará su foto de perfil.
Haga clic en su foto de perfil y luego toque la opción Buscar actualizaciones.
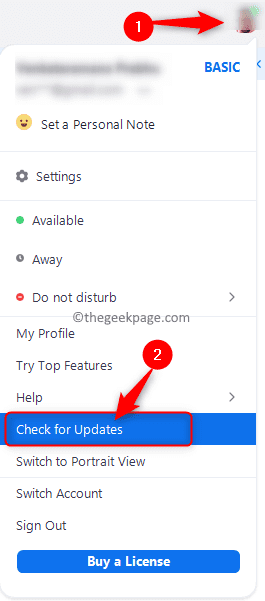
Paso 4.Si hay actualizaciones disponibles, se le mostrarán.Haga clic en Instalar aquí.
Espere hasta que se instalen las actualizaciones pendientes de Zoom.
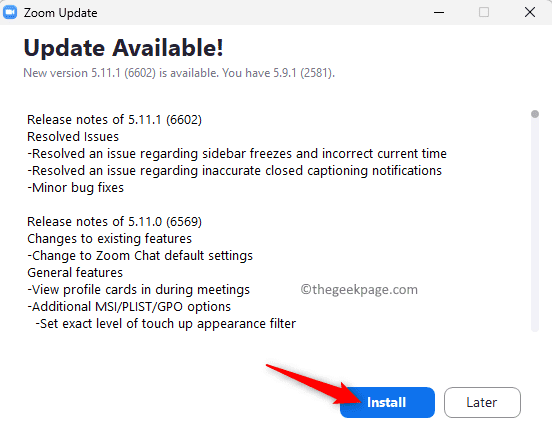
Paso 5.Cierre todos los programas abiertos y reinicie su sistema.
Paso 6.Inicie Zoom y verifique si puede unirse a la reunión sin que aparezca el código de error 1132.
Método 3: buscar actualizaciones de Windows
Paso 1.Presione Windows + R para abrir el cuadro Ejecutar.
Paso 2.Escriba ms-settings:windowsupdate y presione Enter para abrir la página de Windows Update.
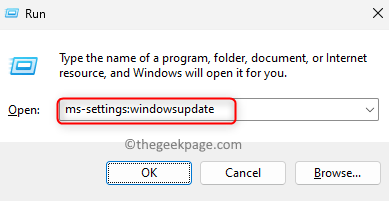
Paso 3.En esta página, haga clic en el botón Buscar actualizaciones.
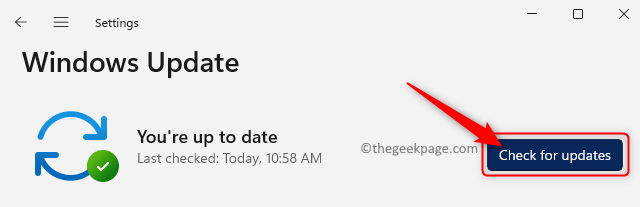
Paso 4.Windows buscará nuevas actualizaciones de la versión instalada.
Paso 5.Si hay nuevas actualizaciones disponibles, puede descargarlas e instalarlas.
Paso 6.Reinicie su PC y verifique si el código de error de Zoom 1132 está solucionado.
Método 4: use la extensión del navegador Zoom
Uno de los métodos que han ayudado a solucionar este problema para muchos usuarios es usar la extensión del navegador Zoom o el complemento para Google Chrome.
Si no tiene Chrome en su PC, puede descargarlo e instalarlo desde este enlace.Haga clic en el botón Descargar Chrome y ejecute el instalador para completar la instalación de Chrome.
Realice los pasos a continuación para agregar la extensión Zoom a Chrome y usarla.
Paso 1.Inicie el navegador Google Chrome.
Asegúrese de haber iniciado sesión en su cuenta de Google en Chrome.
Paso 2.Vaya a Chrome Web Store para agregar la extensión de Zoom a Google Chrome.
Paso 3.En esta página, haga clic en el botón Agregar a Chrome.
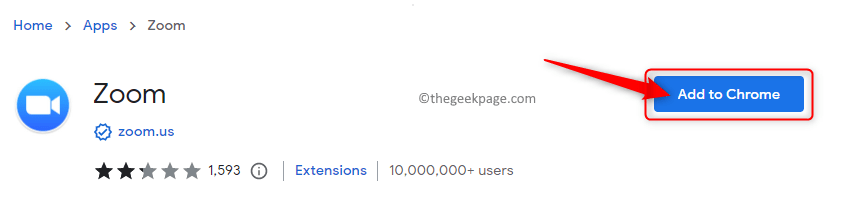
Paso 4.En la ventana emergente, haga clic en Agregar aplicación.
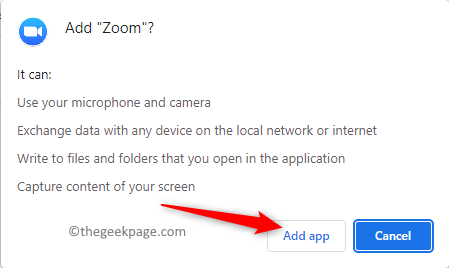
Paso 5.Espere a que se agregue la extensión a Chrome.
Paso 6.Antes de comenzar a usar la aplicación Zoom Chrome, inicie sesión en su cuenta de Zoom en el navegador.
Paso 7.Vaya a la opción Configuración en el panel izquierdo de su página de perfil.
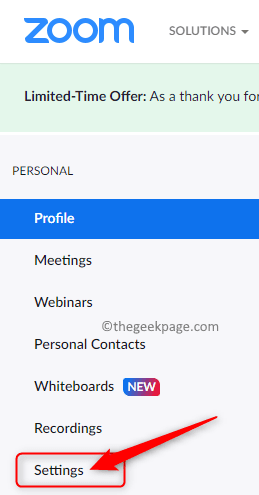
Paso 8.En la pestaña Reuniones, vaya a En reunión (avanzado).
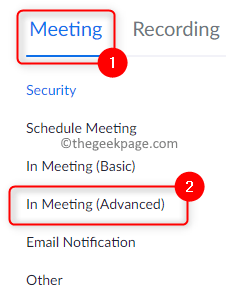
Luego, active la palanca asociada con Mostrar un enlace "Unirse desde su navegador".

Paso 9.Ahora, en el navegador Chrome, escriba chrome://apps y presione Enter.
Paso 10.Haga clic en la aplicación Zoom para abrirla.Luego, inicie sesión con sus credenciales.
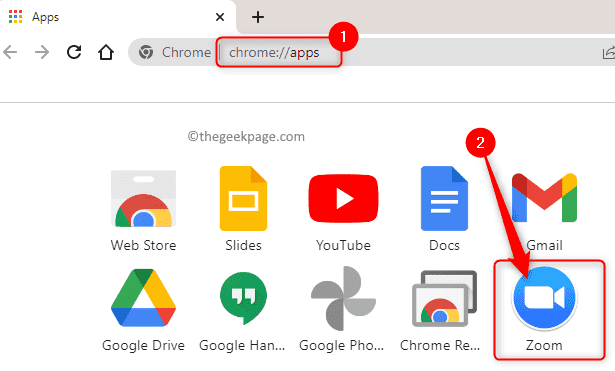
Intente unirse a una reunión y verifique si el código de error 1132 aún existe o no.
Método 5: cree una nueva cuenta de Windows y Zoom
Desinstalar la aplicación Zoom
Paso 1.Presione la tecla de Windows y escriba aplicaciones instaladas en la barra de búsqueda de Windows.
Paso 2.Seleccione Aplicaciones instaladas en el resultado de la búsqueda.

Paso 3.En la lista de aplicaciones instaladas en su PC, busque Zoom.
Paso 4.Haga clic en el menú de tres puntos asociado con Zoom y elija Desinstalar en el menú.
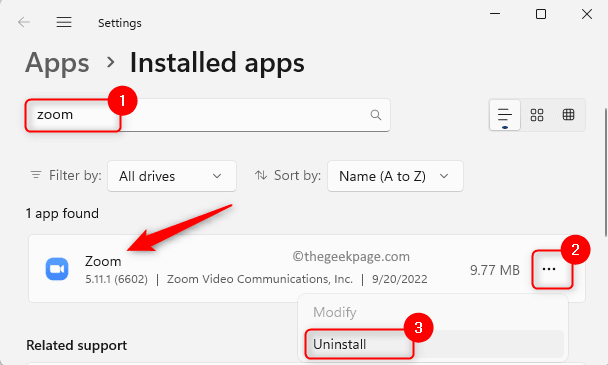
Paso 5.En la confirmación que aparece, haga clic en Desinstalar nuevamente.
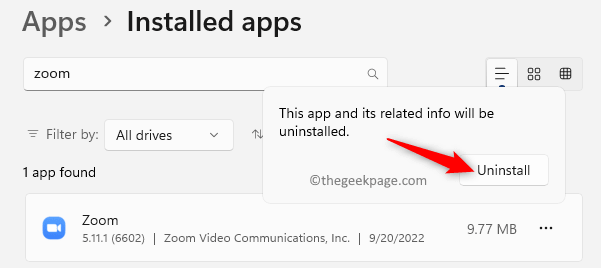
Paso 6.Espere a que se desinstale la aplicación.
Crear nueva cuenta de usuario de Windows
Paso 1.Presiona Windows + R para abrir Ejecutar.
Escriba ms-settings:accounty pulse Intro para ir a la página de configuración de cuentas.
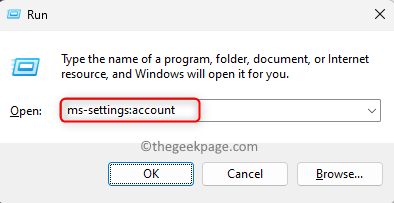
Paso 2.Seleccione la casilla denominada Otros usuarios.
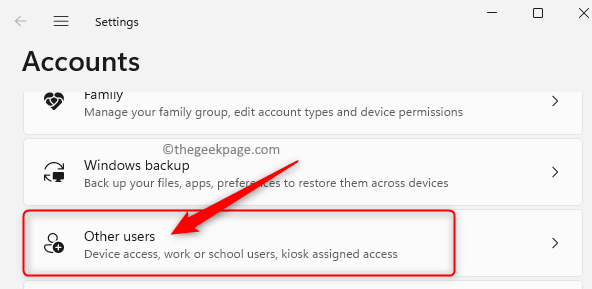
Paso 3. En la sección Otros usuarios, haga clic en el botón Agregar cuenta asociado con Agregar otro usuario.
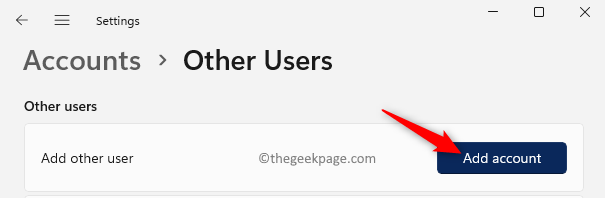
Paso 4.Siga las instrucciones en pantalla y agregue un nuevo usuario.
Paso 5.Reinicie su PC.
Cuando se inicie el sistema, inicie sesión con la cuenta de usuario recién creada.
Paso 6.Ahora, descargue el cliente de escritorio de Zoom desde la página de descarga oficial.
Paso 7.Instale la aplicación e inicie sesión con sus credenciales de Zoom.
Compruebe si el código de error 1132 está solucionado.
Paso 8.Si ve que el problema se soluciona, abra un nuevo archivo de texto.
Copie y pegue el siguiente comando en el nuevo archivo de texto.
runas /user:USERNAME 'PathToZoom' UserPassword
Nota: en el comando anterior, reemplace el NOMBRE DE USUARIO y la contraseña de usuario con el nombre de usuario y la contraseña de inicio de sesión de la nueva cuenta de usuario de Windows creada por usted.
Además, reemplace el texto anterior de PathToZoom con la ruta del archivo Zoom.exe en su sistema.
Paso 9.Guarde el documento anterior como un archivo .bat.
Paso 10.La próxima vez que use su cuenta de usuario original de Windows, puede ejecutar el archivo por lotes anterior para ejecutar Zoom como un usuario diferente que se menciona en el comando anterior.
Cuando inicie Zoom ahora, verá que el error está solucionado.
Si los pasos anteriores no funcionan para usted, puede intentar crear una nueva cuenta de inicio de sesión de Zoom y verificar si el problema se solucionó.
Método 6: modificar la configuración del Firewall de Windows
Paso 1.Abra el cuadro Ejecutar usando las teclas Windows y R en su teclado.
Paso 2.Escriba wf.msc y presione Entrar para abrir el Firewall de Windows Defender con seguridad avanzada.
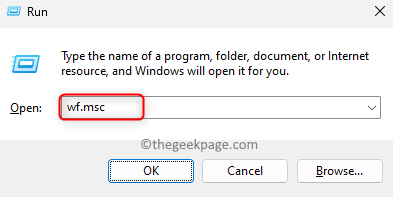
Paso 3.En la ventana que se abre, seleccione Reglas de entrada en el panel izquierdo.
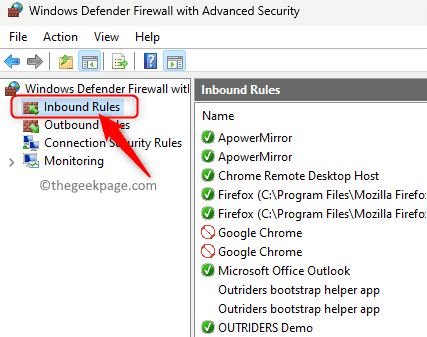
Paso 4.Localice las reglas asociadas con la aplicación Zoom en la lista de reglas entrantes.
Paso 5.Haga doble clic en la regla para abrir sus Propiedades.
Paso 6.En la ventana Propiedades, seleccione la pestaña Protocolo y puertos.
Paso 7.Aquí, use el menú desplegable asociado con el tipo de Protocolo y seleccione la opción Cualquiera de la lista.
Paso 8.Finalmente, haga clic en Aplicar y luego en Aceptar para guardar los cambios.
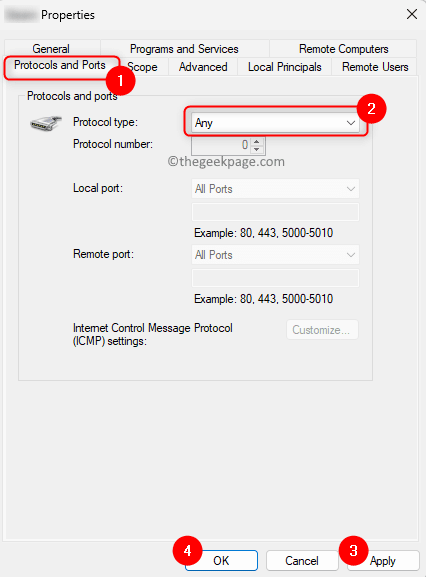
Paso 9.Vuelva a iniciar Zoom y verifique si el problema está resuelto.
Método 7 - Desinstalar y reinstalar Zoom
Paso 1.Realice los pasos 1 a 6 como se menciona en el Método 5 anterior para desinstalar Zoom.
Paso 2.Ahora, vaya a la página oficial de descarga del cliente de escritorio de Zoom.
Paso 3.Aquí, haga clic en el botón Descargar para descargar el instalador en su computadora.
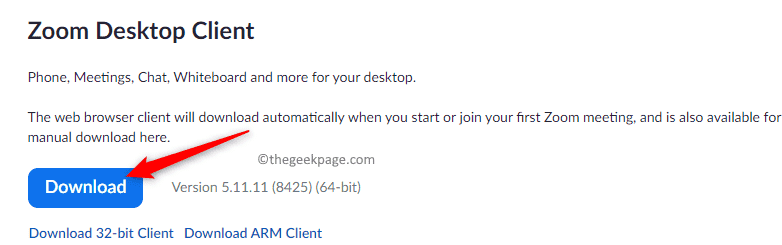
Paso 4.Ejecute el instalador de Zoom y complete la instalación de la aplicación siguiendo las instrucciones.
Paso 5.Después de la instalación, inicie Zoom y verifique si puede iniciar sesión y unirse a una reunión sin el código de error 1132.
Método 8 - Restablece tu PC
Paso 1.Abra la aplicación Configuración usando la combinación de teclas Windows + I.
Paso 2.Con la pestaña Sistema seleccionada en el panel izquierdo, haga clic en Recuperación a la derecha.
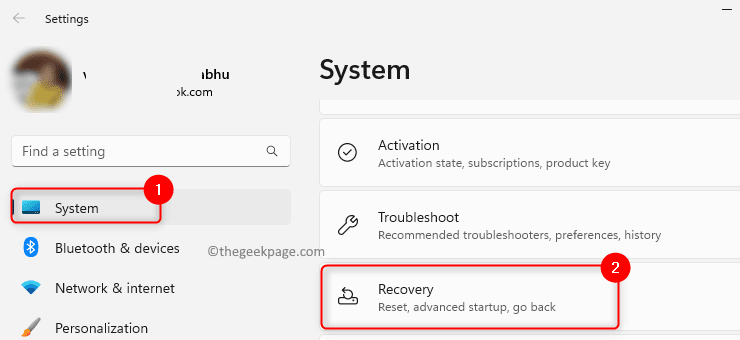
Paso 3.En la página Recuperación, haga clic en el botón Restablecer PC asociado con Restablecer esta PC.
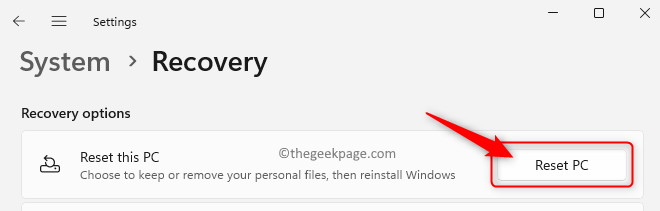
Paso 4.Verá la ventana Restablecer esta PC con dos opciones: Conservar mis archivos y Eliminar todo.
La opción Conservar mis archivos eliminará todas las aplicaciones y configuraciones, pero no eliminará ninguno de sus archivos personales.
Mientras que la opción Eliminar todo borrará todos los datos personales, aplicaciones y configuraciones.
Puede seleccionar cualquier opción según sus requisitos.
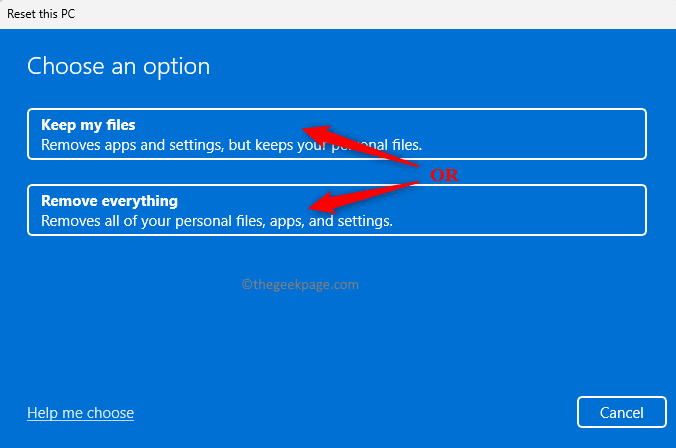
Paso 5.A continuación, haga clic en Reinstalación local para continuar.
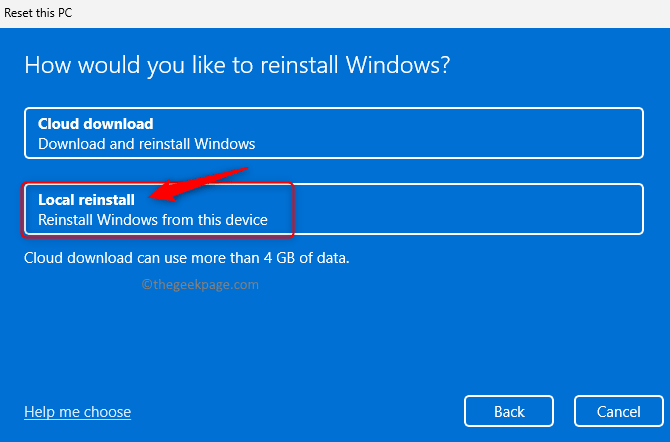
Paso 6.Haga clic en Siguiente en la ventana que aparece.
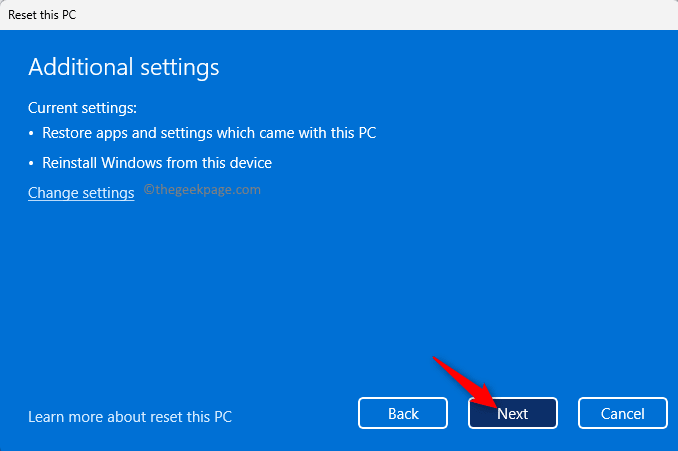
Paso 7.En la ventana Listo para restablecer esta PC, haga clic en el botón Restablecer.
Paso 8.Espere hasta que se complete el proceso de reinicio de la PC.
Después de que el sistema se reinicie, instale Zoom y verifique si el problema está resuelto.
¡Eso es todo!
Gracias por leer.
Con suerte, después de seguir las correcciones en este artículo, el código de error 1132 con la aplicación Zoom debe haberse resuelto en su PC con Windows.¿Le resultó útil este artículo para superar el código de error 1132 de Zoom?Comente y háganos saber sus pensamientos y opiniones sobre el mismo.

