Cómo reparar el código de error 0xc000000f en Windows 10
Actualizado en enero de 2024: Deje de recibir mensajes de error y ralentice su sistema con nuestra herramienta de optimización. Consíguelo ahora en - > este enlace
- Descargue e instale la herramienta de reparación aquí.
- Deja que escanee tu computadora.
- La herramienta entonces repara tu computadora.
Gracias al mayor uso de las computadoras, los usuarios se encuentran con nuevos errores y problemas con ellas.El último problema o código de error que preocupa a los usuarios de Windows es el código de error 0xc000000f.Esto no es algo nuevo pero es algo que varios usuarios han reportado en los últimos tiempos.
En particular, el código de error 0xc00000f aparece después de la actualización de Windows o la instalación de un nuevo programa.Hay algunos métodos que puede seguir para corregir este código de error en su PC con Windows.Y para evitar que explore diferentes sitios web en busca de soluciones, en esta publicación, le daremos algunos métodos efectivos para corregir el código de error 0xc00000f.Dicho esto, entremos de inmediato.
Los datos de configuración de arranque de su PC faltan o contienen un error
Contenido de la página
Notas importantes:
Ahora puede prevenir los problemas del PC utilizando esta herramienta, como la protección contra la pérdida de archivos y el malware. Además, es una excelente manera de optimizar su ordenador para obtener el máximo rendimiento. El programa corrige los errores más comunes que pueden ocurrir en los sistemas Windows con facilidad - no hay necesidad de horas de solución de problemas cuando se tiene la solución perfecta a su alcance:
- Paso 1: Descargar la herramienta de reparación y optimización de PC (Windows 11, 10, 8, 7, XP, Vista - Microsoft Gold Certified).
- Paso 2: Haga clic en "Start Scan" para encontrar los problemas del registro de Windows que podrían estar causando problemas en el PC.
- Paso 3: Haga clic en "Reparar todo" para solucionar todos los problemas.
Causas del código de error 0xc00000f
Antes de continuar y ver las soluciones para este problema, primero comprendamos la causa de este código de error 0xc00000f.Bueno, hay algunos síntomas que causan este error.El código de error 0xc00000f puede aparecer si hay un archivo corrupto debido a una falla de energía, falta un archivo del sistema, cables de datos dañados y errores de escritura en el disco.
¿Cómo reparar el código de error de configuración de arranque 0xc000000f?
Aquí está la mejor solución para reparar el error de falta de datos de configuración de arranque de Windows 10 en su PC
Utilice la reparación de inicio de Windows
Para usar este método, debe asegurarse de tener listo el CD/DVD de instalación de Windows o el USB de arranque.La herramienta de reparación de inicio puede ayudarlo a corregir algunos errores que podrían estar causando este error en su PC con Windows.
- Inserte su CD/DVD de configuración de Windows o USB de arranque en el lector apropiado y reinicie su PC.
- Ahora, seleccione la opción para iniciar desde una unidad USB o CD/DVD.
- Una vez que se carga la pantalla de configuración de Windows, haga clic en Siguiente.
- Simplemente haga clic en el botón Reparar su computadora en la esquina inferior de su pantalla.
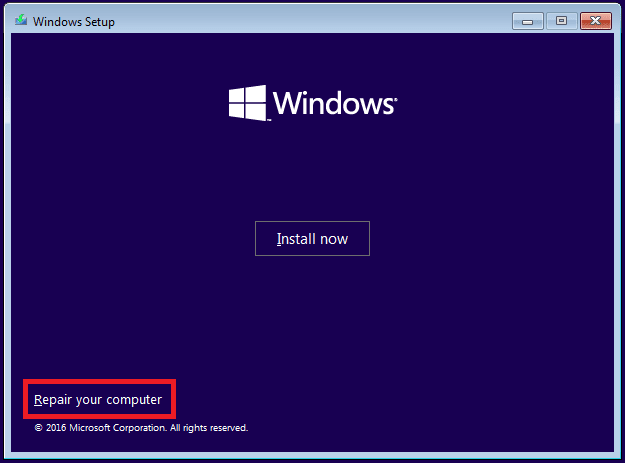
- Ahora seleccione Solucionar problemas.
- Después de esto, en el menú Opciones avanzadas, haga clic en Reparación de inicio.
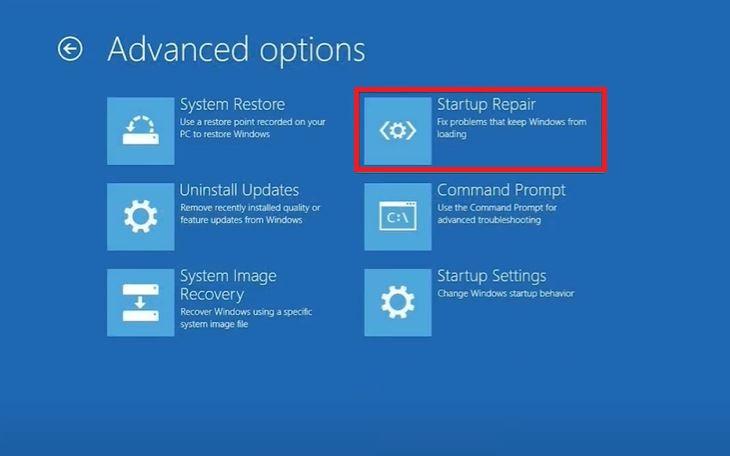
- La herramienta Reparación de inicio comenzará a escanear su PC con Windows 10 y solucionará los problemas en el camino.
- Reinicia tu computadora.¡Eso es todo!
Eliminar todos los dispositivos externos
También es recomendable eliminar todos los periféricos externos, incluidos USB, HDD o SSD, de su PC si experimenta este código de error 0xc000000f.He leído en foros que simplemente quitar los dispositivos externos de la PC ayudó a los usuarios a solucionar este problema.También puede intentar quitar la fuente de alimentación de la PC y verificar si el cable está dañado.Una vez que todo esté desconectado y verificado, encienda su PC y vea si esto soluciona el problema o no.
Reparar usando la utilidad Bootrec.exe
Nuevamente, para esta solución, debe tener el CD/DVD o USB de instalación de Windows con usted.
- Inserte el USB o CD/DVD de configuración de Windows en su computadora.
- Reinicie su PC y seleccione la opción para iniciar desde una unidad USB o CD/DVD.
- En la pantalla de configuración de Windows que se carga, haga clic en Siguiente.
- Simplemente haga clic en el botón Reparar su computadora en la esquina inferior de su pantalla.
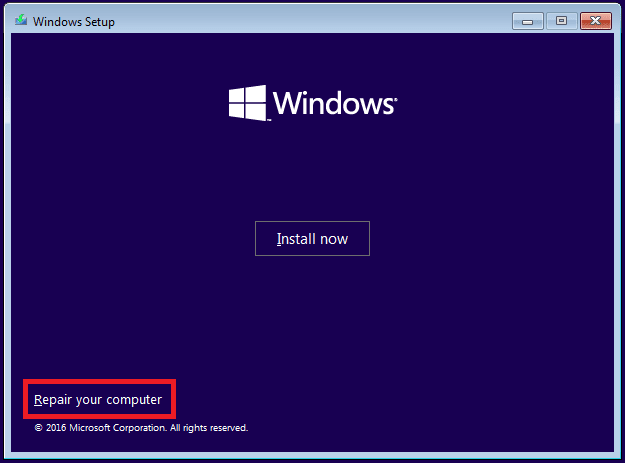
- Seleccione Solucionar problemas y, en la siguiente pantalla, seleccione Símbolo del sistema.
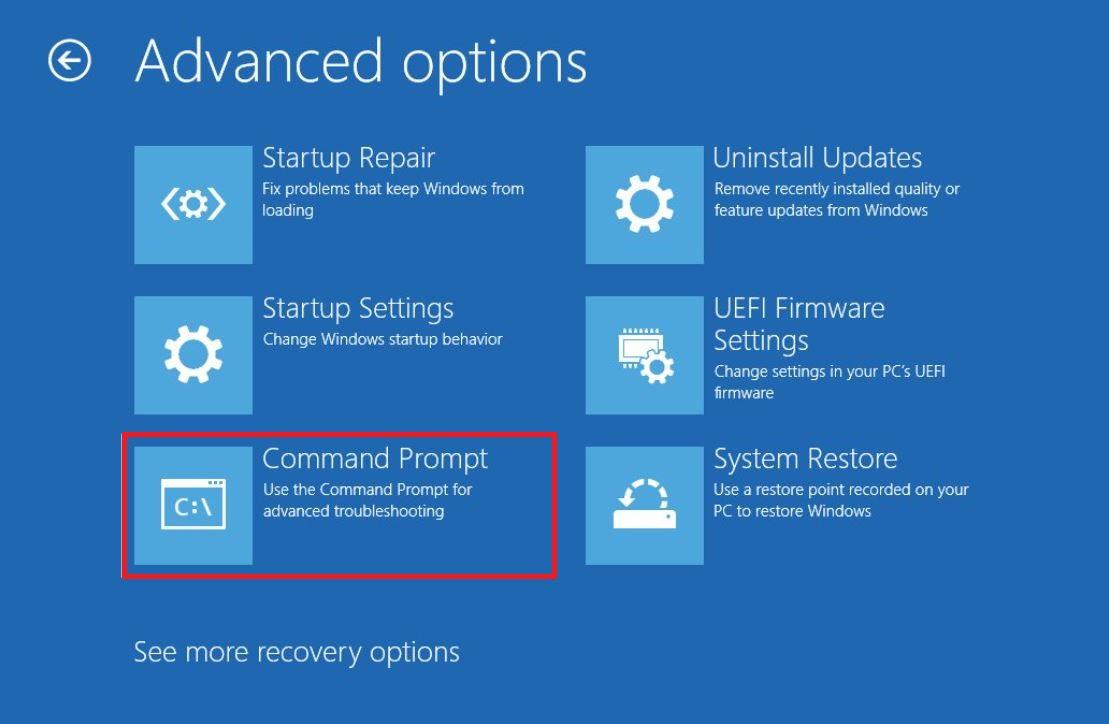
- En el cmd, ingrese el comando: bootrec /FixMbr.
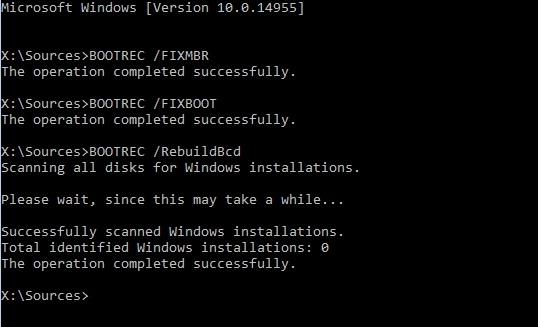
- Presiona la tecla Enter después de ingresar el comando.
- Una vez que el símbolo del sistema complete el proceso, escriba Salir y presione Entrar.
- ¡Eso es todo!
Reconstruir el BCD manualmente
- Siga todos los pasos mencionados en la solución anterior hasta que abra el símbolo del sistema.
- Ahora, en el símbolo del sistema, ingrese el comando: bootrec /rebuildbcd.
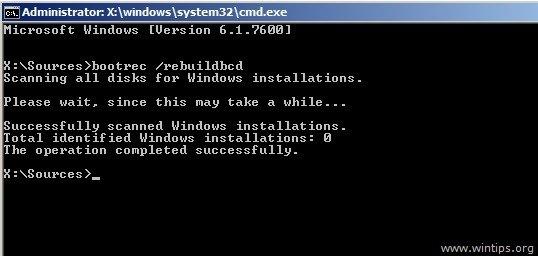
- Este comando reconstruirá el BCD.BCD significa datos de configuración de arranque.Esta es información importante que le dice al gestor de arranque de Windows dónde buscar información de arranque.
- Básicamente, este comando escanea automáticamente Windows.
- Finalmente, reinicie su PC y vea si esto soluciona el problema.
Reparar usando la utilidad CHKDSK
Si se altera la composición del archivo del sistema del disco duro, puede utilizar la utilidad CHKDSK para corregir el código de error 0xc00000f.
- Abra el menú Inicio y busque el símbolo del sistema.
- Abra el símbolo del sistema como administrador.
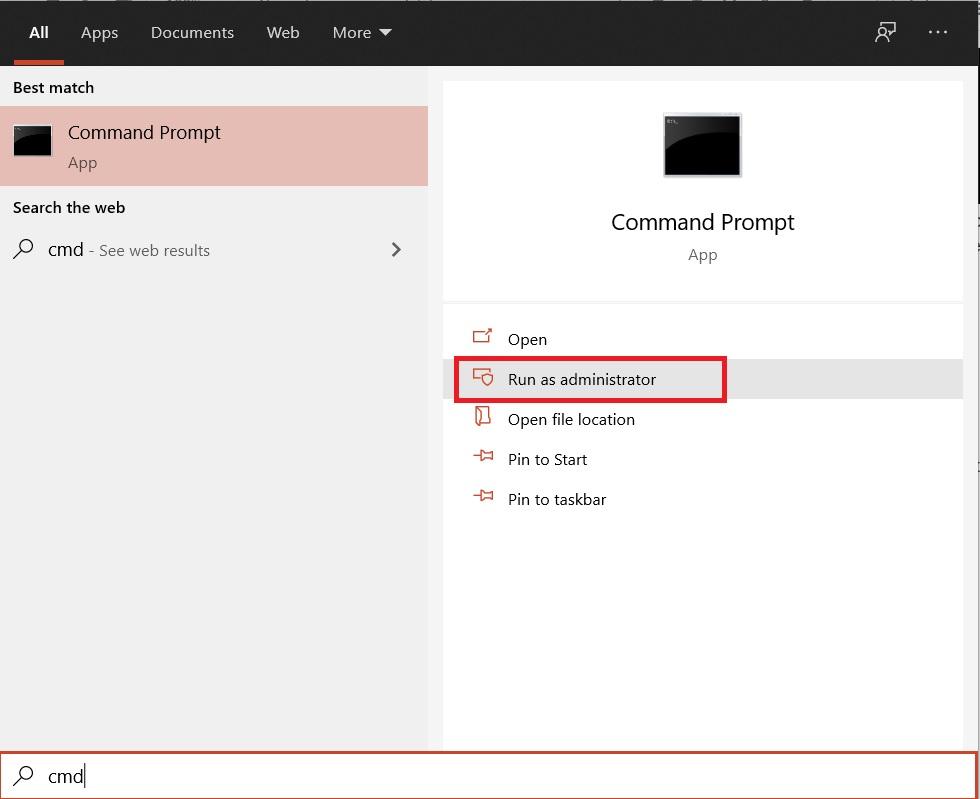
- Escribe el comando:
chkdsk C: /f
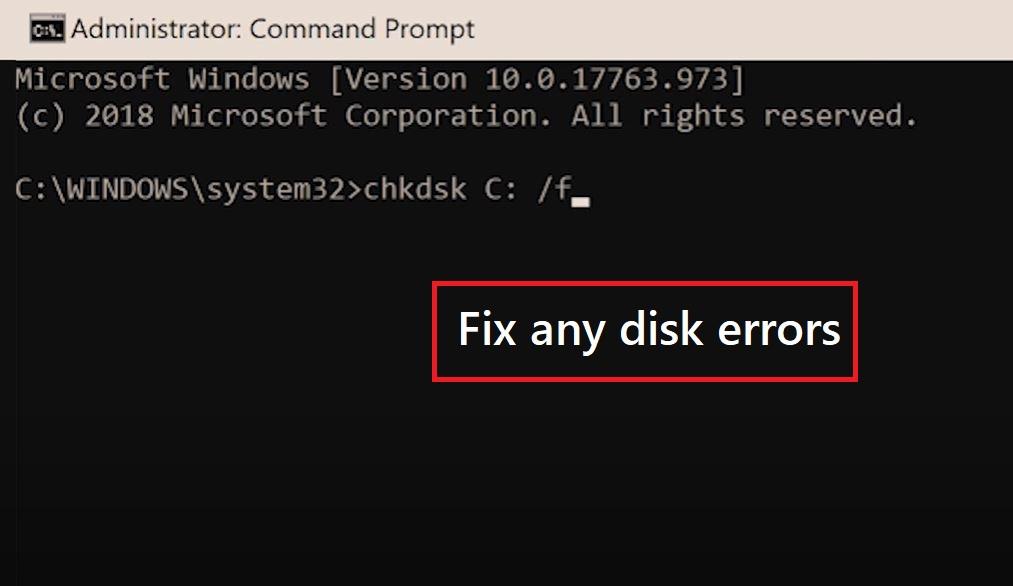
- El /f en el comando anterior significa que intentará corregir cualquier error de disco.
chkdsk C: /r
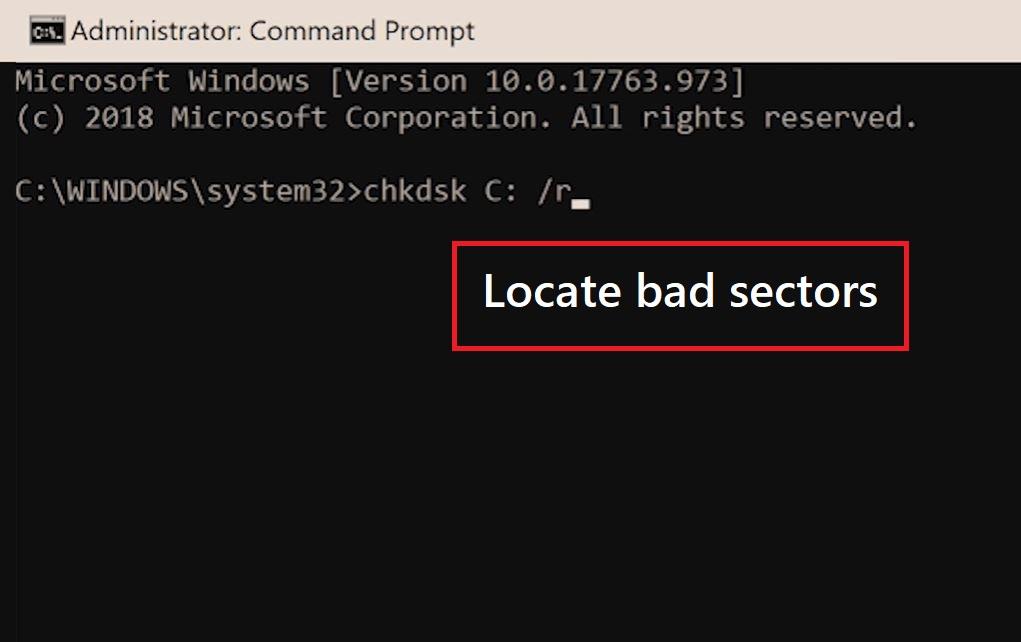
- La opción /r localizará y recuperará cualquier sector defectuoso.
chkdsk C: /x
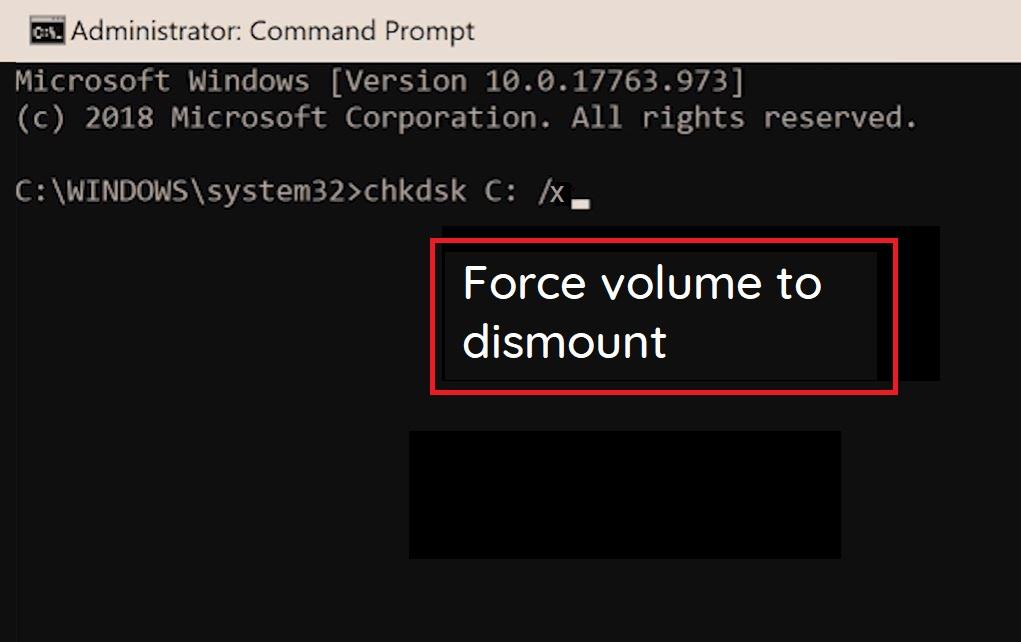
- Por último, la opción /x obligará a que el volumen se desmonte primero.
Con las soluciones simples anteriores, puede corregir el código de error de configuración de arranque de Windows 0xc000000f en su PC con Windows 10.
Si tiene alguna idea sobre 5 formas de corregir el código de error de Windows 0xc000000f, no dude en dejarlo en el cuadro de comentarios a continuación.Además, suscríbase a nuestro canal DigitBin de YouTube para videos tutoriales.¡Salud!

