Cómo reparar el código de error 0x803F8001 para Microsoft Store [2022]
Actualizado en enero de 2024: Deje de recibir mensajes de error y ralentice su sistema con nuestra herramienta de optimización. Consíguelo ahora en - > este enlace
- Descargue e instale la herramienta de reparación aquí.
- Deja que escanee tu computadora.
- La herramienta entonces repara tu computadora.
Microsoft Store es el lugar desde donde puede descargar una variedad de aplicaciones directamente en su computadora portátil o PC con Windows.Además, también puede actualizar todas las aplicaciones que están instaladas a través de Microsoft Store, tal como lo hace en un dispositivo Android a través de Play Store.Sin embargo, hay varios informes de usuarios que han resaltado el problema del código de error de Microsoft Store 0x803f8001.
Este error apareció para los usuarios cuando intentaban actualizar las aplicaciones a través de la tienda.En caso de que también se enfrente a este problema del código de error 0x803f8001 de Microsoft Store y no pueda solucionarlo, ha aterrizado en el lugar correcto.Porque, en esta publicación, le daremos algunas soluciones efectivas que puede aplicar y, con suerte, solucionar este problema.Dicho esto, veamos los métodos para solucionar el problema del código de error 0x803f8001 de Microsoft Store.
¿Qué causa el error de Microsoft Store 0x803f8001?
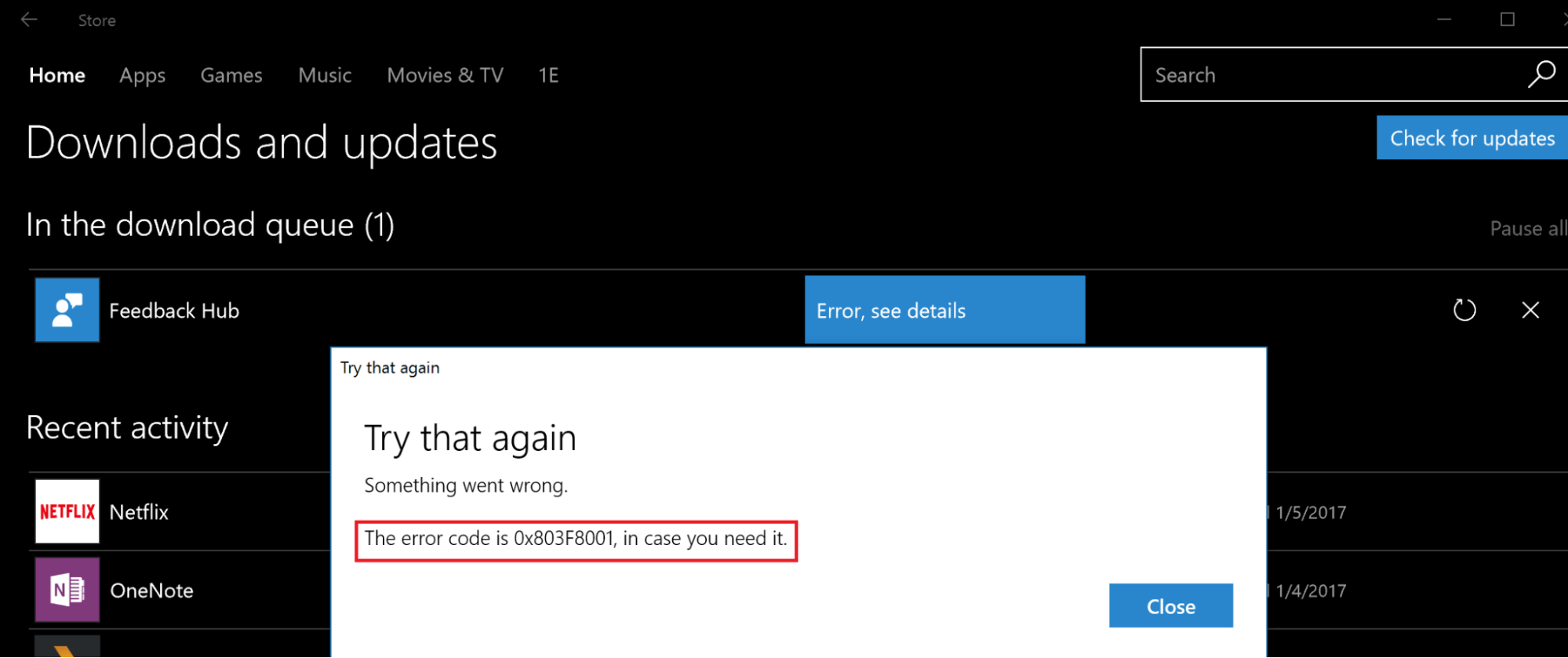
Antes de comenzar y analizar las soluciones, siempre es mejor comprender las posibles razones detrás del problema.En lo que respecta al error 0x803f8001 de Microsoft Store, después de revisar todos los foros y páginas de soporte, aquí hay algunas posibles razones que pudimos deducir para este problema:
Notas importantes:
Ahora puede prevenir los problemas del PC utilizando esta herramienta, como la protección contra la pérdida de archivos y el malware. Además, es una excelente manera de optimizar su ordenador para obtener el máximo rendimiento. El programa corrige los errores más comunes que pueden ocurrir en los sistemas Windows con facilidad - no hay necesidad de horas de solución de problemas cuando se tiene la solución perfecta a su alcance:
- Paso 1: Descargar la herramienta de reparación y optimización de PC (Windows 11, 10, 8, 7, XP, Vista - Microsoft Gold Certified).
- Paso 2: Haga clic en "Start Scan" para encontrar los problemas del registro de Windows que podrían estar causando problemas en el PC.
- Paso 3: Haga clic en "Reparar todo" para solucionar todos los problemas.
- Debido al servidor proxy habilitado
- Archivos de caché no deseados
- Microsoft Store no puede identificar la ubicación de su sistema
- Debido al software antivirus
- Configuración de idioma o región no seleccionada correctamente
Las razones de este problema pueden variar, pero estas son algunas de las razones que han informado los usuarios que enfrentan el error 0x803f8001 de Microsoft Store.Ahora que tiene un poco de comprensión sobre las razones detrás de este error, veamos las soluciones para solucionarlo.
Contenido de la página
1.Desactivar antivirus
Aunque el software antivirus está destinado a deshabilitar o evitar que las aplicaciones infectadas se ejecuten o ingresen a su PC, a veces pueden actuar de manera bastante extraña e impedir que las aplicaciones necesarias funcionen correctamente.En última instancia, esto podría generar errores como el error 0x803fe8001 de Microsoft Store.Para solucionar este problema, es posible que deba deshabilitar su herramienta antivirus.Estos son los pasos para hacerlo:
- Dirígete al panel de navegación en la barra de tareas de abajo y selecciona Seguridad de Windows.
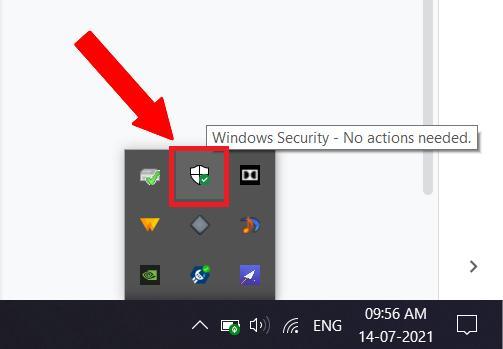
- Haga clic en la opción Protección contra virus y amenazas.
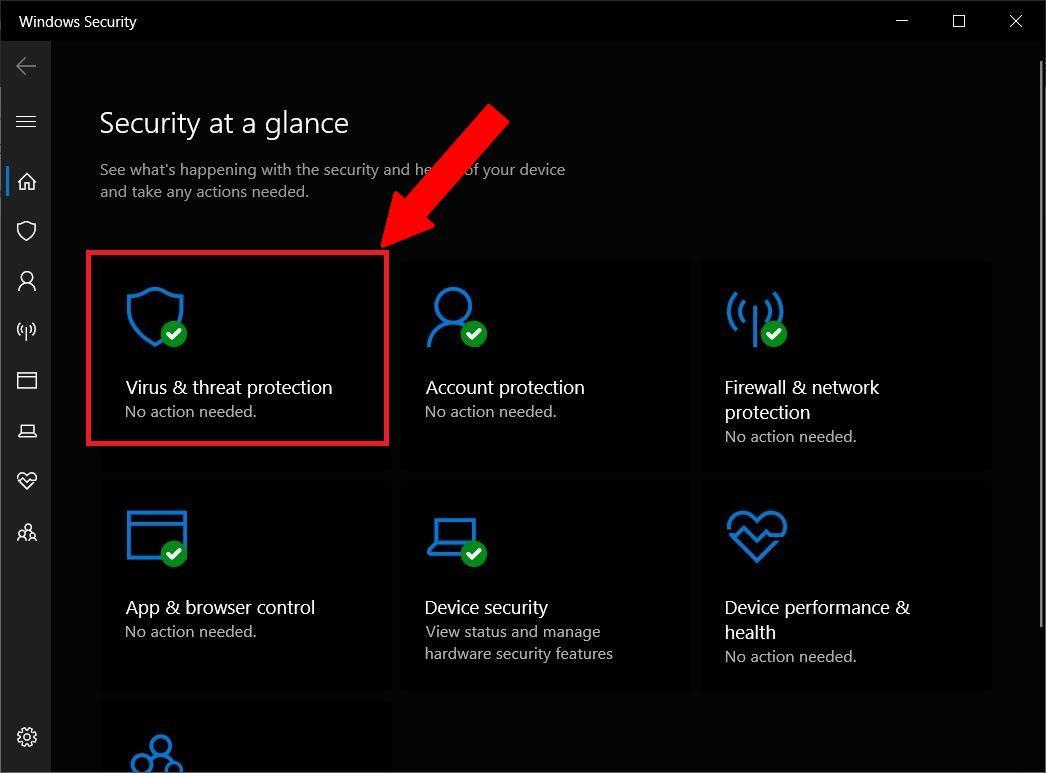
- A continuación, haz clic en la opción Administrar configuración, que encontrarás a continuación desplazando el cursor del ratón.
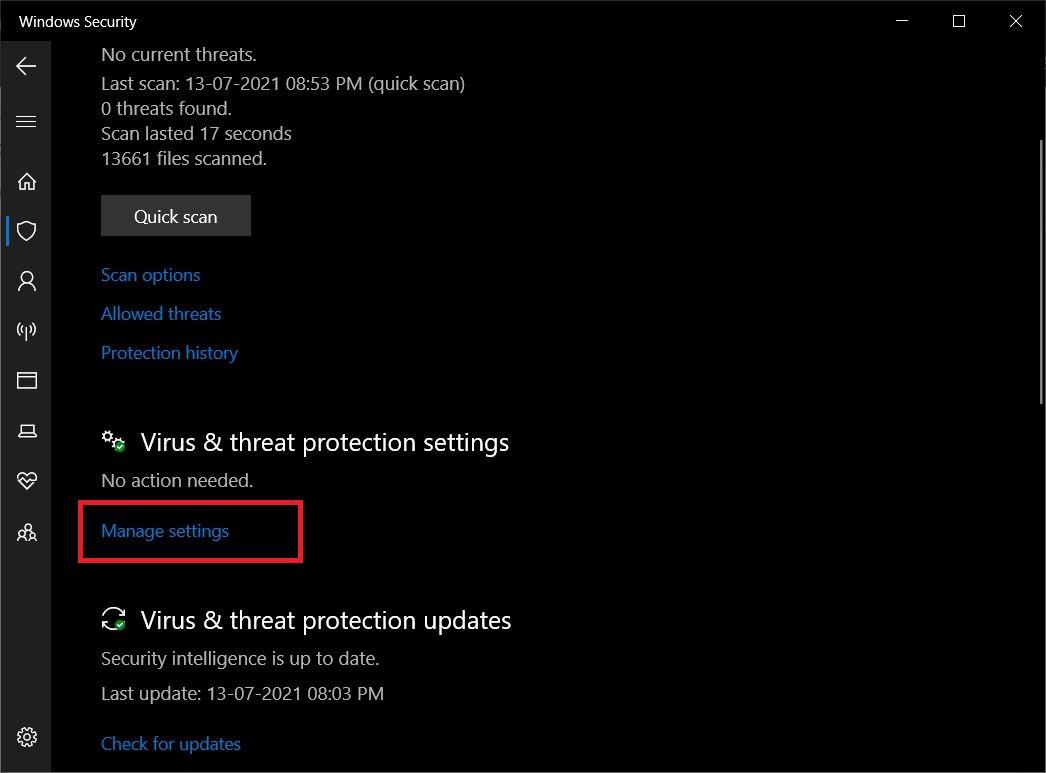
- En la opción Administrar configuración, debe desactivar el interruptor de protección en tiempo real.
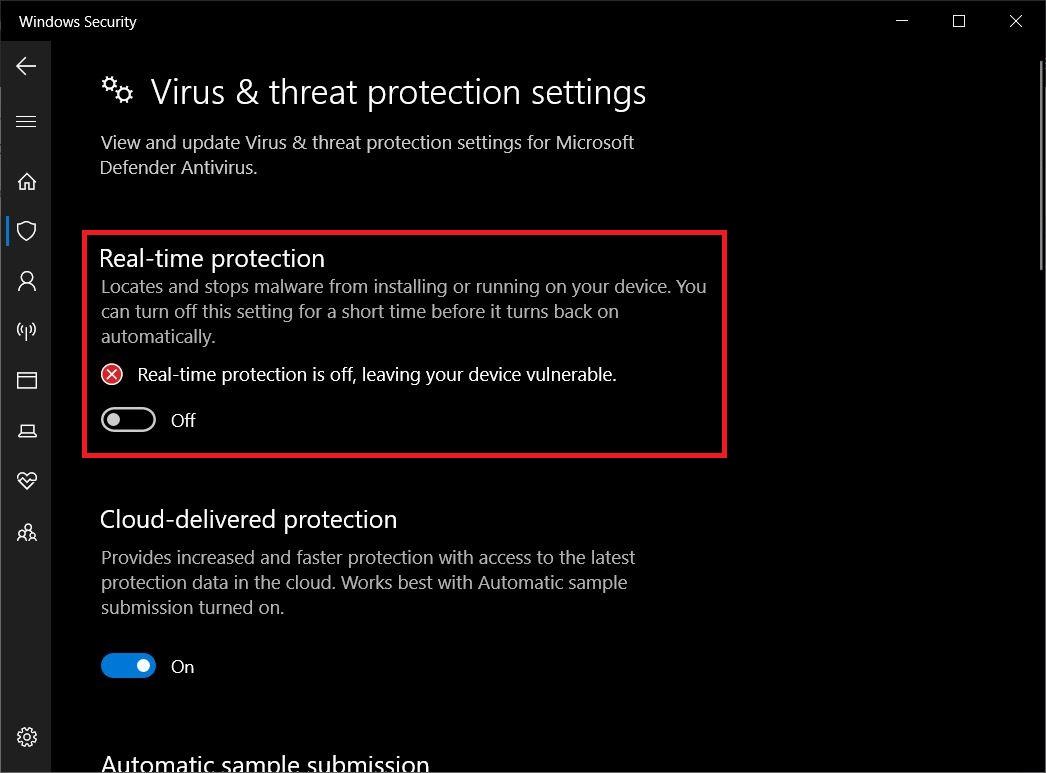
- Simplemente reinicie su PC.Abra Microsoft Store y vea si soluciona el problema o no.
2.Restablecer caché de la tienda de Microsoft
Los archivos de caché antiguos o no deseados pueden impedir que la aplicación se actualice o funcione correctamente.Por lo tanto, es un buen hábito borrar los datos de caché de cualquier aplicación de vez en cuando.Muchos usuarios informaron que la limpieza de la memoria caché de Microsoft Store hizo el trabajo por ellos y solucionó este problema.Así es como también puede borrar los datos de caché de Microsoft Store:
- En la barra de tareas, haga clic con el botón derecho en el icono de Windows y seleccione Configuración.
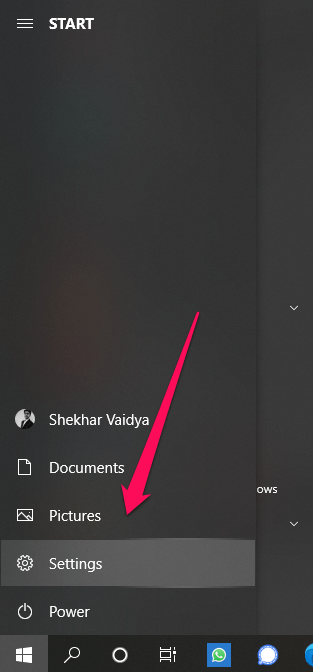
- Ahora, seleccione la opción Aplicaciones.
- Dirígete a la sección Aplicaciones y características y busca Microsoft Store.
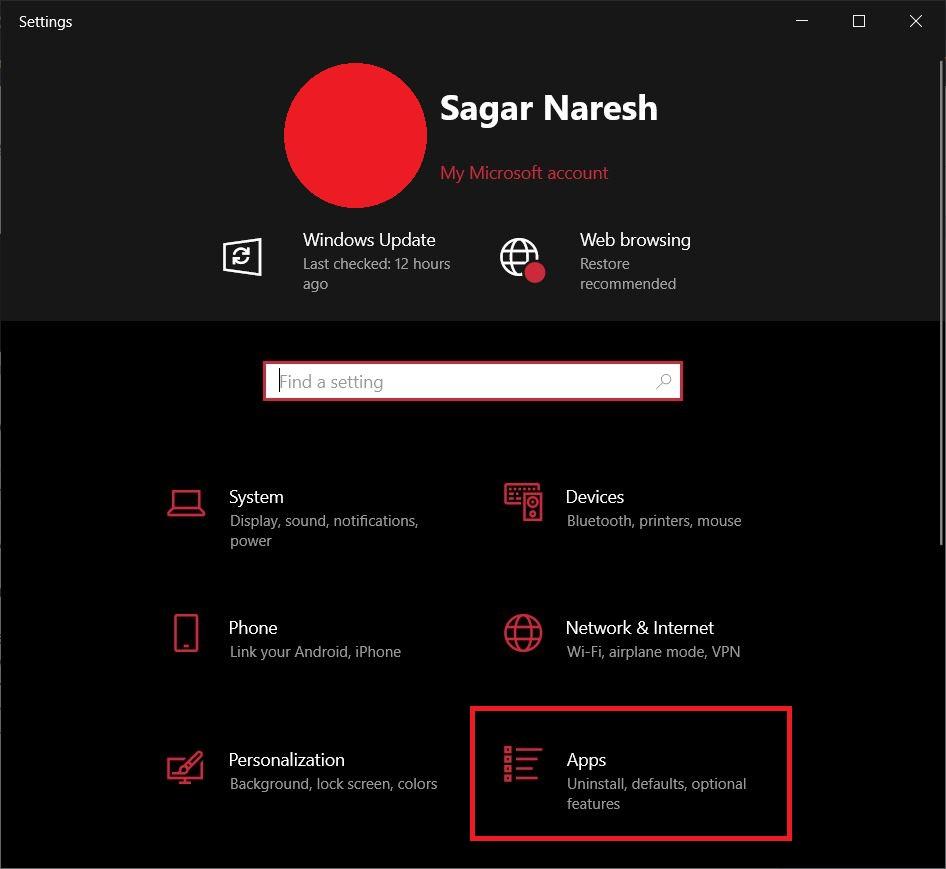
- Haga clic en el enlace Opciones avanzadas.
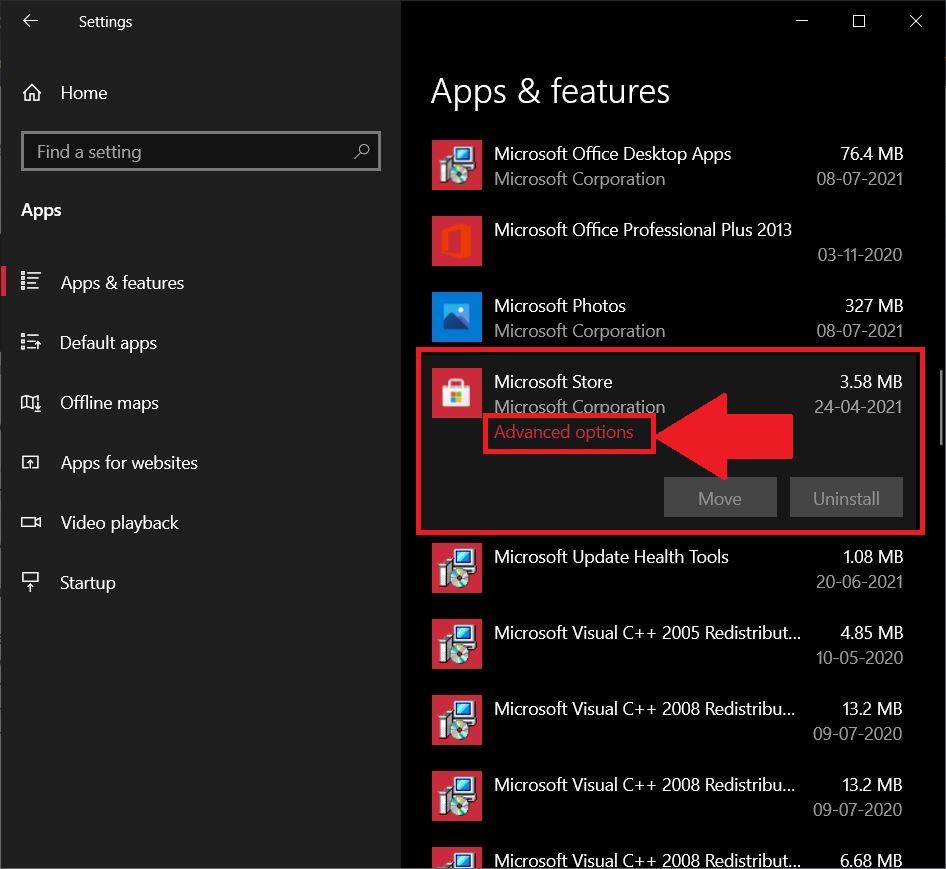
- Toque el botón Restablecer para borrar todos los datos de caché.
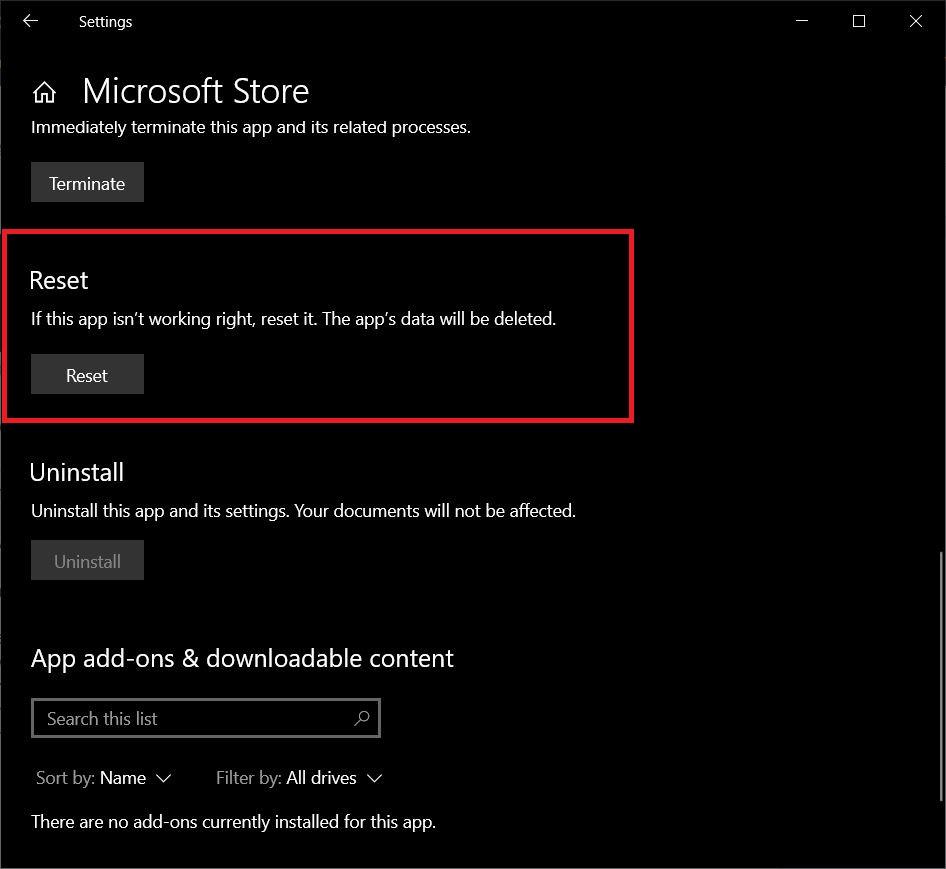
- Una vez que finalice el proceso, intente abrir Microsoft Store y vea si esto solucionó el error o no.
3.Ejecutar el SFC
El soporte técnico de Microsoft ha mencionado un método para resolver este problema.El primero implica ejecutar el Comprobador de archivos del sistema o el escaneo SFC en la PC.
- Abra el símbolo del sistema, ya sea a través del comando Ejecutar o buscando Símbolo del sistema en el menú de búsqueda de Windows.
- Asegúrese de abrir el símbolo del sistema como administrador.
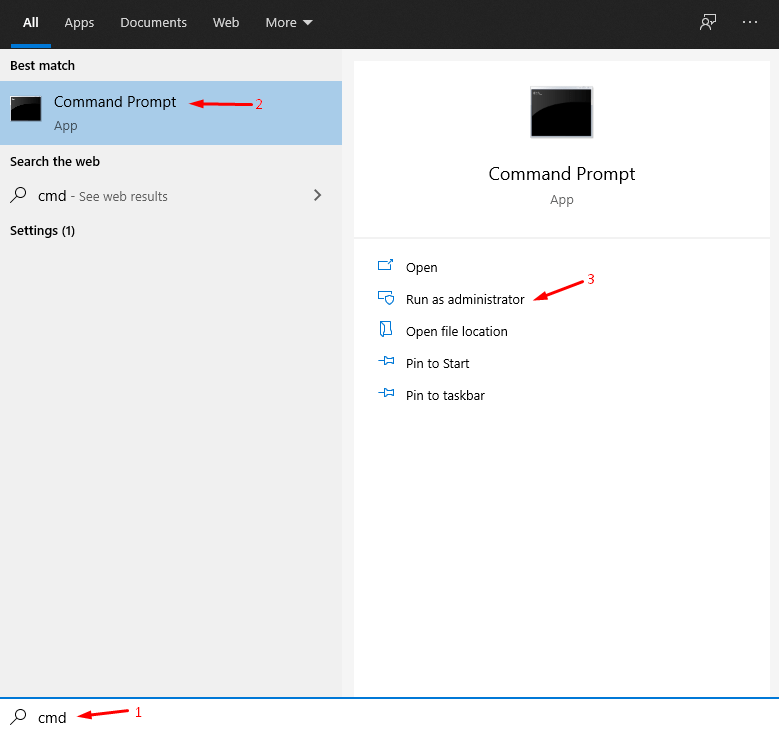
- Ingrese el comando "sfc / scannow" y presione el botón Enter.
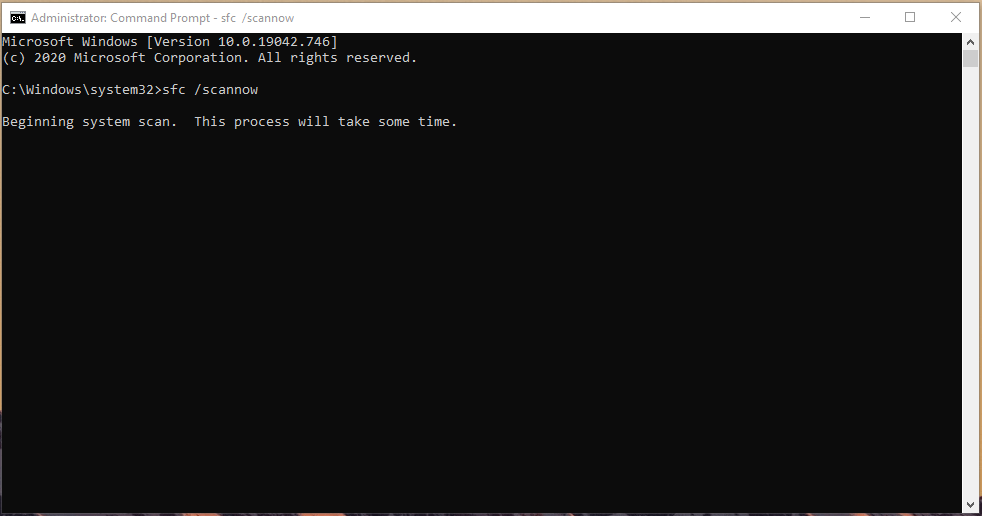
- Comenzará a buscar problemas y también los solucionará durante el proceso.
4.Permitir acceso a la ubicación
Como ya se mencionó, varios usuarios recibieron este código de error de Microsoft Store debido al acceso restringido a la ubicación.Puede intentar habilitar la opción de ubicación y permitir que la Tienda tenga acceso a ella y ver si esto soluciona el problema o no.
- Presione las teclas Win+S y escriba Configuración de privacidad de ubicación.
- En la sección Permitir que las aplicaciones accedan a su ubicación, debe activar el interruptor de palanca.
5.Deshabilitar servidor proxy
Si su sistema tiene un servidor proxy habilitado, podría impedir que Microsoft Store descargue las últimas actualizaciones o funcione correctamente.
- Abra el comando Ejecutar e ingrese "inetcpl.cpl" y presione la tecla Intro.
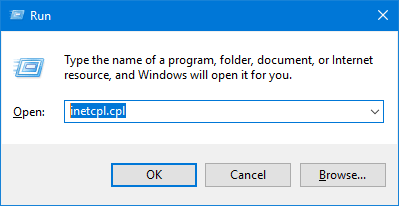
- En la ventana Propiedades de Internet, dirígete a la pestaña Conexiones.
- Seleccione la configuración de LAN.
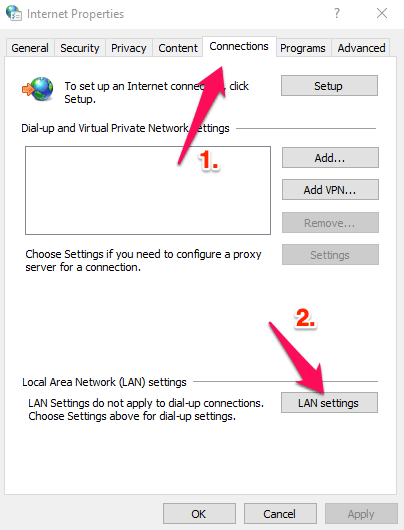
- Desmarque la casilla de verificación "Usar un servidor proxy para su LAN".Puede habilitar las opciones "Detectar configuraciones automáticamente".
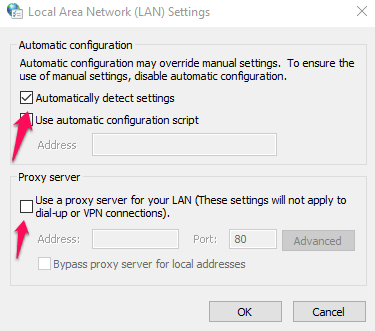
- Pulse el botón Aceptar.
6.Usar la herramienta DISM
También puede hacer uso de la herramienta de administración y mantenimiento de imágenes de implementación, en resumen, llamada herramienta DISM para solucionar la mayoría de los problemas en su PC.Básicamente repara los archivos dañados y los escanea en busca de cualquier problema.
- PresioneTecla de Windows + botón Sy luego busque "CMD" o Símbolo del sistema para abrir como administrador.
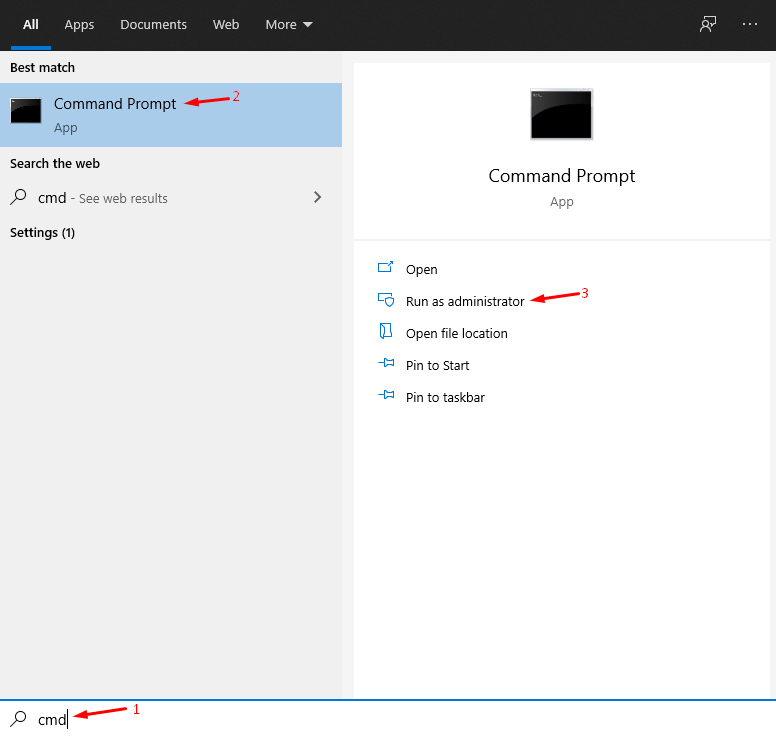
- Copie y pegue "dism /online /cleanup-image /restorehealth" y presione Enter.
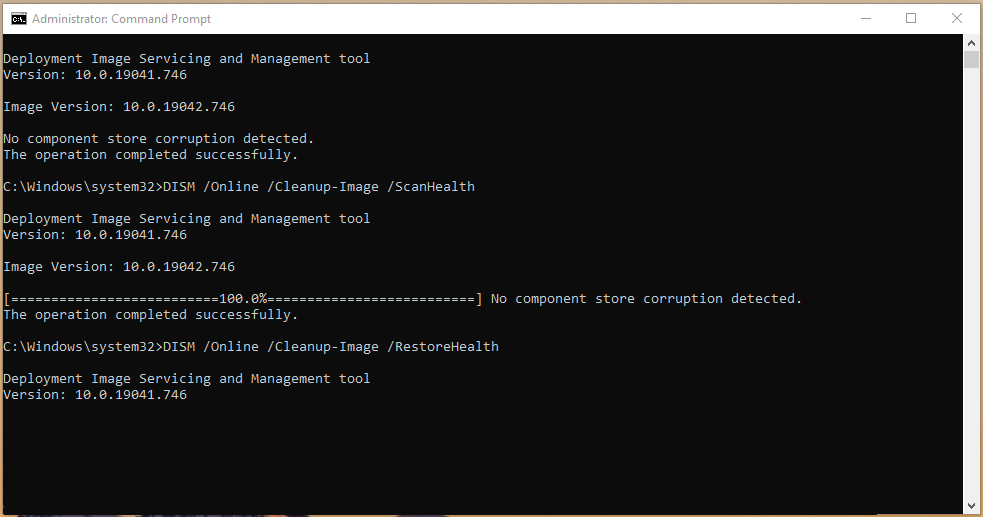
- La herramienta DISM comenzará el proceso y buscará archivos dañados.Además, durante el proceso, también reparará los archivos dañados.
7.Restablecer configuración de idioma y región
Durante la configuración de Windows, si proporcionó el idioma o la configuración regional incorrectos, esto podría causar que Microsoft Store se comporte mal.Así es como puede cambiar la configuración y corregirla:
- En la barra de tareas, haga clic con el botón derecho en el icono de Windows y seleccione Configuración.
- Seleccione Hora e idioma y luego seleccione Región en el panel izquierdo.
- Ahora, seleccione la región correcta.
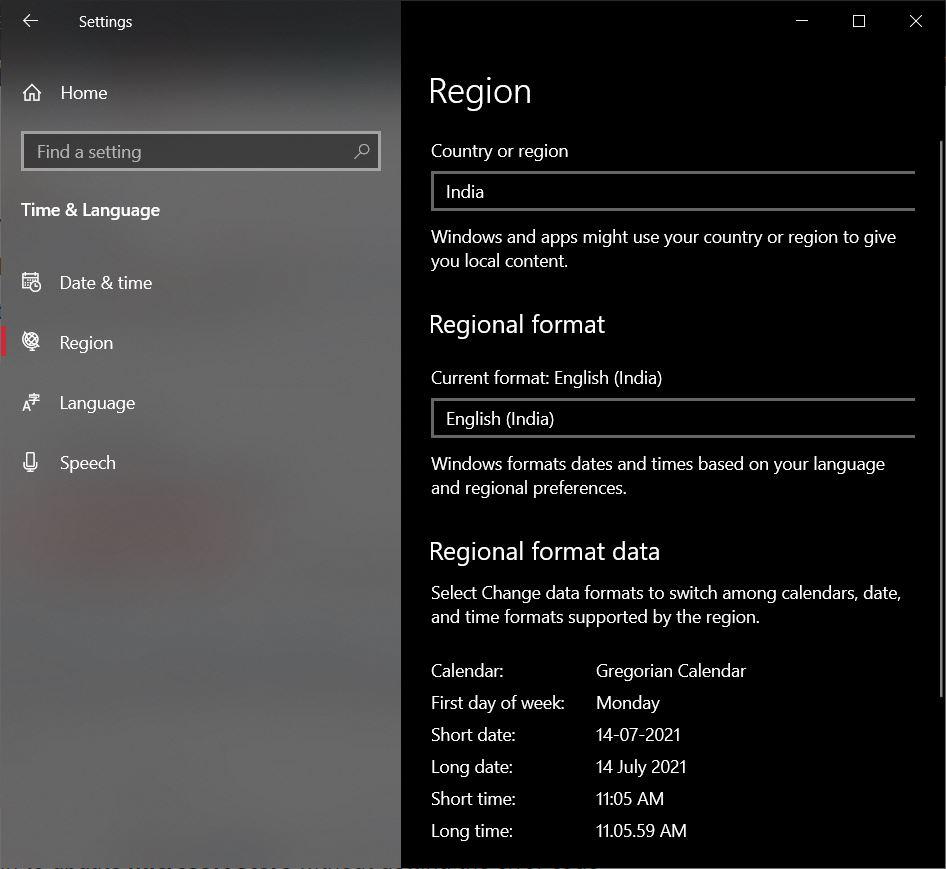
- Luego, en el panel izquierdo, seleccione la opción Idioma.En el menú Idioma, seleccione el idioma correcto.
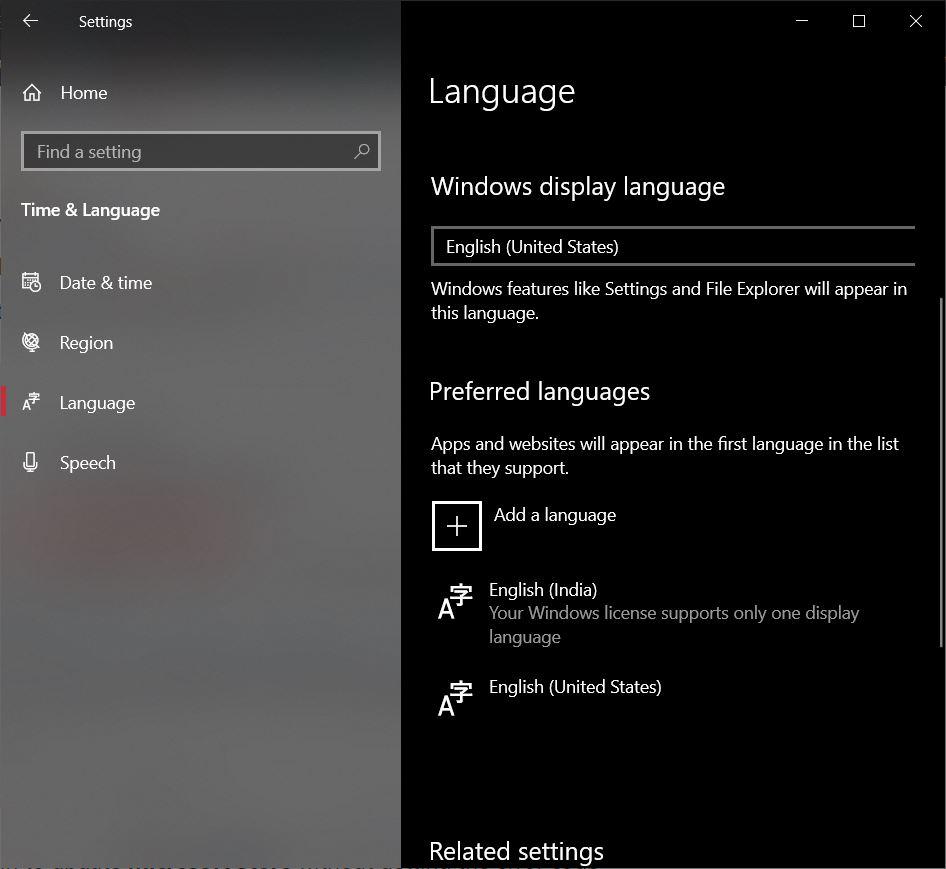
- Cierre la aplicación Configuración y vea si esto soluciona el problema o no.
Si tiene alguna idea sobre cómo corregir el error de Microsoft Store 0x803f8001 [5+ métodos], no dude en escribir el cuadro de comentarios a continuación.Además, suscríbase a nuestro canal DigitBin de YouTube para videos tutoriales.¡Salud!

