Cómo reparar el código de error 0x8000FFFF Windows 11
Actualizado en enero de 2024: Deje de recibir mensajes de error y ralentice su sistema con nuestra herramienta de optimización. Consíguelo ahora en - > este enlace
- Descargue e instale la herramienta de reparación aquí.
- Deja que escanee tu computadora.
- La herramienta entonces repara tu computadora.
Windows 11 todavía está en sus primeras etapas.Incluso le da una advertencia oficial antes de actualizar de Windows 10 a 11 de que algunos programas pueden volverse inestables con él.Todos estos indicios nos dicen que Windows 11 no es un sistema operativo a toda prueba, al menos no por el momento.Varios usuarios de Windows 11 informaron que su máquina con Windows 11 arroja el error 0x8000fff debido a una actualización de Windows.
Esto pone su dispositivo en un bucle de arranque automático o afecta la funcionalidad de Microsoft Store.Este error suele ocurrir cuando el sistema Windows 11 no puede comunicarse con los servidores oficiales de Windows.Si bien hay muchas otras razones detrás de este problema, este no es un problema que no se pueda solucionar.
Es donde esta guía entra en escena.En esta publicación, compartiremos con usted múltiples soluciones para corregir el código de error de Windows 11 0x8000fff.Siguiendo esta guía, con suerte, podrá solucionar este problema.Dicho esto, pasemos directamente al artículo en sí.
Contenido de la página
Notas importantes:
Ahora puede prevenir los problemas del PC utilizando esta herramienta, como la protección contra la pérdida de archivos y el malware. Además, es una excelente manera de optimizar su ordenador para obtener el máximo rendimiento. El programa corrige los errores más comunes que pueden ocurrir en los sistemas Windows con facilidad - no hay necesidad de horas de solución de problemas cuando se tiene la solución perfecta a su alcance:
- Paso 1: Descargar la herramienta de reparación y optimización de PC (Windows 11, 10, 8, 7, XP, Vista - Microsoft Gold Certified).
- Paso 2: Haga clic en "Start Scan" para encontrar los problemas del registro de Windows que podrían estar causando problemas en el PC.
- Paso 3: Haga clic en "Reparar todo" para solucionar todos los problemas.
Razones que podrían causar el error 0x8000fff
Como ya se mencionó, no hay una razón específica que pueda desencadenar este problema.Y antes de seguir adelante y tratar de solucionarlo, siempre es mejor comprender las posibles razones detrás de un problema.A continuación se presentan algunas de las razones comunes que han desencadenado el problema para los usuarios:
- Descargando una nueva actualización de Windows
- Intentando crear un punto de restauración del sistema
- Instalar una nueva aplicación
- Archivos del sistema dañados
- Malware
- Errores de actualización de Windows
- Controladores de sistema corruptos/dañados
- Archivos de registro dañados
- Ajustes del sistema configurados incorrectamente
Métodos para corregir el código de error de Windows 11 0x8000fff
Ahora que comprende cuál podría ser la razón detrás de este problema en su máquina con Windows 11, echemos un vistazo a los múltiples métodos que puede seguir para solucionar este problema de su PC.
1.Eliminar caché de la tienda de Microsoft
Según los informes, este problema está relacionado con Microsoft Store.Por lo tanto, sería mejor si elimina los archivos de caché de Microsoft Store.
- Presione las teclas Win+R para abrir el cuadro de diálogo Ejecutar.
- Escriba wsreset.exe y presione Aceptar.
- Se abrirá una ventana del símbolo del sistema y borrará automáticamente el caché de Microsoft Store.
- Si esto no funciona, puede copiar el siguiente comando e ingresarlo en el cuadro de diálogo Ejecutar.
C:Users%USERNAME%AppDataLocalPackagesMicrosoft.WindowsStore_8wekyb3d8bbweLocalState
- Si ya hay una carpeta de caché, cámbiele el nombre a Cache.old
- Una vez hecho esto, siga los pasos 1 y 2, que ahora funcionarían.
2.Ejecute CHKDSK y SFC
Windows 11 PC ofrece herramientas de escaneo CHKDSK y SFC que lo ayudan a verificar si faltan archivos del sistema y repararlos.Estos son los pasos para ejecutar CHKDSK y SFC.
- Abra el menú Inicio y busque el símbolo del sistema.Ejecutarlo como administrador.
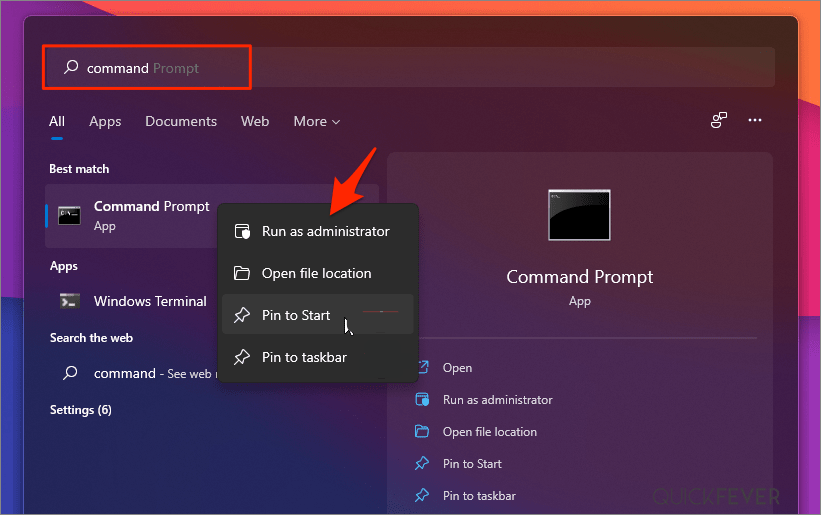
- Escriba chkdsk /r y presione el botón Enter.
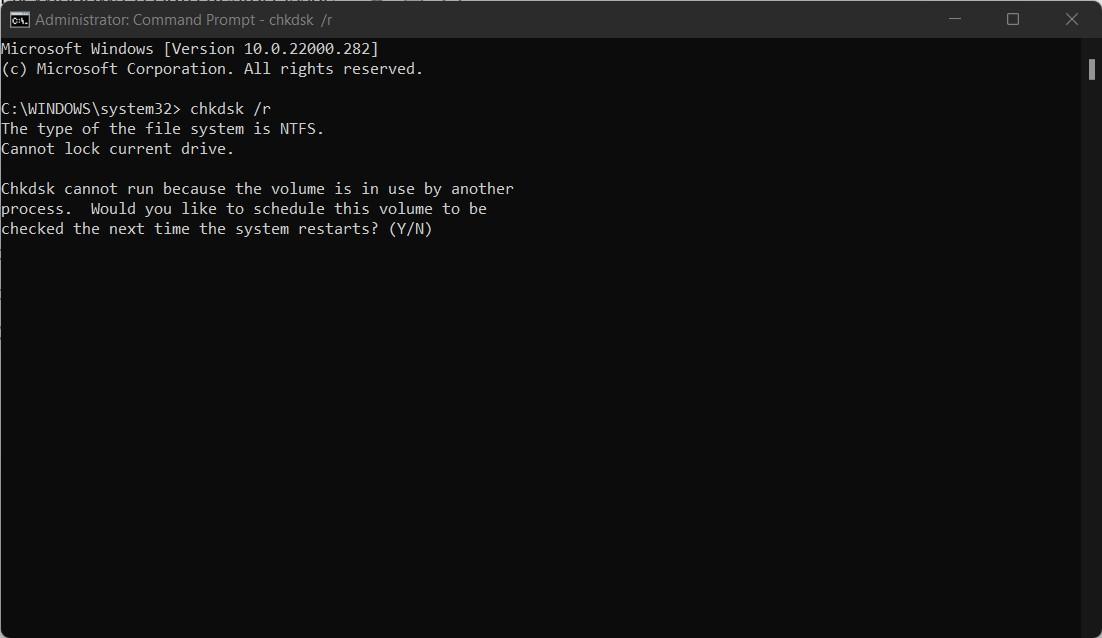
- Esto verificará su sistema en busca de errores y también corregirá los errores en el camino.
También puede realizar la comprobación de archivos del sistema de Windows (SFC), que comprobará si faltan archivos del sistema o están dañados.La diferencia entre SFC y CHKDSK es que SFC verifica los archivos del sistema de Windows, mientras que CHKDSK busca errores completos.Así es como puede ejecutar SFC.
- Abra el símbolo del sistema como administrador.
- Escribe sfc /scannow y presiona Enter.
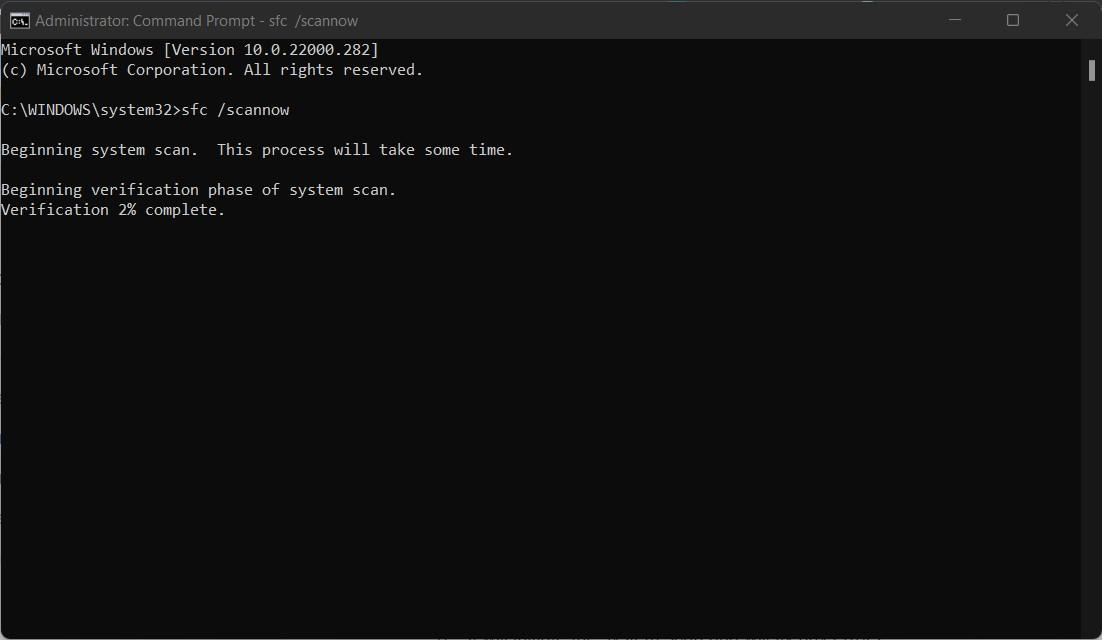
- Iniciará el análisis del sistema y corregirá cualquier error.
3.Ejecute el escaneo DISM
DISM significa Gestión de servicios e imágenes de implementación.Esta es una herramienta que Windows 11 ofrece incorporada.Básicamente, garantiza que la salud de la PC sea buena y, si no, restaura la salud de su PC.
- Haga clic derecho en el menú Inicio en la barra de tareas y abra el símbolo del sistema como administrador.
- En el cmd, escriba DISM /Online /Cleanup-Image /ScanHealth y presione la tecla Intro.
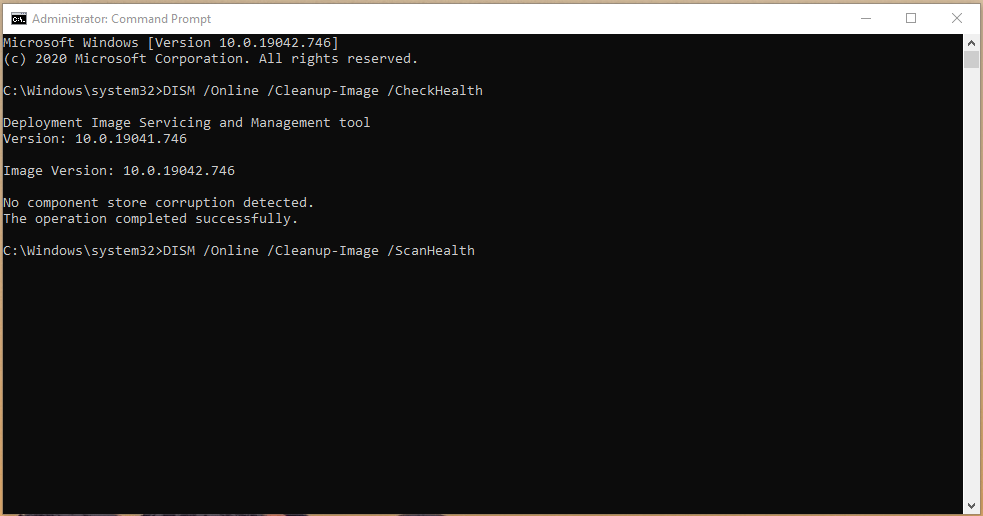
- El proceso buscará archivos corruptos.
- Después de esto, escriba DISM /Online /Cleanup-Image /RestoreHealth y presione la tecla Enter.
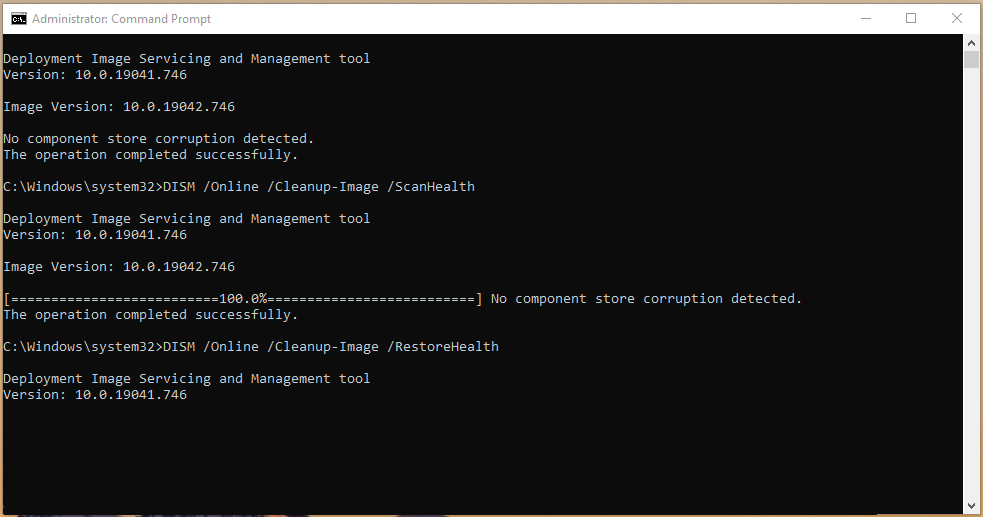
- Una vez que se complete el proceso, reinicie su máquina con Windows 11 y vea si esto soluciona el problema o no.
4.Eliminar carpeta de distribución de software
Varios usuarios han informado que eliminar la carpeta de distribución de software ayuda a solucionar este problema.Si bien esto puede no funcionar para todos, vale la pena intentarlo ya que la carpeta está relacionada con la actualización de Windows, que es una de las razones por las que aparece este error.
Hay algunos puntos clave para recordar.Al eliminar la carpeta de distribución de software, se eliminarán todos los historiales de actualización de Windows.Además, actualizar la próxima vez llevaría unos minutos más de lo habitual.
- Abra un símbolo del sistema en su máquina con Windows 11 y ejecútelo como administrador.
- Escribe net stop wuauserv y presiona Enter.
- Luego escriba los bits de parada de red y presione Entrar.
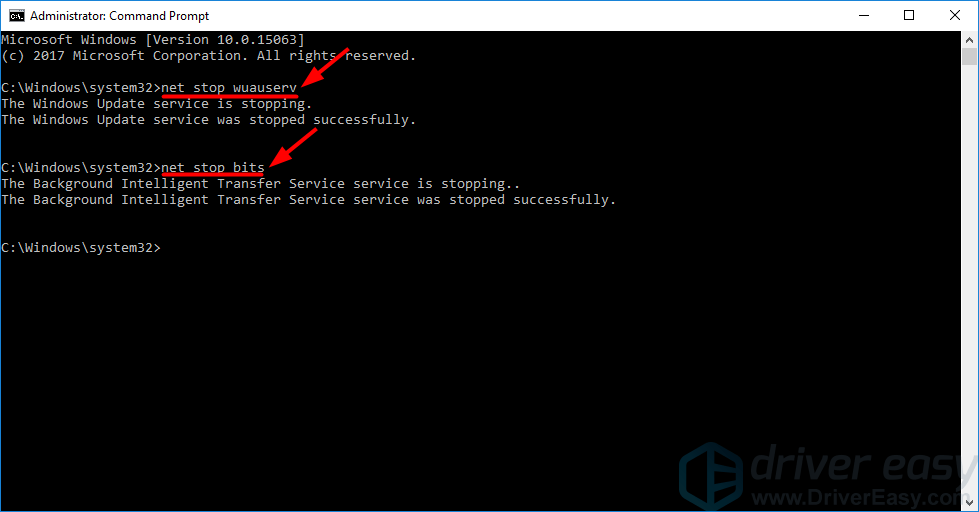
- Ahora, abra el Explorador de archivos de Windows y pegue C:WindowsSoftwareDistribution en la barra de direcciones.
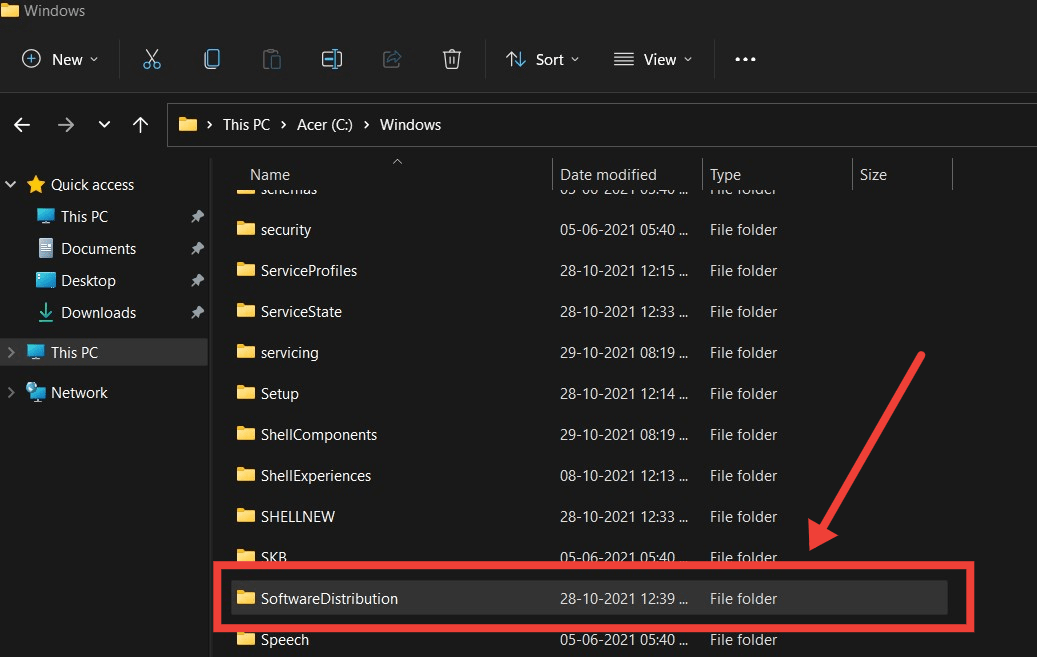
- Abra la carpeta Distribución de software y seleccione todos los archivos.
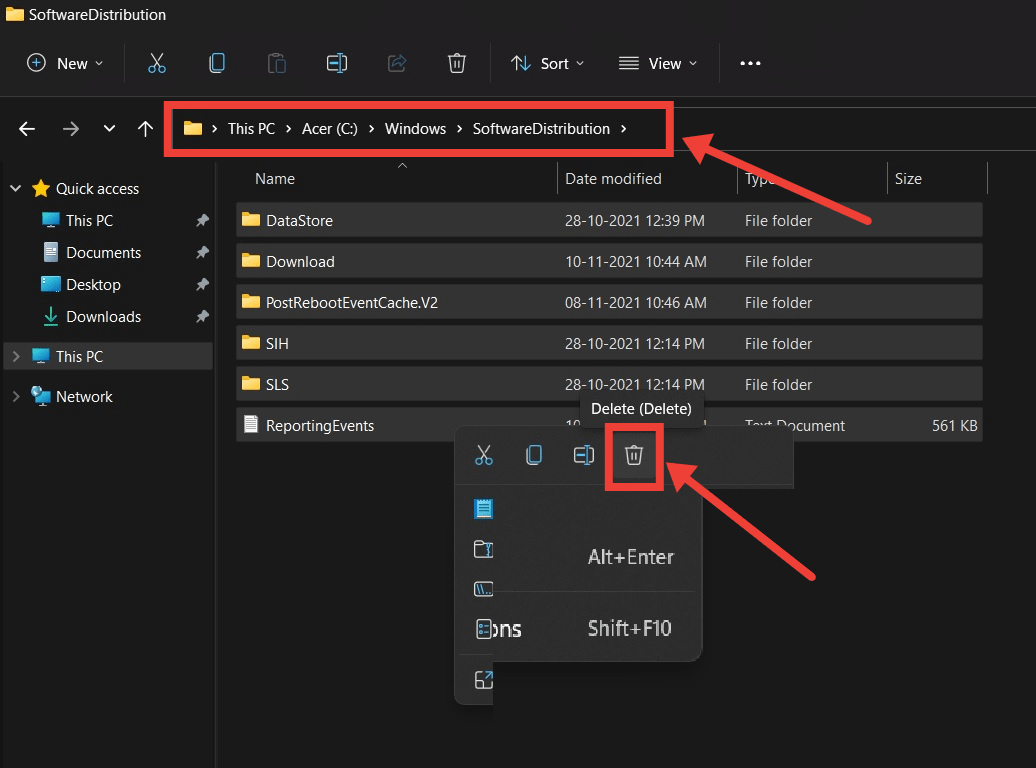
- Finalmente, elimine todo presionando el botón Eliminar en su teclado.
- Reinicie su sistema y vea si esto soluciona el problema o no.
5.Activar servicios criptográficos
Hay un servicio criptográfico (no tiene nada que ver con las "monedas criptográficas") en la actualización de Windows, que, si por casualidad no funciona o se ha apagado, causaría múltiples problemas.Uno de los cuales es el error 0x8000fff.
- Abra el menú Inicio desde la barra de tareas y busque Servicios.
- Explorar servicios criptográficos.
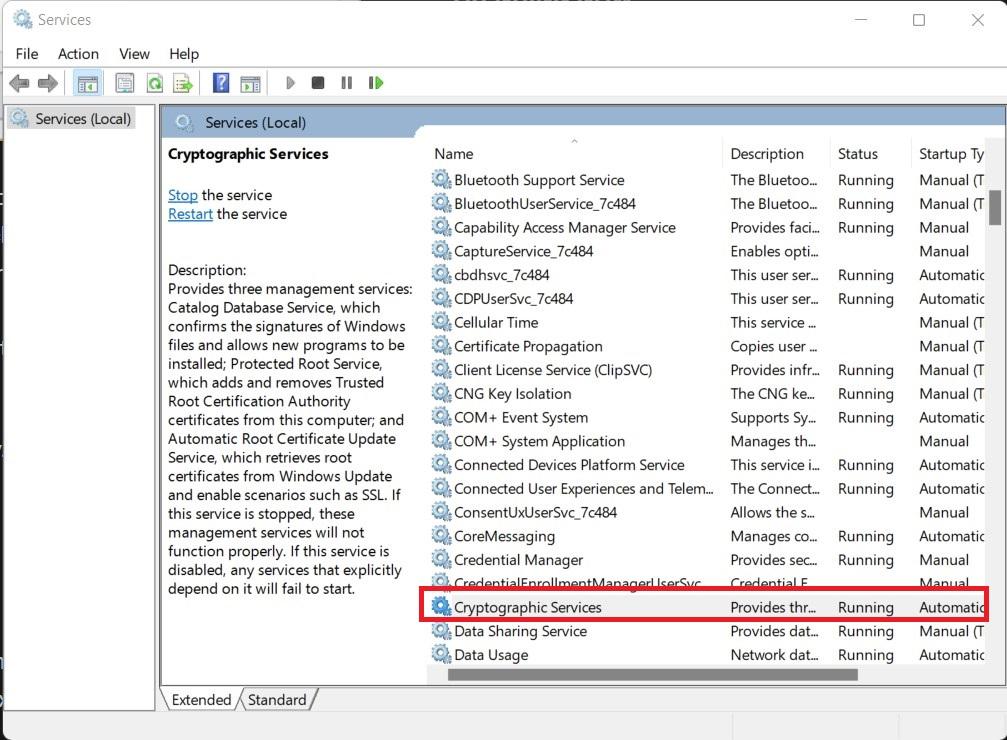
- Aquí, asegúrese de que el servicio esté configurado automáticamente.
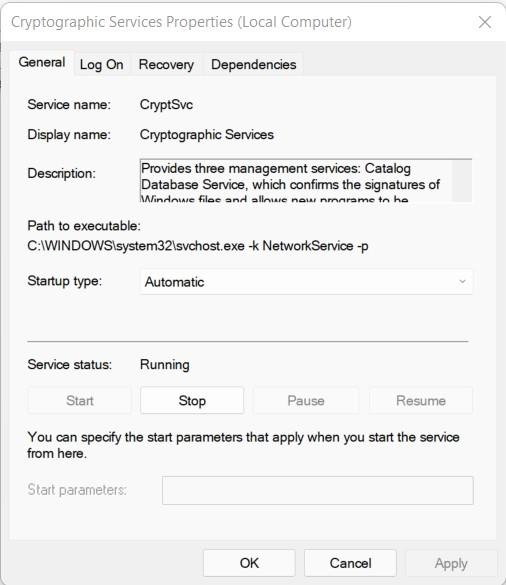
- Si por casualidad está apagado, seleccione Iniciar.
Si tiene alguna idea sobre cómo reparar el código de error de Windows 11 0x8000FFFF, no dude en dejarlo en el cuadro de comentarios a continuación.Además, suscríbase a nuestro canal DigitBin de YouTube para videos tutoriales.¡Salud!

