Cómo reparar archivos dañados en Windows 11 o 10
Actualizado en enero de 2024: Deje de recibir mensajes de error y ralentice su sistema con nuestra herramienta de optimización. Consíguelo ahora en - > este enlace
- Descargue e instale la herramienta de reparación aquí.
- Deja que escanee tu computadora.
- La herramienta entonces repara tu computadora.
¿Su PC con Windows 11 se apaga o se reinicia automáticamente cuando está trabajando o hay fallas en la aplicación?Generalmente, tales problemas se ven debido a archivos de sistema corruptos en su computadora.
Cuando descarga e instala aplicaciones de fuentes no autenticadas, no hay garantía de que todos los archivos estén presentes para que la aplicación se instale y ejecute sin problemas.La instalación de dichas aplicaciones en las que faltan algunos archivos puede causar problemas durante el proceso de instalación.A veces se ve que dichas aplicaciones se instalan sin problemas, pero cuando las ejecuta, aparece un error que dice que faltan archivos o están dañados.La interrupción durante la instalación de la aplicación, como bloqueos del sistema, interrupción del suministro eléctrico o interrupción en la red, puede causar daños en los archivos del sistema.
En este artículo, hemos discutido algunas correcciones que pueden ayudarlo a resolver el problema de los archivos dañados en su computadora con Windows 11.
Notas importantes:
Ahora puede prevenir los problemas del PC utilizando esta herramienta, como la protección contra la pérdida de archivos y el malware. Además, es una excelente manera de optimizar su ordenador para obtener el máximo rendimiento. El programa corrige los errores más comunes que pueden ocurrir en los sistemas Windows con facilidad - no hay necesidad de horas de solución de problemas cuando se tiene la solución perfecta a su alcance:
- Paso 1: Descargar la herramienta de reparación y optimización de PC (Windows 11, 10, 8, 7, XP, Vista - Microsoft Gold Certified).
- Paso 2: Haga clic en "Start Scan" para encontrar los problemas del registro de Windows que podrían estar causando problemas en el PC.
- Paso 3: Haga clic en "Reparar todo" para solucionar todos los problemas.
Corrección 1: ejecutar el Comprobador de archivos del sistema (SFC)
1.Presione la tecla de Windows y escriba cmd en el cuadro de búsqueda.
2.Haga clic con el botón derecho en Símbolo del sistema en el resultado de la búsqueda y seleccione Ejecutar como administrador.
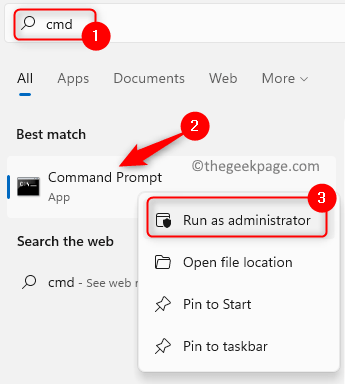
3.Escriba el comando que se indica a continuación y presione Entrar.
sfc /scannow
4.Espere un tiempo para que el Comprobador de archivos del sistema verifique los archivos del sistema.No interrumpa este proceso y deje que el símbolo del sistema esté abierto.

5.Identifica cualquier problema y repara los archivos del sistema.
6.Si el escaneo se completa con un mensaje que dice algo de lo siguiente, pase a la siguiente solución y realice un escaneo DISM.
Protección de recursos de Windows encontró archivos corruptos pero no pudo reparar algunos de ellos
Protección de recursos de Windows no encontró ninguna violación de integridad
7.Si ve un mensaje que dice que los archivos se repararon correctamente, verifique si el problema se solucionó.
Solución 2: use la herramienta de administración de servicio e imágenes de implementación (DISM)
1.Presione la combinación de teclas Windows y R para abrir el cuadro de diálogo Ejecutar.
2.Escriba cmd y presione Ctrl + Shift + Enter para abrir el símbolo del sistema como administrador.
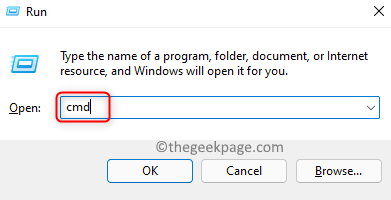
3.Ejecute el siguiente comando para realizar un escaneo DISM.
DISM /Online /Cleanup-Image /RestoreHealth
4.La herramienta DISM puede tardar unos minutos en completar el proceso de reparación.Ayuda a solucionar cualquier problema de corrupción que la herramienta SFC no pudo detectar.
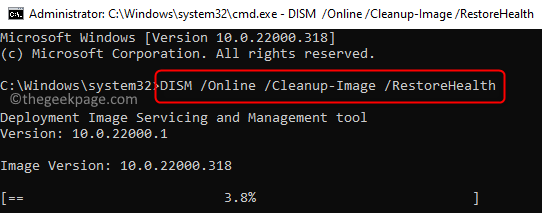
5.Reinicie su PC una vez que la herramienta termine de ejecutarse.Compruebe si el problema de corrupción está solucionado.
Corrección 3: realizar escaneo SFC en modo seguro
1.Abra Ejecutar usando las teclas Windows y R en su teclado.
2.Escriba msconfig y presione Entrar para abrir la Configuración del sistema.
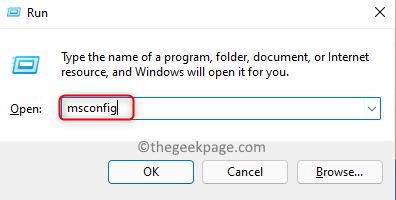
3.En la ventana Configuración del sistema, vaya a la pestaña Arranque.
4.Seleccione la opción Arranque seguro en la sección Opciones de arranque.
5.Haga clic en Aplicar y luego en Aceptar para aplicar y guardar los cambios.
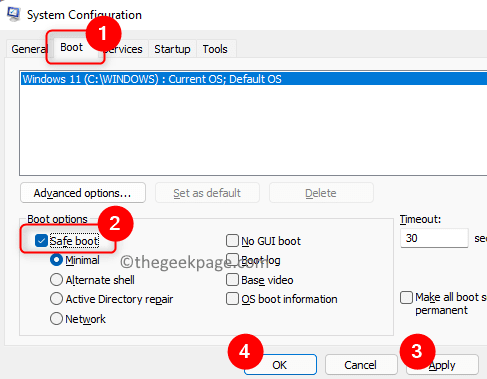
6.Reinicia tu computadora.
7.Después de que su sistema se reinicie en modo seguro, presione la tecla de Windows y escriba cmd en el cuadro de búsqueda.
8.Haga clic con el botón derecho en Símbolo del sistema en el resultado de la búsqueda y elija Ejecutar como administrador.
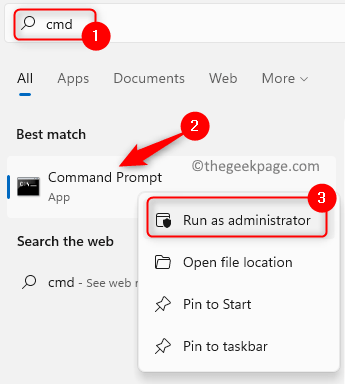
9.Escribe el siguiente comando y ejecútalo.
sfc /scannow
10Espere a que el análisis busque archivos corruptos y arréglelos.

11Una vez que se complete el escaneo, reinicie su PC en el modo normal cambiando la Configuración del sistema.
- Realice los pasos 1 a 3 anteriores.
- Anule la selección de la opción Arranque seguro en Opciones de arranque.
- Haga clic en Aplicar y luego en Aceptar.
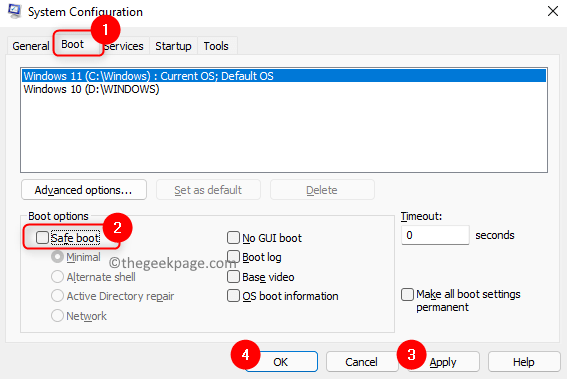
- Reinicie su PC para iniciar en el modo normal.
Solución 4: realice una restauración del sistema
1.Presiona Windows + R para abrir Ejecutar.
2.Escriba rstrui y presione Entrar para abrir Restaurar sistema.
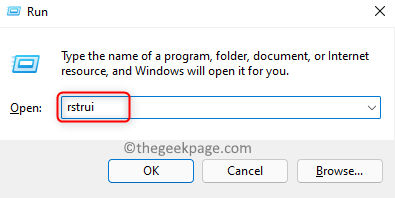
3.En la ventana Restaurar sistema, elija el punto de restauración recomendado o elija un punto de restauración diferente.
Nota: Puede crear un punto de restauración si no ha creado ninguno hasta ahora.Siga los pasos de este artículo para crear un nuevo punto de restauración.
4.Si ha creado previamente un punto de restauración del sistema, seleccione Elegir un punto de restauración diferente y haga clic en Siguiente.
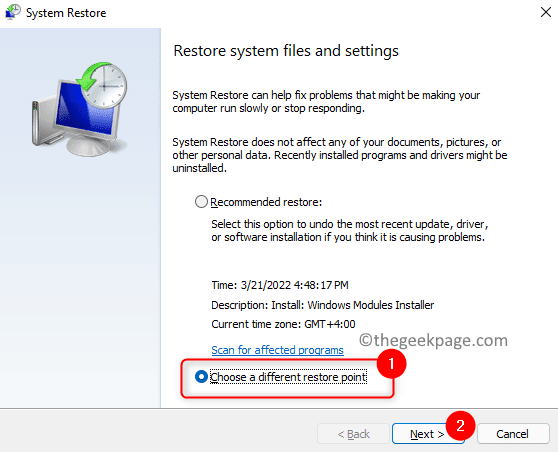
5.Seleccione el punto de restauración que desea usar y haga clic en Siguiente.
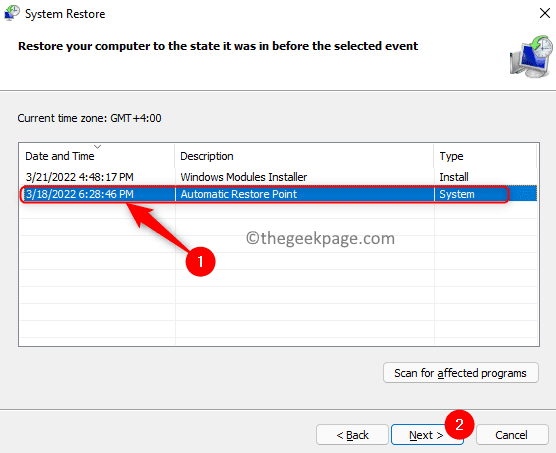
6.Confirme el punto de restauración elegido y haga clic en Finalizar para iniciar el proceso.
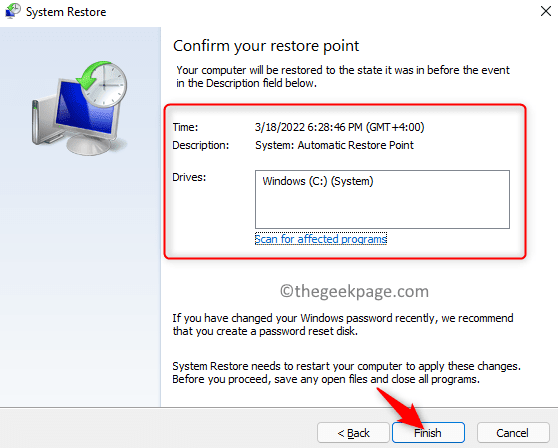
7.Espere un tiempo hasta que se complete el proceso de restauración.Compruebe si el problema está resuelto.
6.En el paso 4, puede usar la restauración recomendada y hacer clic en Siguiente para revertir su sistema a un punto anterior en el tiempo.
Si ninguna de las soluciones anteriores solucionó el problema de los archivos del sistema dañados en Windows 11, puede intentar restablecer su sistema siguiendo los pasos mencionados en este artículo.
Gracias por leer.
Esperamos que los métodos de solución de problemas de este artículo le hayan ayudado a reparar los archivos corruptos en su computadora con Windows 11.Háganos saber la solución que funcionó para usted en los comentarios a continuación.
También puede descargar esta herramienta de reparación de PC para localizar y solucionar cualquier problema de PC:
Paso 1 -
Descargue la herramienta de reparación de PC Restoro desde aquí

