Cómo recuperar o reemplazar un correo electrónico enviado en MS Outlook
Actualizado en enero de 2024: Deje de recibir mensajes de error y ralentice su sistema con nuestra herramienta de optimización. Consíguelo ahora en - > este enlace
- Descargue e instale la herramienta de reparación aquí.
- Deja que escanee tu computadora.
- La herramienta entonces repara tu computadora.
Entonces, con prisa, redactó su correo electrónico y presionó el botón Enviar justo después de que terminó, sin leerlo correctamente.Bueno, el correo ya no está y también tienes algunas correcciones importantes.Por supuesto, en circunstancias normales, estás en problemas.Pero estamos aquí para mejorar sus circunstancias y tenemos una solución perfecta aquí mismo para usted.
En este artículo, explicamos en detalle cómo puede eliminar un correo electrónico de la bandeja de entrada del destinatario sin avisarle.También hemos cubierto el caso en el que es posible que desee eliminar el correo electrónico de la bandeja de entrada del destinatario y reemplazarlo por otro.Todo es fácil siempre y cuando se cumplan los criterios para el mismo.Entonces, en la primera sección, explicamos qué condiciones se deben cumplir para que pueda recuperar o reemplazar un correo electrónico enviado en su MS Outlook.Luego, en las secciones que siguen, hemos cubierto en detalle las funcionalidades de recuperación, reemplazo y reenvío de MS Outlook.Espero que encuentres útil el artículo.
Sección 1: Requisitos para recuperar o reemplazar un correo electrónico enviado
No todos los correos electrónicos enviados en Outlook se pueden recuperar.Hay algunos requisitos que se deben cumplir para que los correos electrónicos se recuperen o se reemplacen.Las siguientes son las condiciones.
Notas importantes:
Ahora puede prevenir los problemas del PC utilizando esta herramienta, como la protección contra la pérdida de archivos y el malware. Además, es una excelente manera de optimizar su ordenador para obtener el máximo rendimiento. El programa corrige los errores más comunes que pueden ocurrir en los sistemas Windows con facilidad - no hay necesidad de horas de solución de problemas cuando se tiene la solución perfecta a su alcance:
- Paso 1: Descargar la herramienta de reparación y optimización de PC (Windows 11, 10, 8, 7, XP, Vista - Microsoft Gold Certified).
- Paso 2: Haga clic en "Start Scan" para encontrar los problemas del registro de Windows que podrían estar causando problemas en el PC.
- Paso 3: Haga clic en "Reparar todo" para solucionar todos los problemas.
Tanto el remitente como el destinatario deben usar una cuenta de Microsoft 365 o una cuenta de Microsoft Exchange.Para averiguar qué tipo de cuenta está utilizando, inicie Outlook y luego haga clic en la pestaña Archivo en la parte superior.Asegúrese de estar en la pestaña Información y en la sección Información de la cuenta, podrá ver el tipo de su cuenta.
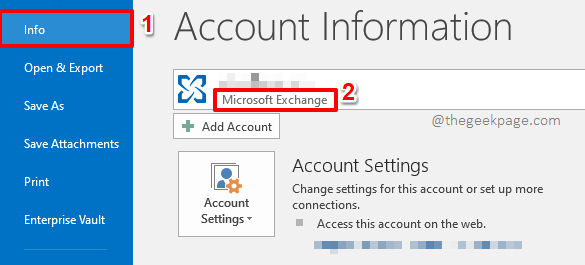
Entonces, si envía un correo electrónico desde su Outlook a una cuenta de Gmail y desea recuperarlo, no es posible.
Además, incluso si las cuentas del remitente y del destinatario son del tipo Microsoft Exchange o Microsoft 365, no se garantiza que su solicitud de recuperación se procese con éxito.Si el destinatario ha abierto el correo, entonces la recuperación será un fracaso.
Con estas condiciones bien establecidas, avancemos y veamos cómo puede recuperar, reenviar o reemplazar con éxito los correos electrónicos enviados en Outlook.
Sección 2: Cómo recuperar un correo electrónico enviado
Esta sección explica en detalle cómo puede recuperar un correo en MS Outlook.Recuperar un correo significa eliminar un correo que usted envió de la bandeja de entrada del destinatario antes de que lo lean.Este método no funciona todo el tiempo y los casos en los que este método no funcionaría se detallan en la Sección 1.
Paso 1: en primer lugar, inicie la aplicación Outlook y luego haga clic en la pestaña Inicio desde la cinta superior.
A continuación, haga clic en la opción Elementos enviados en el panel izquierdo de la ventana.
En el lado derecho, haga doble clic en el correo enviado que desea recuperar.
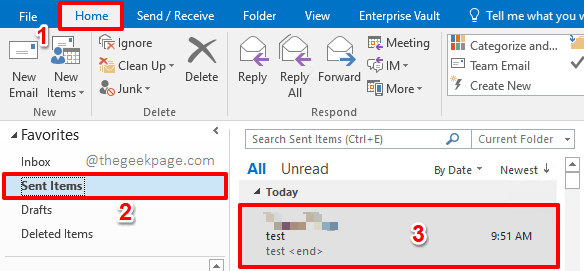
Paso 2: cuando el correo se abra en una nueva ventana, haga clic en la pestaña Archivo en la cinta superior.

Paso 3: en el panel izquierdo de la ventana, haga clic en la pestaña Información.
Ahora, en el lado derecho, podrá ver un botón desplegable con el nombre Reenviar o Recuperar.Haz click en eso.
De las opciones desplegables disponibles, haga clic en la que dice Recuperar este mensaje.
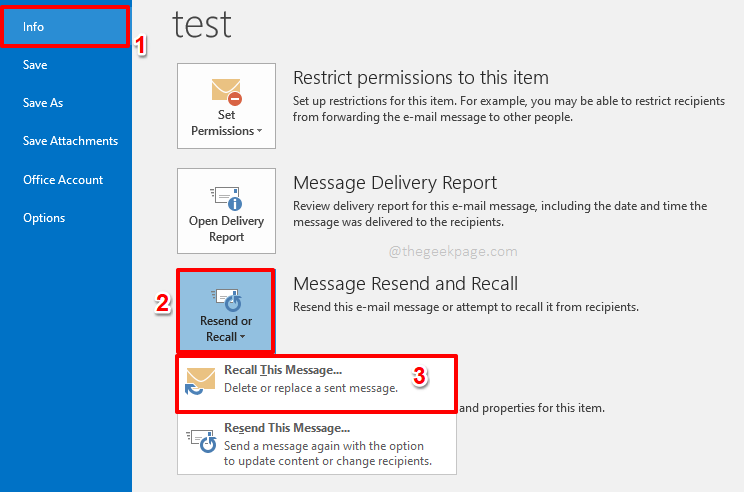
Paso 4: en la ventana Recuperar este mensaje, haga clic en el botón de radio correspondiente a la opción Eliminar copias no leídas de este mensaje.
A continuación, marque la casilla de verificación correspondiente a la opción Dime si la recuperación tiene éxito o falla para cada destinatario.También puede dejar esta casilla de verificación sin marcar.Pero si marca esta casilla de verificación, obtendrá un informe sobre si su intento de recuperación de correo fue un éxito o un fracaso.Por lo tanto, se recomienda dejar marcada esta casilla de verificación.
Una vez que haya terminado, presione el botón Aceptar.

Paso 5: Eso es todo.Si se cumplen todos los criterios necesarios para recuperar el mensaje, el correo electrónico se recuperará correctamente.Es decir, el correo electrónico se eliminaría de la bandeja de entrada del destinatario si aún no lo ha leído.
Además, recibirá una notificación informándole que su intento de recuperación fue exitoso.Puede ver el nuevo mensaje en su bandeja de entrada haciendo clic en la pestaña Inicio de la cinta superior y luego haciendo clic en la carpeta Bandeja de entrada en el panel izquierdo de la ventana.
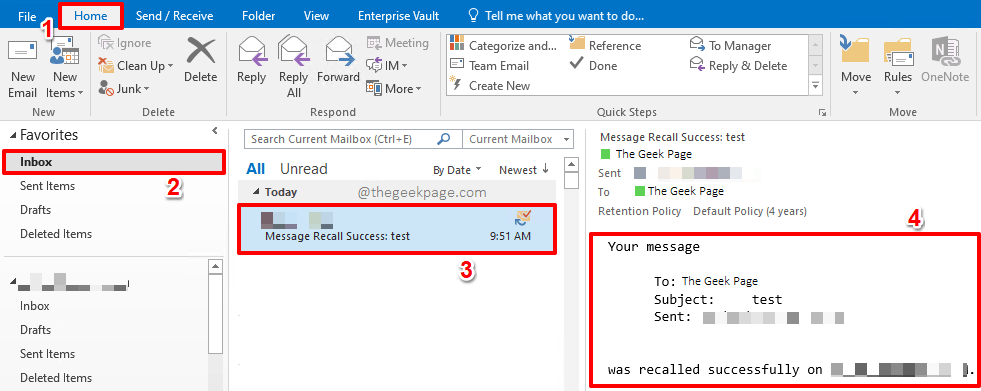
Paso 6: Además, si por alguna razón su intento de recuperación de correo electrónico no tuvo éxito, recibirá un informe de falla, en lugar de un informe de éxito, directamente en su bandeja de entrada.
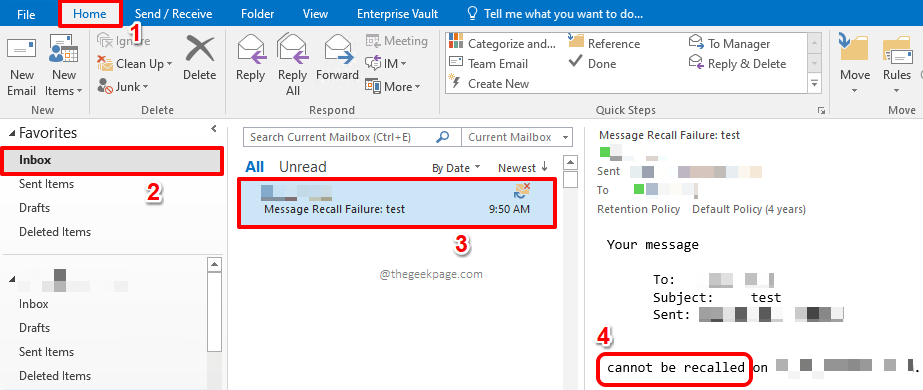
Sección 3: Cómo reemplazar un correo electrónico enviado
Ahora supongamos que desea recuperar un mensaje y reemplazarlo con un mensaje diferente, digamos con un cuerpo diferente.En ese caso, puede utilizar la opción Reemplazar en lugar de la opción Recuperar.Veamos cómo se puede hacer esto.
Nota: Nuevamente, todos los criterios que deben cumplirse para recuperar un mensaje también deben cumplirse para reemplazar un mensaje.
Paso 1: Una vez más, presione la pestaña Inicio desde la cinta superior y luego elija la carpeta Elemento enviado desde el panel izquierdo de la ventana.
En el lado derecho, haga clic en el correo electrónico enviado que desea reemplazar con un nuevo mensaje.
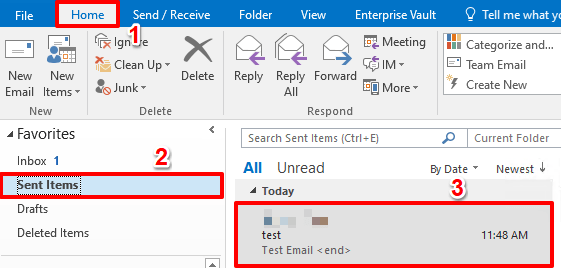
Paso 2: cuando el correo se abra en una nueva ventana, haga clic en la pestaña Archivo en la cinta superior.

Paso 3: A continuación, asegúrese de estar en la pestaña Información en el panel izquierdo de la ventana.
En el panel derecho de la ventana, haga clic en el botón desplegable Reenviar o Recuperar y luego elija la opción Recuperar este mensaje una vez más.
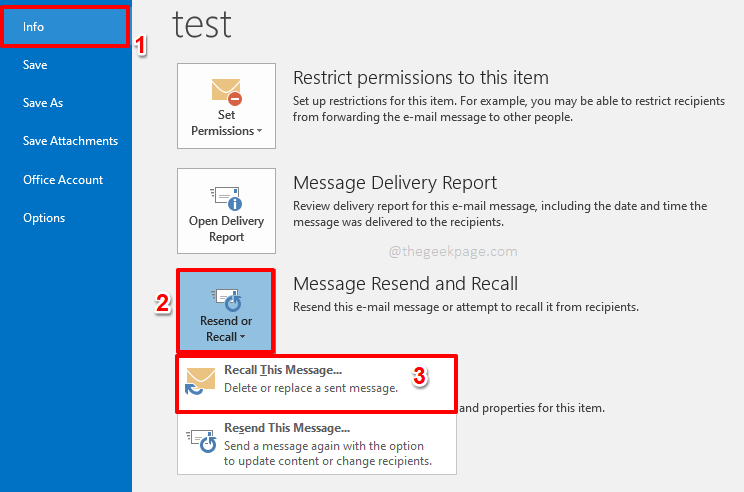
Paso 4: en la ventana Recuperar este mensaje, elija el botón de radio correspondiente a la opción Eliminar copias no leídas y reemplazar con un nuevo mensaje.
Además, marque la casilla de verificación Informarme si la recuperación se realiza correctamente o falla para cada destinatario.
Una vez que esté todo listo para comenzar, presione el botón Aceptar.
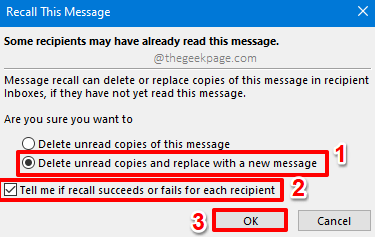
Paso 5: ahora su correo electrónico enviado se abrirá nuevamente en una nueva ventana.Aquí puedes hacer tantas ediciones como quieras.
Una vez que haya realizado todas las ediciones, simplemente presione el botón Enviar.
Si el intento de reemplazo tiene éxito, el correo electrónico anterior se eliminará de la bandeja de entrada del destinatario y se colocará el nuevo correo electrónico en su lugar.¡Disfrutar!
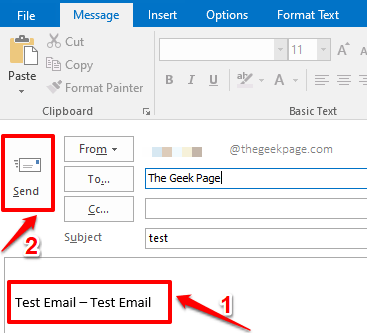
Sección 4: Cómo reenviar un correo electrónico enviado
Supongamos que desea reenviar un correo electrónico enviado cambiando algunos de sus contenidos, pero no desea recuperar o reemplazar el correo electrónico anterior.En ese caso, puede optar por la opción de reenvío.Esta opción funciona perfectamente si su intento de recuperar o reemplazar falla.
Paso 1: haga clic en la pestaña Inicio en la cinta superior y haga clic en la carpeta Elementos enviados en el menú de navegación de la izquierda.
Haga doble clic en el correo electrónico que desea reenviar.
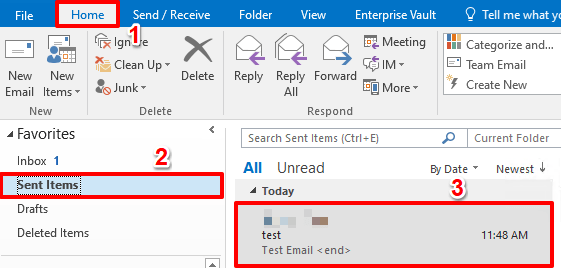
Paso 2: una vez que se abra, haga clic en la pestaña Archivo de la cinta superior.
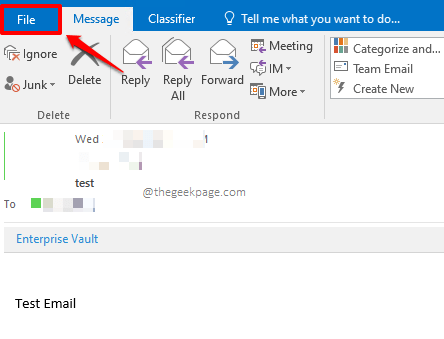
Paso 3: A continuación, haga clic en la pestaña Información del panel izquierdo.
En el panel derecho, haga clic en el botón desplegable Reenviar o Recuperar.
De las opciones que se expanden, haga clic en la que dice Reenviar este mensaje.
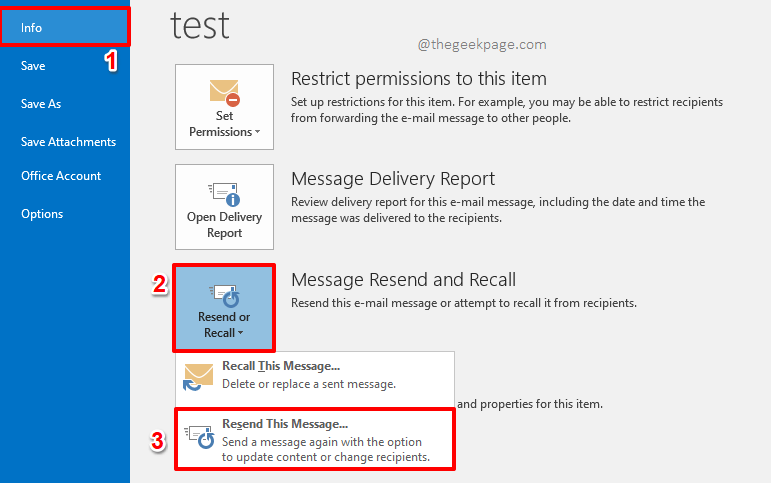
Paso 4: ahora puede realizar todas las ediciones y luego presionar el botón Enviar para reenviar su correo electrónico.Eso es todo.
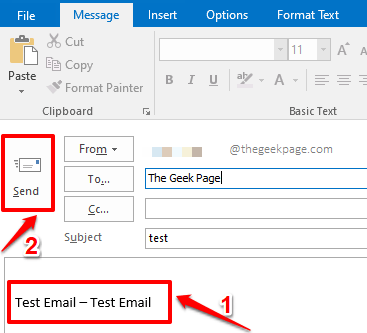
Nota: Aunque recuperar/reemplazar un mensaje es una función excelente, es arriesgado confiar únicamente en esta función para corregir los errores de envío de correo, ya que no se garantiza que recuperar o reemplazar mensajes sea un éxito siempre.Por lo tanto, le sugerimos que retrase el envío de sus correos electrónicos cada vez que un correo sale de su Bandeja de salida.Puede consultar nuestro artículo Cómo retrasar o programar el envío de correos electrónicos en MS Outlook para obtener más detalles.
Díganos en la sección de comentarios si tiene alguna inquietud con respecto a alguno de los pasos.Estaremos más que felices de ayudar.
¡Estén atentos para obtener más consejos, trucos, procedimientos y trucos alucinantes!¡Feliz friki!

