Cómo reconstruir la caché de iconos en Windows 11
Actualizado en enero de 2024: Deje de recibir mensajes de error y ralentice su sistema con nuestra herramienta de optimización. Consíguelo ahora en - > este enlace
- Descargue e instale la herramienta de reparación aquí.
- Deja que escanee tu computadora.
- La herramienta entonces repara tu computadora.
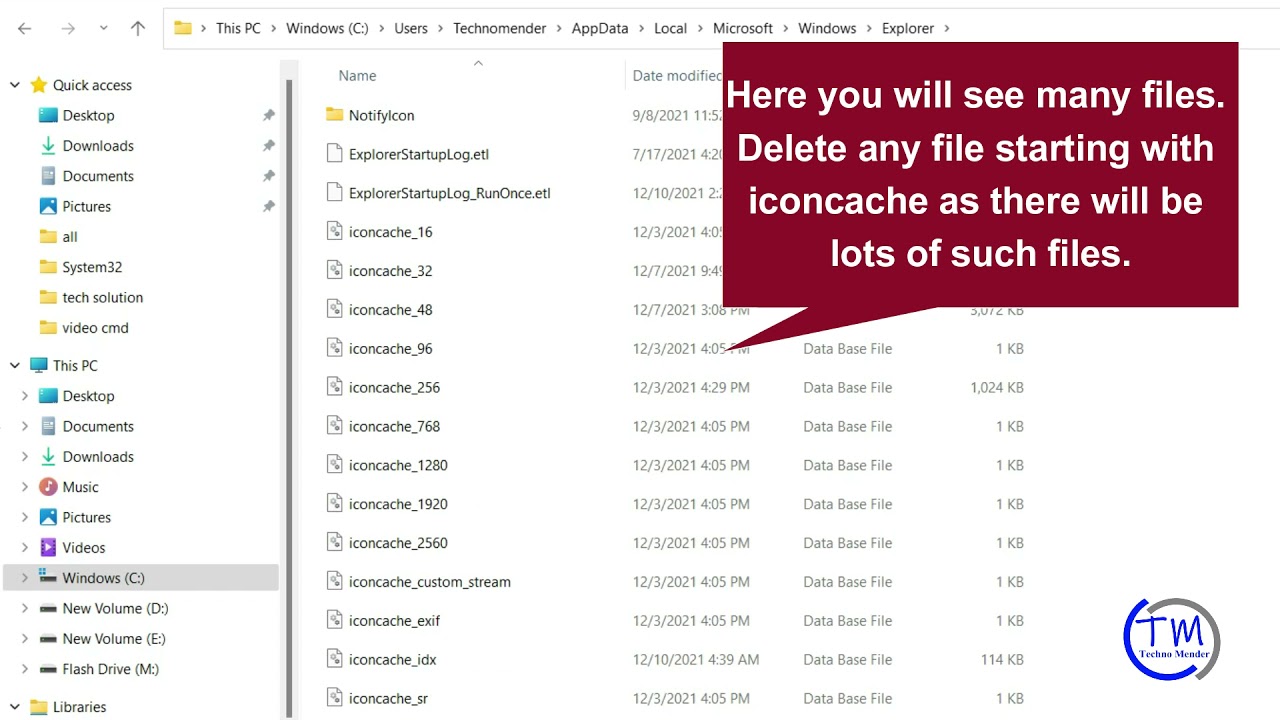
Puede haber varias razones para que Windows tenga archivos de caché de iconos corruptos o dañados.Esto puede provocar que los iconos no aparezcan correctamente o, en algunos casos, que no aparezcan en absoluto.Si ves que tus iconos no se muestran correctamente, puede que tengas que reconstruir la caché de iconos en Windows 11.A continuación te explicamos cómo puedes hacerlo: 1) Pulse la tecla Windows + R en su teclado para abrir el cuadro de diálogo Ejecutar. 2) En el cuadro de diálogo Ejecutar, escribe "cmd" y pulsa Intro. 3) En la ventana del Símbolo del sistema, escribe el siguiente comando y pulsa Intro: 4) Cierre la ventana del Símbolo del sistema y reinicie su ordenador.
¿Cómo borrar la caché de iconos en Windows 11?
Para borrar la caché de iconos en Windows 11, sigue estos pasos: 1) Pulsa la tecla Windows + R en tu teclado para abrir el cuadro de diálogo Ejecutar. 2) En el cuadro de diálogo Ejecutar, escribe "cmd" y pulsa Intro. 3) En la ventana del Símbolo del sistema, escriba el siguiente comando y pulse Intro: icacls C:\Windows\System32\drivers\etc 4) Cierre la ventana del Símbolo del sistema y reinicie su ordenador.
Notas importantes:
Ahora puede prevenir los problemas del PC utilizando esta herramienta, como la protección contra la pérdida de archivos y el malware. Además, es una excelente manera de optimizar su ordenador para obtener el máximo rendimiento. El programa corrige los errores más comunes que pueden ocurrir en los sistemas Windows con facilidad - no hay necesidad de horas de solución de problemas cuando se tiene la solución perfecta a su alcance:
- Paso 1: Descargar la herramienta de reparación y optimización de PC (Windows 11, 10, 8, 7, XP, Vista - Microsoft Gold Certified).
- Paso 2: Haga clic en "Start Scan" para encontrar los problemas del registro de Windows que podrían estar causando problemas en el PC.
- Paso 3: Haga clic en "Reparar todo" para solucionar todos los problemas.
¿Cómo arreglar los iconos que no aparecen en Windows 11?
Si los iconos no aparecen en Windows 11, puede haber un problema con la caché de iconos.Para solucionarlo, tendrás que reconstruir la caché de iconos.A continuación te explicamos cómo puedes hacerlo: 1) Pulse la tecla Windows + R en su teclado para abrir el cuadro de diálogo Ejecutar. 2) En el cuadro de diálogo Ejecutar, escribe "cmd" y pulsa Intro. 3) En la ventana del Símbolo del sistema, escribe el siguiente comando y pulsa Intro: 4) Cierre la ventana del Símbolo del sistema y reinicie su ordenador.
¿Por qué no aparecen mis iconos en Windows 11?
Puede haber varias razones para que Windows tenga archivos de caché de iconos corruptos o dañados.Esto puede provocar que los iconos no aparezcan correctamente o, en algunos casos, que no aparezcan en absoluto.Si ves que tus iconos no se muestran correctamente, puede que tengas que reconstruir la caché de iconos en Windows 11.A continuación te explicamos cómo puedes hacerlo: 1) Pulse la tecla Windows + R en su teclado para abrir el cuadro de diálogo Ejecutar. 2) En el cuadro de diálogo Ejecutar, escribe "cmd" y pulsa Intro. 3) En la ventana del Símbolo del sistema, escribe el siguiente comando y pulsa Intro: 4) Cierre la ventana del Símbolo del sistema y reinicie su ordenador.
¿Qué es un caché de iconos y cómo lo reconstruyo en Windows 11?
Una caché de iconos es un archivo que almacena los iconos que se utilizan en Windows.Si se corrompe o se daña, es posible que los iconos no aparezcan correctamente o no aparezcan en absoluto.Puedes reconstruir la caché de iconos en Windows 11 siguiendo estos pasos: 1) Pulsa la tecla Windows + R en tu teclado para abrir el cuadro de diálogo Ejecutar. 2) En el cuadro de diálogo Ejecutar, escribe "cmd" y pulsa Intro. 3) En la ventana del Símbolo del sistema, escriba el siguiente comando y pulse Intro: 4) Cierre la ventana del Símbolo del sistema y reinicie su ordenador.
¿Cómo acelerar mi ordenador reconstruyendo la caché de iconos en Windows 11?
Reconstruir la caché de iconos en Windows 11 puede ayudar a acelerar el equipo.Sin embargo, es importante tener en cuenta que este proceso también puede hacer que los iconos no aparezcan correctamente o no aparezcan en absoluto.Si ves que los iconos no se muestran correctamente, primero debes intentar solucionar el problema con otros métodos antes de reconstruir la caché de iconos.
¿Debo reconstruir regularmente mi caché de iconos en Windows 11?
No hay una respuesta definitiva a esta pregunta, ya que depende de su situación específica.Sin embargo, si ves que tus iconos no se muestran correctamente, reconstruir la caché de iconos puede ser una buena solución.
¿Hay algún inconveniente en reconstruir la caché de iconos en Windows 11?
No hay ningún inconveniente en reconstruir la caché de iconos en Windows 11, pero puede tardar unos minutos en completarse.
¿Puedo perder algún dato al reconstruir la caché de iconos en Windows 11?
No hay garantía de que la reconstrucción de la caché de iconos en Windows 11 provoque ninguna pérdida de datos, pero siempre es mejor estar seguro.Si te preocupa perder algún dato, entonces deberías hacer una copia de seguridad de tu ordenador antes de proceder con los pasos indicados en este artículo.

