Cómo realizar la clasificación de datos de múltiples niveles en Excel
Actualizado en enero de 2024: Deje de recibir mensajes de error y ralentice su sistema con nuestra herramienta de optimización. Consíguelo ahora en - > este enlace
- Descargue e instale la herramienta de reparación aquí.
- Deja que escanee tu computadora.
- La herramienta entonces repara tu computadora.
Cuando se trata de Excel, la clasificación es importante, muy, muy importante.Todos queremos que nuestros datos se clasifiquen de múltiples maneras para obtener el resultado deseado que estamos buscando.Ordenar en función de una sola columna es sencillo y fácil, pero ¿qué sucede si desea que sus datos se ordenen en función de varias columnas?Aunque parezca imposible, para Excel, esto es pan comido.No necesita codificación, no necesita ser un gurú de Excel, ¡todo lo que necesita es este artículo de la página Geek para resolver todos sus problemas de clasificación de niveles múltiples!
En este artículo, explicamos a través de 2 métodos diferentes cómo puede ordenar fácilmente los datos en su archivo de Excel en función de varias columnas.El primer método usa la ventana de clasificación incorporada, mientras que el segundo método usa los 2 íconos de clasificación disponibles en Excel.Sea cual sea el método, los resultados van a ser los mismos.¡Es solo que tienes que elegir tu método favorito!¿Entonces, Qué esperas?¡Pasemos directamente al artículo!
Escenario de ejemplo
En este artículo, hemos creado una tabla de muestra para explicar la técnica de clasificación de niveles múltiples.En la siguiente tabla, tengo 3 columnas, a saber, Nombre, Asunto y Marcas.
Notas importantes:
Ahora puede prevenir los problemas del PC utilizando esta herramienta, como la protección contra la pérdida de archivos y el malware. Además, es una excelente manera de optimizar su ordenador para obtener el máximo rendimiento. El programa corrige los errores más comunes que pueden ocurrir en los sistemas Windows con facilidad - no hay necesidad de horas de solución de problemas cuando se tiene la solución perfecta a su alcance:
- Paso 1: Descargar la herramienta de reparación y optimización de PC (Windows 11, 10, 8, 7, XP, Vista - Microsoft Gold Certified).
- Paso 2: Haga clic en "Start Scan" para encontrar los problemas del registro de Windows que podrían estar causando problemas en el PC.
- Paso 3: Haga clic en "Reparar todo" para solucionar todos los problemas.
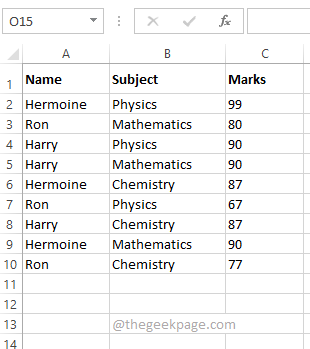
Quiero que la tabla se ordene según el nombre y las marcas de tal manera que los nombres se ordenen de menor a mayor y las marcas se ordenen de mayor a menor.Entonces, el resultado final debería mostrarme los nombres ordenados en orden ascendente y debería poder ver las calificaciones más altas obtenidas por la primera persona.Consulte la captura de pantalla a continuación para comprender mejor el escenario.
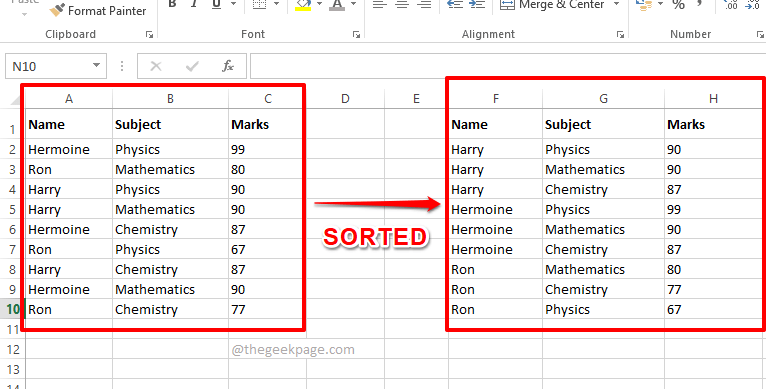
Solución 1: Realice una clasificación de niveles múltiples usando la ventana de clasificación
Este método utiliza la ventana de clasificación que está disponible en su Excel.
Veamos cómo puede ordenar fácilmente sus datos en función de varias columnas utilizando este método simple, en los próximos pasos.
Paso 1: En primer lugar, seleccione los datos que desea ordenar.
Ahora presione la pestaña Datos en la cinta superior y haga clic en el botón Ordenar.
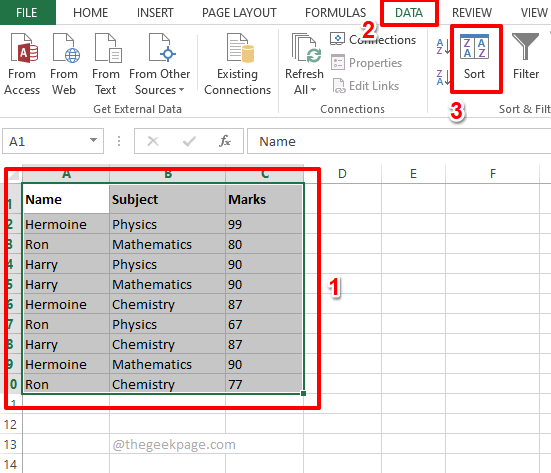
Paso 2: ahora en la ventana Ordenar, establezca su primer criterio de ordenación.
Elija la primera columna en función de la cual desea que suceda su clasificación.Puede elegir el nombre de la columna en el menú desplegable Ordenar por.
A continuación, establezca el orden en el que desea que se ordenen los datos.Elija de la A a la Z en el menú desplegable Pedido.
Una vez que se establece el primer criterio de clasificación, haga clic en el botón Agregar nivel en la parte superior.
Nota: Para que este método funcione, debe ordenar las columnas de menor a mayor orden.Es decir, como primer criterio, debe proporcionar la columna que desea ordenar de menor a mayor.Como segundo criterio, debe dar la columna más grande a la más pequeña.Además, puedes añadir tantos niveles como quieras.
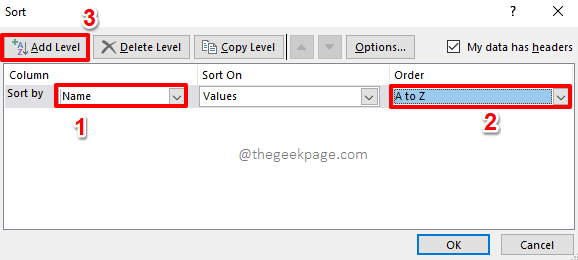
Paso 3: A continuación, establezca el segundo criterio de la misma manera.Elija la columna del menú desplegable Luego por y establezca el orden de mayor a menor en el menú desplegable Orden.
Pulse el botón Aceptar.
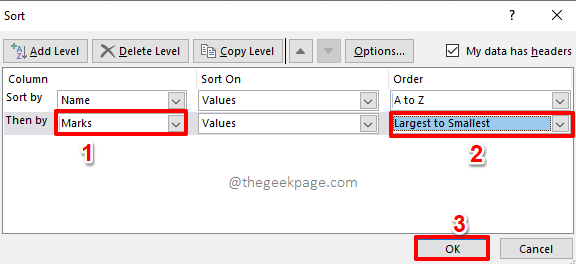
Paso 4: Eso es todo.Sus datos ahora están ordenados en varios niveles.¡Disfrutar!
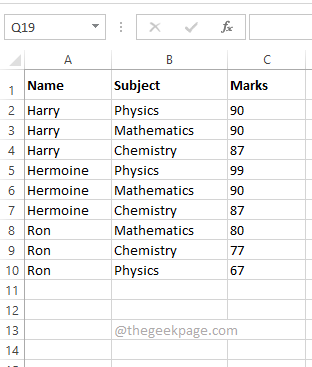
Solución 2: Realice una clasificación de varios niveles utilizando los iconos de clasificación
Este método también es simple.En el método anterior, tenía que ordenar primero la columna de menor a mayor.Este método es justo lo contrario.En este método, primero debe ordenar la columna de mayor a menor.Veamos cómo realizar una clasificación de niveles múltiples basada en el uso de iconos de clasificación.
Paso 1: En primer lugar, seleccione la columna que debe ordenarse de mayor a menor.En el escenario de ejemplo, quiero que la columna Marcas se ordene de mayor a menor, por lo tanto, he seleccionado la columna Marcas.
Ahora, haga clic en la pestaña DATOS en la parte superior.
A continuación, en las opciones de DATOS, haga clic en el icono de clasificación Z -> A.
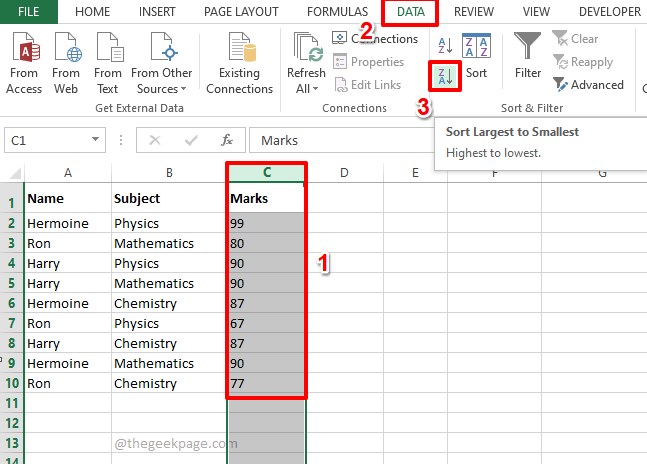
Paso 2: cuando aparezca el cuadro de diálogo Ordenar advertencia, haga clic en el botón de radio correspondiente a Expandir la selección y presione el botón Ordenar.
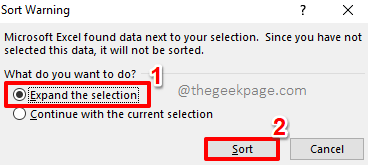
Paso 3: si observa la hoja de Excel ahora, puede ver que las Marcas están ordenadas de mayor a menor.Avancemos ahora y clasifiquemos la columna Nombre.
Seleccione la columna Nombre a continuación.Presione la pestaña Datos en la parte superior y luego haga clic en el icono de clasificación A -> Z.
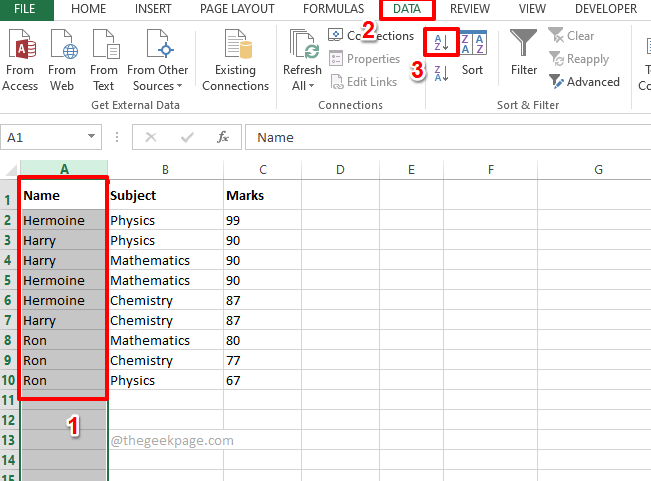
Paso 4: en el cuadro de diálogo Ordenar advertencia, una vez más, seleccione el botón de radio correspondiente a Expandir la opción de selección y presione el botón Ordenar.
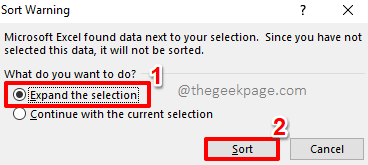
Paso 5: Eso es todo.¡Ambas clasificaciones juntas han dado como resultado una clasificación de varios niveles y su tabla ahora está bien ordenada!
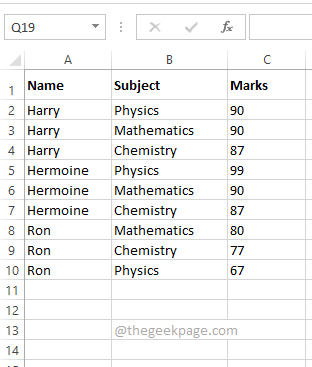
Estamos muy emocionados de saber qué método eligió como su favorito.Nuestro favorito es el primer método, ya que es más sencillo y es una solución de un solo paso.
Estén atentos para obtener más artículos sorprendentes y geniales sobre sus temas técnicos favoritos.
También puede descargar esta herramienta de reparación de PC para localizar y solucionar cualquier problema de PC:Paso 1 -Descargue la herramienta de reparación de PC Restoro desde aquíPaso 2: haga clic en Iniciar escaneo para encontrar y solucionar cualquier problema de PC automáticamente.

