Cómo reabrir todas las pestañas cerradas en Microsoft Edge cuando no recibe el mensaje de restauración
Actualizado en enero de 2024: Deje de recibir mensajes de error y ralentice su sistema con nuestra herramienta de optimización. Consíguelo ahora en - > este enlace
- Descargue e instale la herramienta de reparación aquí.
- Deja que escanee tu computadora.
- La herramienta entonces repara tu computadora.
Un navegador de Internet es una herramienta en la que a menudo confiamos para navegar por Internet y descubrir lo mejor del mundo cibernético.Desde el lanzamiento de Internet, el navegador que siempre permanece en segundo plano se ha convertido en una aplicación indispensable.Microsoft había ingresado al juego del navegador a través de Internet Explorer, que fue objeto de memes todos estos años.Sin embargo, ahora la compañía ha decidido detener Internet Explorer para siempre y lanzó Edge.El navegador Edge es eficiente, lo ayuda a mantenerse organizado y le da el control de la navegación mientras permanece en segundo plano.Es posible que haya abierto varias pestañas y visitado varios sitios en Internet a lo largo del día.En ocasiones el navegador se cierra por múltiples motivos y es posible que nos resulte difícil recuperar todas las pestañas cuando volvemos a abrir el navegador.A veces, es posible que no reciba el mensaje para volver a abrir esas pestañas cerradas accidentalmente.Como solución alternativa, puede usar los pasos a continuación para recuperar pestañas cerradas accidentalmente.
Reapertura de todas las pestañas cerradas en Microsoft Edge
Paso 1: abra elnavegador Edge para verificar si recibe un mensaje de restauración.Si recibe el mensaje, seleccione Restaurar en el mensaje para abrir las pestañas cerradas anteriormente.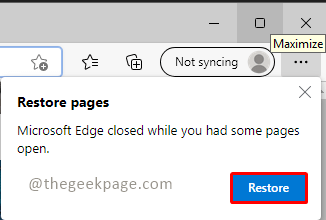 Nota: Es posible que el navegador se haya bloqueado antes o que lo haya cerrado por error.El nuevo navegador solo abrirá una sola pestaña.Si no tiene un mensaje de restauración, no se preocupe.Continúe con los pasos a continuación.Paso 2: haga clic en las 3 líneas punteadas (...) en la esquina superior derecha del navegador y haga clic en Historial en el menú desplegable.
Nota: Es posible que el navegador se haya bloqueado antes o que lo haya cerrado por error.El nuevo navegador solo abrirá una sola pestaña.Si no tiene un mensaje de restauración, no se preocupe.Continúe con los pasos a continuación.Paso 2: haga clic en las 3 líneas punteadas (...) en la esquina superior derecha del navegador y haga clic en Historial en el menú desplegable.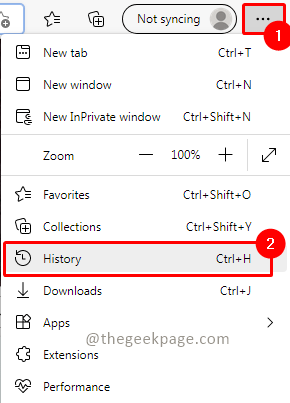 Paso 3: en Historial, en la pestaña Cerrado recientemente, tendrá las pestañas cerradas como un grupo.Puede expandirlo para verificar qué pestañas se volverán a abrir.Simplemente haga clic en el grupo para abrir todas las pestañas cerradas.
Paso 3: en Historial, en la pestaña Cerrado recientemente, tendrá las pestañas cerradas como un grupo.Puede expandirlo para verificar qué pestañas se volverán a abrir.Simplemente haga clic en el grupo para abrir todas las pestañas cerradas.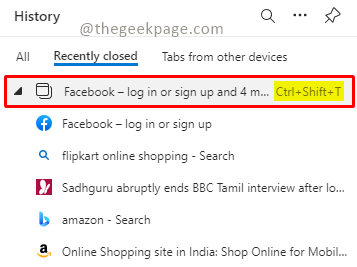 Nota: Como puede ver en la captura de pantalla anterior, también puede usar el atajo Ctrl+Shift+T para restaurar las pestañas.Ahora tienes las pestañas restauradas listas para usar y puedes empezar a navegar y navegar a tus sitios favoritos.¿Sabías que algunas personas mantienen hasta 30pestañas activas en un momento dado?Háganos saber en los comentarios cuántas pestañas mínimas del navegador mantiene abiertas mientras navega.
Nota: Como puede ver en la captura de pantalla anterior, también puede usar el atajo Ctrl+Shift+T para restaurar las pestañas.Ahora tienes las pestañas restauradas listas para usar y puedes empezar a navegar y navegar a tus sitios favoritos.¿Sabías que algunas personas mantienen hasta 30pestañas activas en un momento dado?Háganos saber en los comentarios cuántas pestañas mínimas del navegador mantiene abiertas mientras navega.
