Cómo quitar rápidamente el apóstrofe inicial de los números en MS Excel
Actualizado en enero de 2024: Deje de recibir mensajes de error y ralentice su sistema con nuestra herramienta de optimización. Consíguelo ahora en - > este enlace
- Descargue e instale la herramienta de reparación aquí.
- Deja que escanee tu computadora.
- La herramienta entonces repara tu computadora.
Delante de los valores de texto, para dar formato a los valores de texto como tales, a menudo se utilizan apóstrofes iniciales.Dado que esta es solo una opción de formato, si intenta eliminar los apóstrofes iniciales con la herramienta Buscar y reemplazar, no funcionará.Pero definitivamente podría tener requisitos en los que necesite eliminar los apóstrofes iniciales de las celdas de Excel.Entonces, ¿hay alguna manera de cómo puede realizar esta tarea?Bueno, en este artículo, hemos detallado 4 formas diferentes, ¡no solo una!
Siga leyendo para aprender cómo puede eliminar rápida y fácilmente los apóstrofes iniciales de los números en su hoja de Excel.Espero que encuentres útil el artículo.
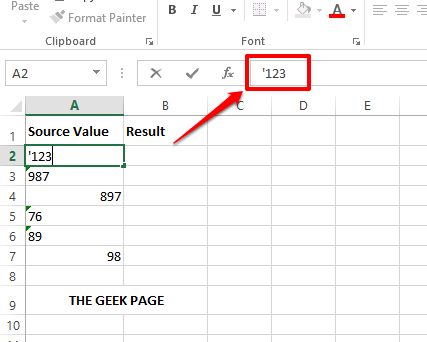
Notas importantes:
Ahora puede prevenir los problemas del PC utilizando esta herramienta, como la protección contra la pérdida de archivos y el malware. Además, es una excelente manera de optimizar su ordenador para obtener el máximo rendimiento. El programa corrige los errores más comunes que pueden ocurrir en los sistemas Windows con facilidad - no hay necesidad de horas de solución de problemas cuando se tiene la solución perfecta a su alcance:
- Paso 1: Descargar la herramienta de reparación y optimización de PC (Windows 11, 10, 8, 7, XP, Vista - Microsoft Gold Certified).
- Paso 2: Haga clic en "Start Scan" para encontrar los problemas del registro de Windows que podrían estar causando problemas en el PC.
- Paso 3: Haga clic en "Reparar todo" para solucionar todos los problemas.
Solución 1: mediante el uso de opciones especiales de pegado
Paso 1: haga clic en la celda que tiene un apóstrofo inicial y luego presione las teclas CTRL + C simultáneamente para copiar el contenido de la celda.
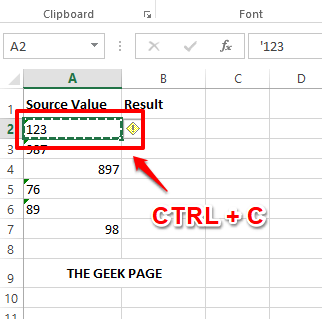
Paso 2: Ahora haga clic en la columna de resultados y luego presione las teclas CTRL + V juntas para pegar lo que copiamos en el paso anterior.
A continuación, haga clic en el pequeño botón Ctrl que aparece cuando pega y luego, en la sección Pegar valores, haga clic en la segunda opción.
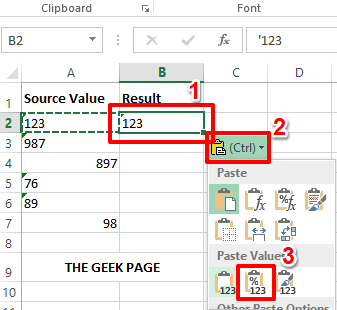
Paso 3: Eso es todo.El apóstrofe inicial ahora se eliminaría con éxito.
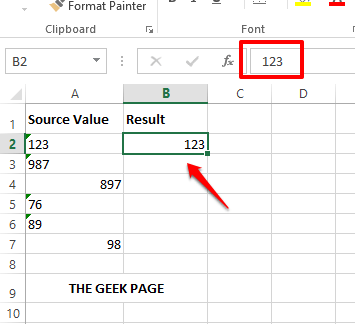
Solución 2: mediante el uso de la funcionalidad Convertir a número
Paso 1: haga clic en la celda con un apóstrofo inicial.Ahora, en el lado derecho, podrá ver un icono amarillo.Haga clic en él y luego haga clic en la opción Convertir a número.
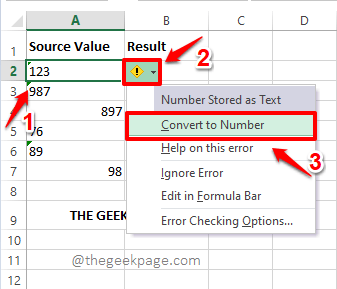
Paso 2: si ahora observa la celda, puede ver que el apóstrofe inicial desapareció hace mucho tiempo.
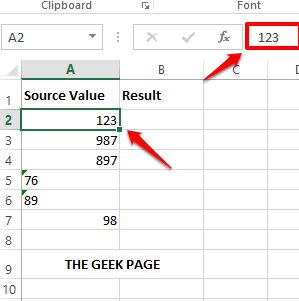
Solución 3: mediante el uso de la función Texto en columnas
Este método es muy rápido y se puede aplicar a varias celdas de una sola vez.
Paso 1: en primer lugar, seleccione el rango de celdas del que desea eliminar los apóstrofes iniciales.
Luego haga clic en la pestaña DATOS en la parte superior.En la pestaña DATOS, haga clic en el botón Texto a columnas.
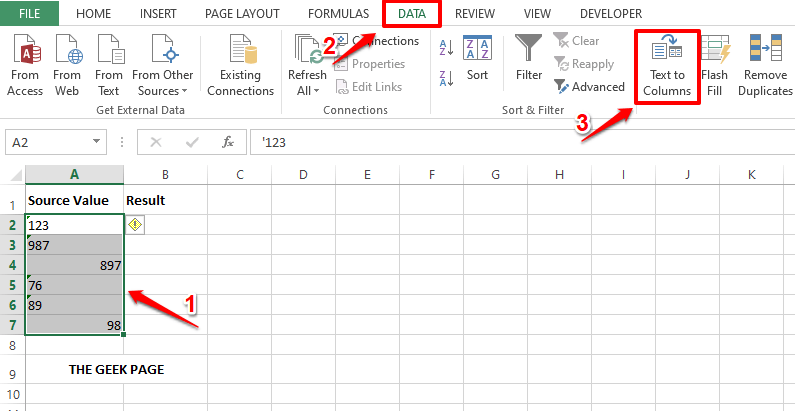
Paso 2: cuando se abra el Asistente para convertir texto en columnas, elija el botón de radio correspondiente a Delimitado y luego presione el botón Finalizar en la parte inferior.
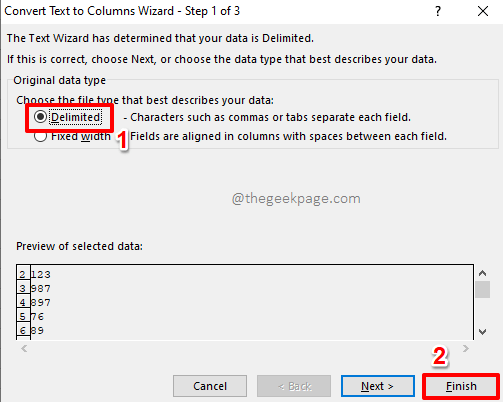
Paso 3: Eso es todo.Es tan simple como eso.Los apóstrofes iniciales ahora se eliminaron con éxito.
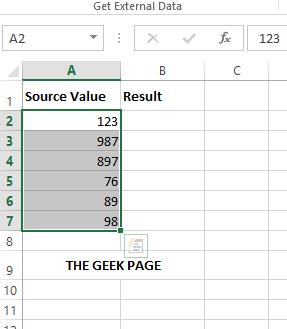
Solución 4: mediante el uso de un script VBA simple
Este método implica el uso de un script VBA simple.Es muy útil para eliminar a granel los apóstrofes iniciales de las celdas.
Paso 1: En primer lugar, debemos habilitar la pestaña Desarrollador.Si ya tiene habilitada la pestaña Desarrollador, puede pasar al Paso 4.De lo contrario, puede seguir los pasos a continuación.
Para habilitar la pestaña Desarrollador, primero, haga clic en la pestaña ARCHIVO en la parte superior.
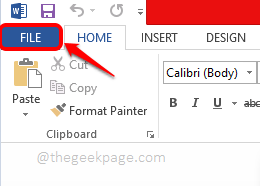
Paso 2: en el panel izquierdo, haga clic en Opciones como se muestra a continuación.
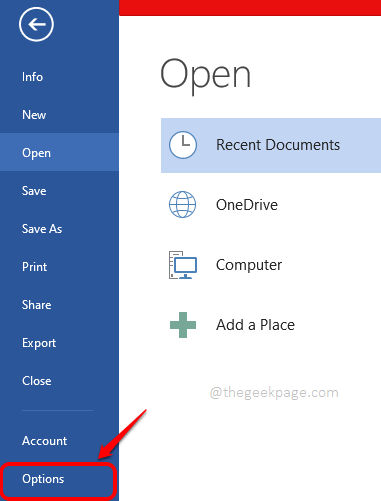
Paso 3: cuando se abra la ventana Opciones de Word, en el panel izquierdo de la ventana, primero haga clic en la opción Personalizar cinta.
Ahora, en el panel derecho, en la sección Personalizar la cinta, desplácese hacia abajo y marque la casilla de verificación correspondiente a la opción Desarrollador.
Una vez que haya terminado, haga clic en el botón Aceptar.
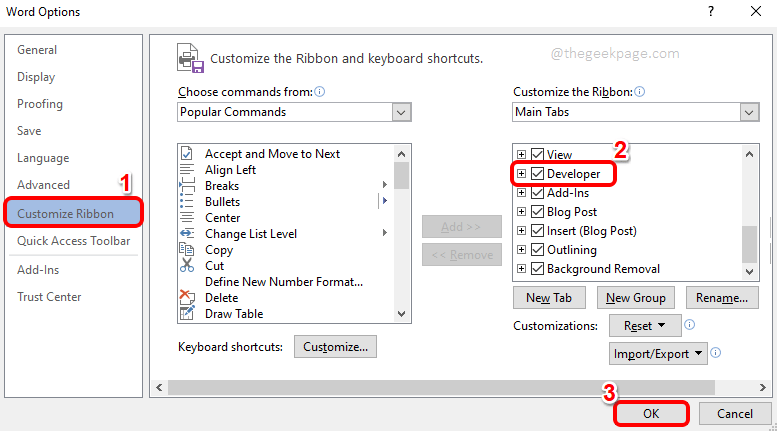
Paso 4: ahora que la pestaña Desarrollador está habilitada, puede hacer clic en la pestaña DESARROLLADOR en la parte superior.A continuación, haga clic en el botón Visual Basic como se muestra a continuación.
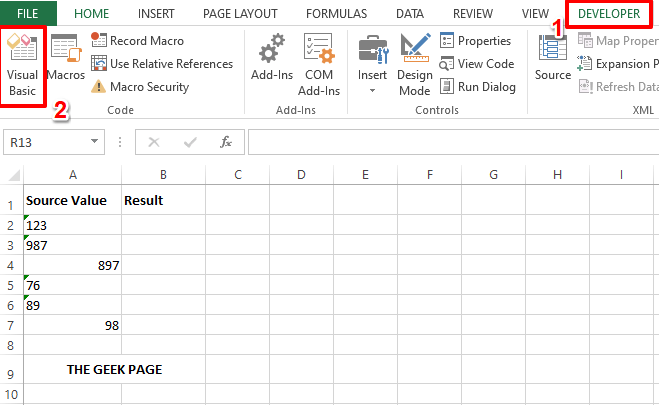
Paso 5: cuando el editor de secuencias de comandos de Visual Basic está abierto, primero debe hacer clic en la pestaña Insertar y luego en la opción Módulo.
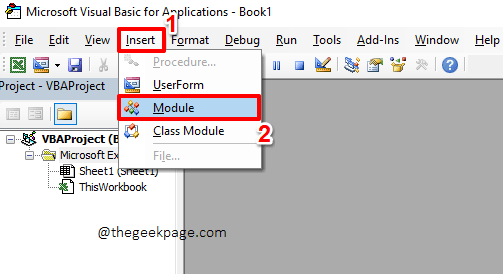
Paso 6: A continuación, en el módulo, copie y pegue el siguiente código.
Sub remove_Apostrophe()Dim rng As RangeDim WorkRng As RangeOn Error Resume NextxTitleId = "TheGeekPage"Set WorkRng = Application.SelectionSet WorkRng = Application.InputBox("Range", xTitleId, WorkRng.Address, Type:=8)Set WorkRng = WorkRng.SpecialCells(xlCellTypeConstants, xlNumbers)For Each rng In WorkRngIf Not rng.HasFormula Thenrng.Formula = rng.ValueEnd IfNextEnd Sub
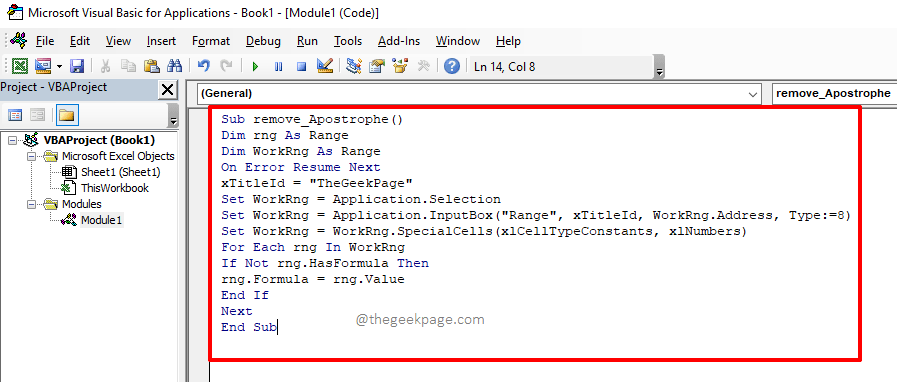
Una vez que haya copiado el código, simplemente puede cerrar la ventana del Editor de Visual Basic.El ahorro no es obligatorio.
Paso 7: cuando regrese al archivo de Excel, asegúrese de estar en la pestaña DESARROLLADOR.Luego haga clic en el botón Macros.
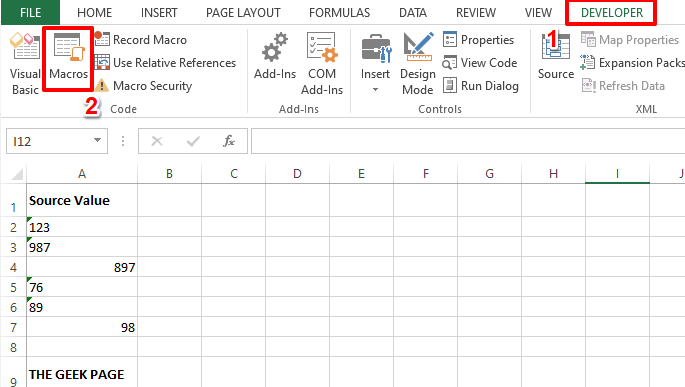
Paso 8: Haga clic en la macro remove_Apostrophe y luego presione el botón Ejecutar a la derecha.
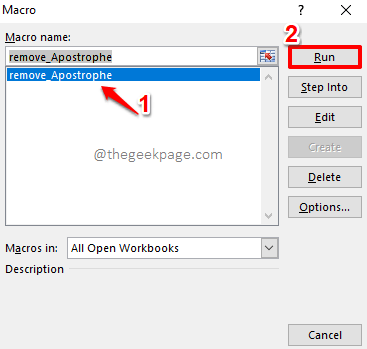
Paso 9: Ahora tendrá una pequeña ventana llamada TheGeekPage.Simplemente seleccione todas las celdas de las que desea eliminar los apóstrofes.Esto llenará automáticamente la ventana de TheGeekPage.Presione el botón Aceptar una vez que se complete el campo Rango.
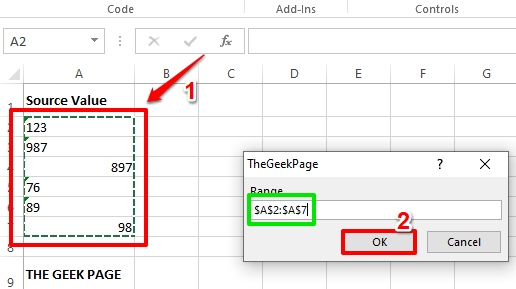
Paso 10: Eso es todo.El script de VBA eliminaría automáticamente los apóstrofes iniciales de todas las celdas seleccionadas ahora.¡Disfrutar!
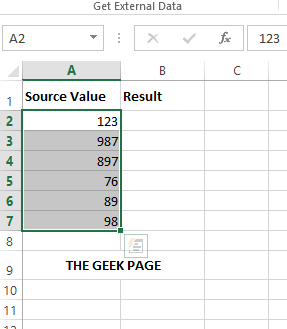
Envíenos un comentario mencionando su método favorito.Nuestro método favorito es el método VBA, ya que implica un poco de secuencias de comandos.
Vuelve para obtener más trucos, consejos y artículos prácticos increíbles.
También puede descargar esta herramienta de reparación de PC para localizar y solucionar cualquier problema de PC:Paso 1 -Descargue la herramienta de reparación de PC Restoro desde aquíPaso 2: haga clic en Iniciar escaneo para encontrar y solucionar cualquier problema de PC automáticamente.

