Cómo quitar Language Switcher de la barra de tareas de Windows 11
Actualizado en enero de 2024: Deje de recibir mensajes de error y ralentice su sistema con nuestra herramienta de optimización. Consíguelo ahora en - > este enlace
- Descargue e instale la herramienta de reparación aquí.
- Deja que escanee tu computadora.
- La herramienta entonces repara tu computadora.
En Windows 11, se realizan muchos cambios en la barra de tareas y, de forma predeterminada, la opción de cambio de idioma está disponible en la barra de tareas.El conmutador de idioma permite a los usuarios cambiar el idioma predeterminado en el sistema y cambiar rápidamente a otro idioma que el usuario seleccione.Algunos usuarios encuentran innecesaria esta opción de cambio de idioma en la barra de tareas, que puede estar ocupada por otros íconos útiles.Quieren eliminarlo y no están seguros de cómo hacerlo.
Si también es uno de ellos, este artículo lo guiará sobre cómo eliminar el selector de idioma de la barra de tareas de Windows 11 con pasos bastante sencillos.
Cómo quitar Language Switcher de la barra de tareas de Windows 11
Por lo general, el selector de idiomas solo se muestra si hay más de dos idiomas instalados en el sistema.Si desea conservar todos los idiomas instalados y solo eliminar el selector de idioma de la barra de tareas, continúe leyendo.
Notas importantes:
Ahora puede prevenir los problemas del PC utilizando esta herramienta, como la protección contra la pérdida de archivos y el malware. Además, es una excelente manera de optimizar su ordenador para obtener el máximo rendimiento. El programa corrige los errores más comunes que pueden ocurrir en los sistemas Windows con facilidad - no hay necesidad de horas de solución de problemas cuando se tiene la solución perfecta a su alcance:
- Paso 1: Descargar la herramienta de reparación y optimización de PC (Windows 11, 10, 8, 7, XP, Vista - Microsoft Gold Certified).
- Paso 2: Haga clic en "Start Scan" para encontrar los problemas del registro de Windows que podrían estar causando problemas en el PC.
- Paso 3: Haga clic en "Reparar todo" para solucionar todos los problemas.
Siga los pasos que se indican a continuación sobre cómo hacerlo.
Paso 1: presione la tecla de Windows en su teclado y escriba Configuración avanzada del teclado y presione la tecla Intro.
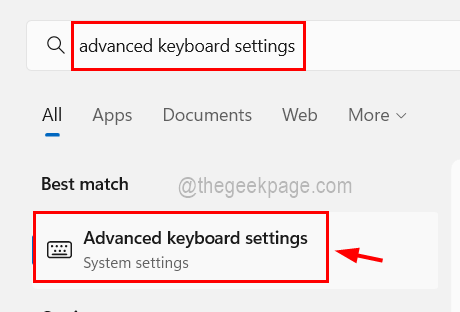
Paso 2: Esto abrirá la página de configuración avanzada del teclado en el sistema.
Paso 3: Ahora seleccione la casilla Permitirme usar un método de entrada diferente para cada ventana de la aplicación haciendo clic en ella.
Paso 4: Además, marque la casilla de verificación Usar la barra de idioma del escritorio cuando esté disponible y luego haga clic en las opciones de la barra de idioma como se muestra en la imagen a continuación.
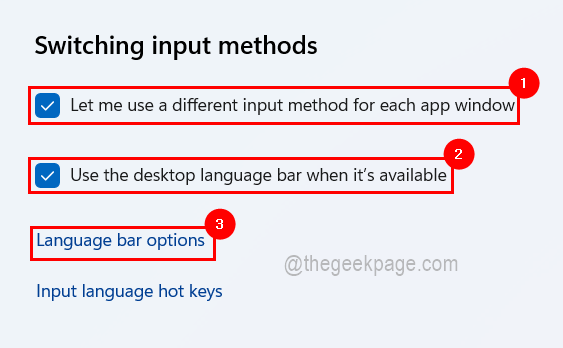
Paso 5: en la ventana recién abierta, haga clic en la pestaña de la barra de idioma y seleccione el botón de opción Oculto en la sección de la barra de idioma.
Paso 6: Luego, debe hacer clic en Aplicar y Aceptar para que surta efecto y cierre la ventana.
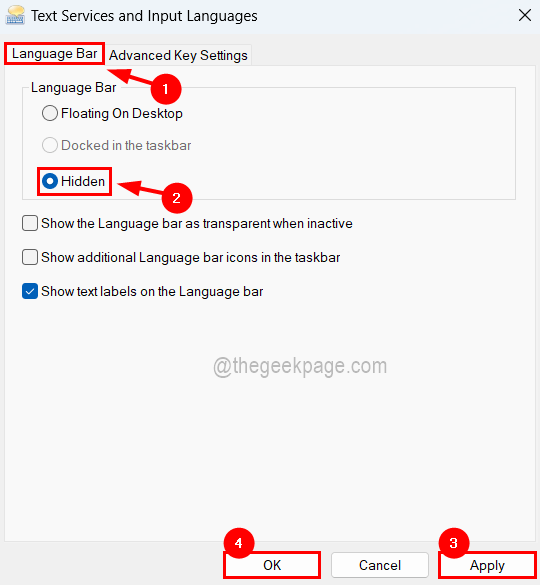
Después de realizar estos cambios, puede observar en la barra de tareas que el conmutador de idioma se eliminó y ya no está disponible en la barra de tareas como se esperaba.

