Cómo quitar la entrada Mostrar más opciones del menú contextual de Windows 11
Actualizado en enero de 2024: Deje de recibir mensajes de error y ralentice su sistema con nuestra herramienta de optimización. Consíguelo ahora en - > este enlace
- Descargue e instale la herramienta de reparación aquí.
- Deja que escanee tu computadora.
- La herramienta entonces repara tu computadora.
Windows 11 ha alterado algunas de las características críticas del sistema operativo heredado.Una de las transformaciones más significativas es el nuevo menú contextual.Se acorta a la mitad, se eliminan todos los identificadores de caparazón innecesarios y se refina hasta cierto punto.Pero muchos usuarios han odiado este nuevo menú contextual, ya que cada vez tienes que hacer clic en "Mostrar más opciones" para obtener el menú contextual completo.Si también está en ese grupo de usuarios, sí, puede recuperar fácilmente el menú contextual anterior.
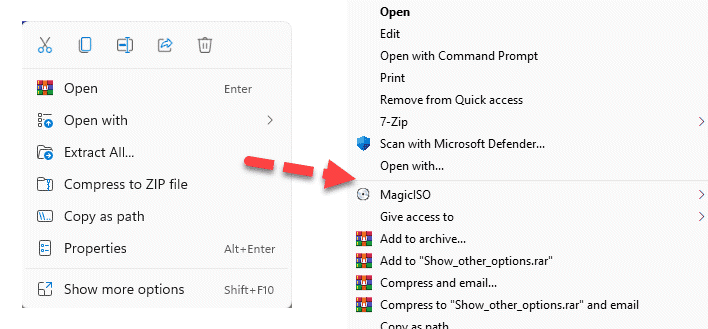
¿Cómo eliminar la entrada Mostrar más opciones del menú contextual del botón derecho?
Puede volver fácilmente a su antiguo menú contextual del botón derecho.Hay varios métodos para hacerlo.Solo sigue el método que prefieras.
Forma 1: usar un archivo de script
Solo tienes que descargar un archivo en particular.
Notas importantes:
Ahora puede prevenir los problemas del PC utilizando esta herramienta, como la protección contra la pérdida de archivos y el malware. Además, es una excelente manera de optimizar su ordenador para obtener el máximo rendimiento. El programa corrige los errores más comunes que pueden ocurrir en los sistemas Windows con facilidad - no hay necesidad de horas de solución de problemas cuando se tiene la solución perfecta a su alcance:
- Paso 1: Descargar la herramienta de reparación y optimización de PC (Windows 11, 10, 8, 7, XP, Vista - Microsoft Gold Certified).
- Paso 2: Haga clic en "Start Scan" para encontrar los problemas del registro de Windows que podrían estar causando problemas en el PC.
- Paso 3: Haga clic en "Reparar todo" para solucionar todos los problemas.
1.Simplemente descargue Mostrar otro archivo en su sistema.
2.Una vez que haya descargado el archivo, extráigalo en algún lugar de su sistema.
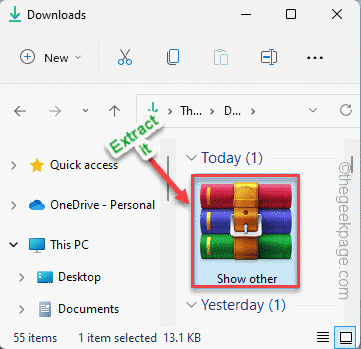
3.Ahora, vaya a la ubicación donde extrajo el archivo.
4.Encontrará el archivo de script "Show_other_options" en el directorio.
5.Simplemente, haga doble clic en el archivo para eliminar el archivo Mostrar más opciones de su sistema.
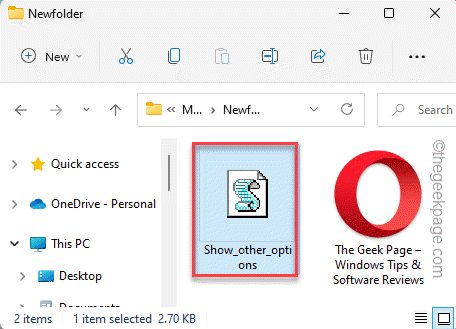
6.Ahora, simplemente toque "Sí" para confirmar el proceso.
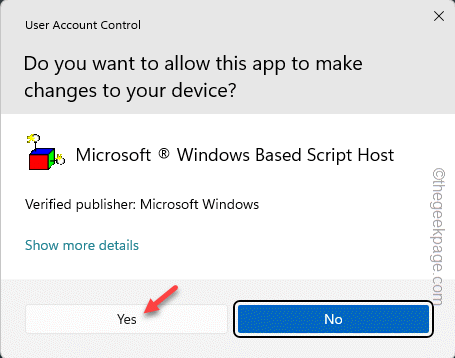
Ahora, verá que aparece un mensaje como "Se ha eliminado la entrada Mostrar más opciones".Simplemente toque "OK" para continuar.
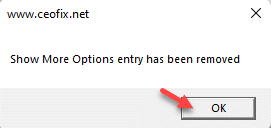
¿Cómo volver a mostrar más opciones?
Si alguna vez necesita volver al programa para obtener más opciones, simplemente haga esto:
1.Ve a la ubicación de extracción una vez más.
2.Luego, simplemente toque dos veces el archivo de script "Show_other_options" para continuar.
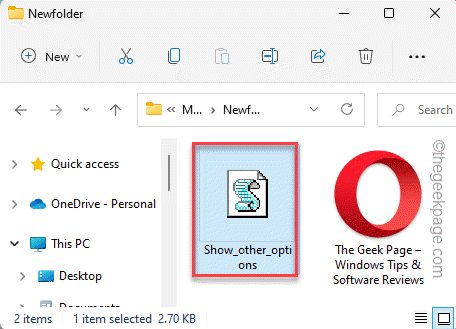
3.Una vez hecho esto, verá que ha aparecido este mensaje "Se ha agregado la entrada Mostrar más opciones".Simplemente, toque "OK" para cerrarlo.
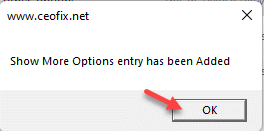
Esto recuperará el archivo de script en su sistema.
Camino 2 - Usando el Editor del Registro
Si no desea ejecutar un archivo de secuencia de comandos y quiere tomar las cosas en sus propias manos, este método es justo para usted.
1.Simplemente, presione la tecla de Windows + las teclas R juntas.
2.Luego, simplemente escriba esta palabra en el cuadro y toque "Aceptar" para abrir el Editor del Registro.
regedit

Advertencia: agregará ciertas claves y editará algunas claves en el Editor del Registro.Normalmente funciona bien, pero en algunos casos, puede generar problemas mayores.Entonces, para estar más seguro, debe crear una nueva copia de seguridad del registro.
una.Después de abrir el editor, haga clic en la primera opción en la barra de menú "Archivo".
b.Más tarde, toque "Exportar"para hacer una nueva copia de seguridad del registro.

Debe guardar esta copia de seguridad en una ubicación a la que pueda acceder en el momento de la urgencia.
3.Una vez que haya terminado con todo eso, simplemente vaya aquí:
ComputerHKEY_CURRENT_USERSoftwareClassesCLSID
4.Una vez que esté allí, toque con el botón derecho del ratón la tecla "CLSID" y toque "Nuevo>" y toque "Clave".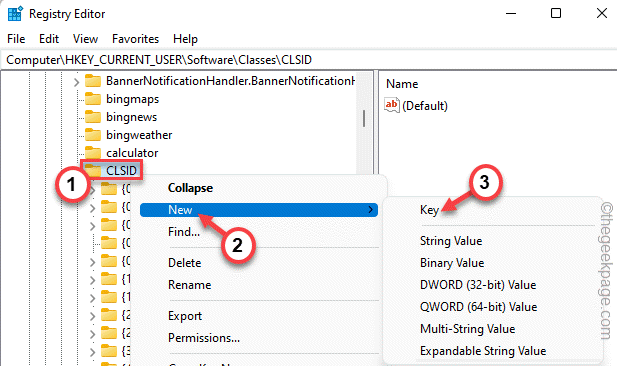 5.Solo nombre la clave como esta:
5.Solo nombre la clave como esta:
{86ca1aa0-34aa-4e8b-a509-50c905bae2a2}
6.Después de eso, haga clic derecho en la nueva clave y toque "Nuevo>", y haga clic en "Clave" para crear una nueva clave.
7.Simplemente, cámbiele el nombre a este "InprocServer32".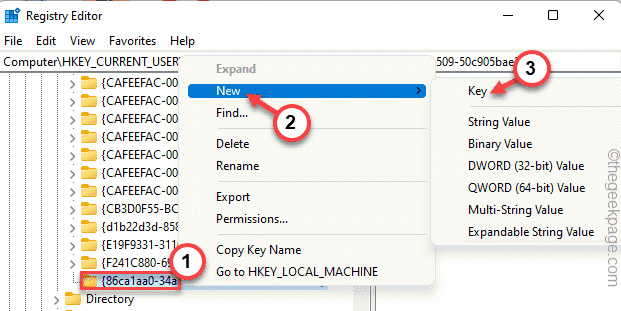
8.Una vez que le hayas cambiado el nombre, selecciona la tecla.
9.Encontrará un valor "(Predeterminado)" en el lado derecho.Toque dos veces el valor para editarlo.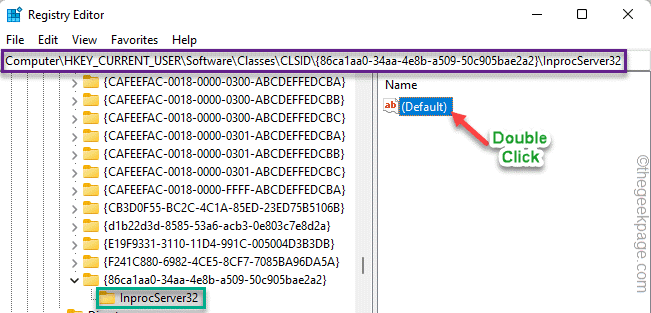 10No realice ningún cambio en el valor y haga clic en "Aceptar" para completar el proceso.
10No realice ningún cambio en el valor y haga clic en "Aceptar" para completar el proceso.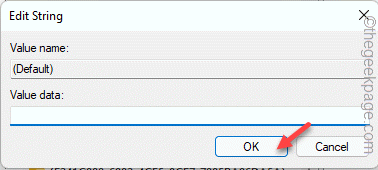
Una vez que haya hecho todo esto, cierre el Editor del Registro.Pero no serás testigo de los cambios tan rápido.
Para llegar allí, reinicie su sistema.Después de reiniciar el sistema, verá su antiguo menú contextual de la derecha en Windows 11.
Cómo recuperar el nuevo menú contextual Mostrar más opciones
Si alguna vez desea recuperar su antiguo menú contextual del botón derecho, puede hacerlo fácilmente.
ComputerHKEY_CURRENT_USERSoftwareClassesCLSID
1.Abra el Editor del Registro y navegue hasta allí -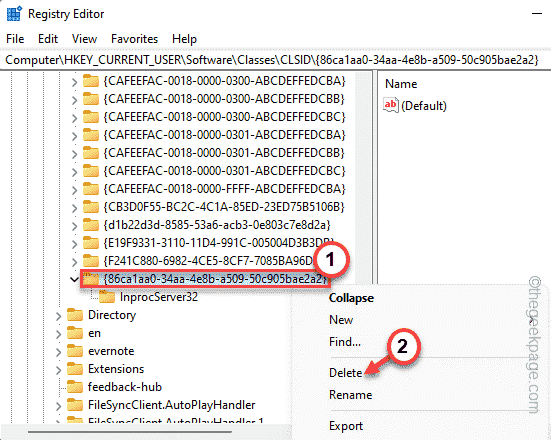 2.Una vez que esté allí, toque la tecla "{86ca1aa0-34aa-4e8b-a509-50c905bae2a2}" con el botón derecho y toque "Eliminar" para eliminar la clave por completo.
2.Una vez que esté allí, toque la tecla "{86ca1aa0-34aa-4e8b-a509-50c905bae2a2}" con el botón derecho y toque "Eliminar" para eliminar la clave por completo.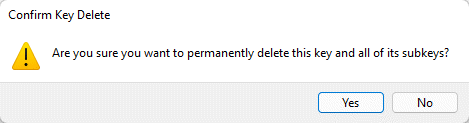 Para confirmar el paso, toque "Sí".Una vez que haya eliminado la clave, simplemente cierre todas las ventanas que haya abierto y reinicie el sistema.
Para confirmar el paso, toque "Sí".Una vez que haya eliminado la clave, simplemente cierre todas las ventanas que haya abierto y reinicie el sistema.

