Cómo quitar el signo negativo de los números en MS Excel
Actualizado en enero de 2024: Deje de recibir mensajes de error y ralentice su sistema con nuestra herramienta de optimización. Consíguelo ahora en - > este enlace
- Descargue e instale la herramienta de reparación aquí.
- Deja que escanee tu computadora.
- La herramienta entonces repara tu computadora.
En muchas ocasiones, es posible que desee convertir un número negativo en uno positivo en MS Excel.Cualquiera que sea el requisito, hay muchas formas diferentes de lograr esta tarea; Rapido y Facil.Puede usar funciones de fórmula simples como If() y Abs() para lo mismo, o puede usar la función especial de pegado, o puede confiar en la función de relleno flash que se considera una función mágica de Excel.Incluso puede escribir su propio script VBA simple, para convertir números negativos en números positivos con un solo clic.
¡Sumérjase en el artículo para explorar todas las soluciones mencionadas anteriormente!Espero que disfrutes leyendo el artículo.
Solución 1: multiplicando el número negativo por -1 usando la función de fórmula IF()
Supongamos que tiene sus números negativos en la columna llamada Fuente y desea solo sus valores convertidos positivos en la columna Resultado.Veamos cómo se puede hacer esto.
Notas importantes:
Ahora puede prevenir los problemas del PC utilizando esta herramienta, como la protección contra la pérdida de archivos y el malware. Además, es una excelente manera de optimizar su ordenador para obtener el máximo rendimiento. El programa corrige los errores más comunes que pueden ocurrir en los sistemas Windows con facilidad - no hay necesidad de horas de solución de problemas cuando se tiene la solución perfecta a su alcance:
- Paso 1: Descargar la herramienta de reparación y optimización de PC (Windows 11, 10, 8, 7, XP, Vista - Microsoft Gold Certified).
- Paso 2: Haga clic en "Start Scan" para encontrar los problemas del registro de Windows que podrían estar causando problemas en el PC.
- Paso 3: Haga clic en "Reparar todo" para solucionar todos los problemas.
Paso 1: haga doble clic en la primera celda de la columna Resultado para ingresar al modo de edición.Ahora, copie y pegue la siguiente fórmula en él.
=IF(A2<0,-A2,A2)
Si su primer valor negativo está en una celda diferente a la celda A2, entonces debe reemplazar la identificación de la celda correspondiente en lugar de A2 en la fórmula.
Explicación de la fórmula:
=SI(A20, -A2, A2) indica a Excel que verifique si el valor en la celda A2 es menor que 0 (cero) o no.Si es así, entonces el valor debe multiplicarse por -1.De lo contrario, el número debe dejarse como tal.Entonces, en efecto, los números negativos se vuelven positivos multiplicándolos por -1 y los números positivos se dejan como tales.
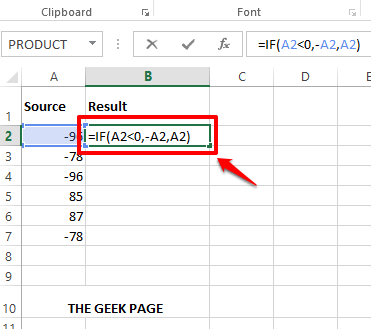
Paso 2: presione la tecla Intro o haga clic en otro lugar para ver el resultado.
Ahora, para aplicar la misma fórmula en toda la columna, haga clic en la pequeña forma cuadrada presente en la esquina inferior derecha de la celda de fórmula aplicada y arrástrela hacia abajo.
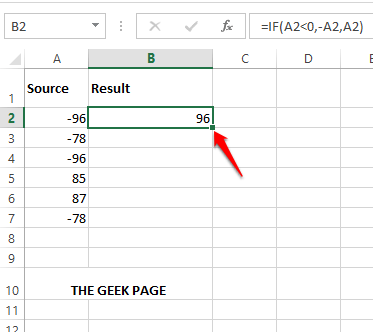
Paso 3: Eso es todo.Ahora ha aplicado con éxito la fórmula en su columna.¡Bien hecho!
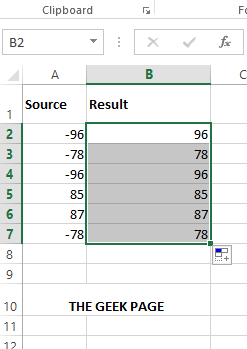
Solución 2: mediante el uso de la función de fórmula ABS()
Esta es una función diferente, aunque da el mismo resultado.Toma cualquier número como argumento y devuelve su valor absoluto como resultado.Recuerde que esta función dará un error de VALOR si proporciona cualquier carácter que no sea un número como argumento.
Paso 1: Una vez más, haga doble clic en la primera celda de la columna Resultado y copie y pegue la siguiente fórmula.
=ABS(A2)
Si sus datos no están en la celda A2, debe reemplazar A2 con la identificación de celda correcta donde residen los datos.
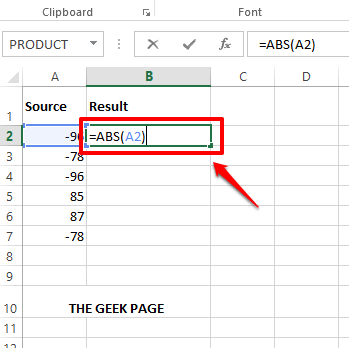
Paso 2: Pulse la tecla Intro para ver el resultado que devolvió la función ABS.
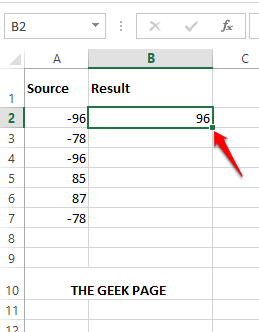
Paso 3: Al igual que en la sección anterior, puede hacer clic y arrastrar la pequeña forma cuadrada presente en la esquina inferior derecha de la celda de fórmula aplicada, para aplicar la misma fórmula a todas las celdas debajo de ella.
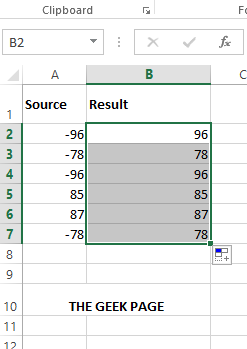
Solución 3: multiplicando el número negativo con -1 usando Pegado especial
Este método utiliza la misma lógica que el método descrito en la Solución 1.Sin embargo, en esta solución, no usamos la función IF(), sino que usamos la funcionalidad Pegado especial para lograr nuestros resultados.
Paso 1: haga doble clic en cualquier lugar de la hoja de Excel e ingrese -1.Ahora haga clic en la celda y presione las teclas CTRL + C juntas para copiar la celda.
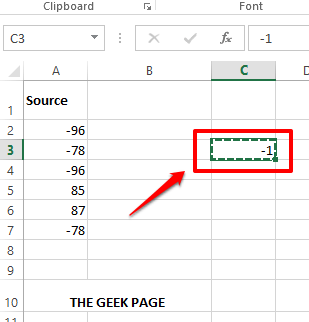
Paso 2: a continuación, seleccione todo el rango de celdas que contienen los valores negativos que desea convertir en números positivos.
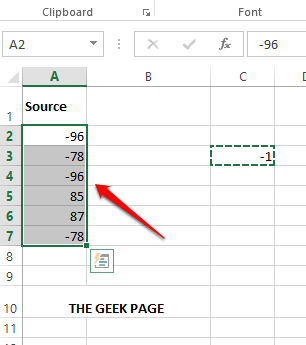
Nota: El rango de celdas seleccionado puede contener valores tanto positivos como negativos.Pero necesitamos multiplicar solo los valores negativos por -1.Si seleccionamos todo el rango de celdas, los valores positivos también se multiplicarán por -1 y pasarían a ser negativos, lo que no es deseable.Entonces, seleccionemos solo los valores negativos del rango de celdas seleccionadas.Veamos cómo se puede hacer la selección y cómo podemos convertir con éxito solo los números negativos en los pasos a continuación.
Paso 3: presione las teclas CTRL + F simultáneamente y abra la ventana Buscar y reemplazar.
Asegúrese de estar en la pestaña Buscar.Ahora, en el campo Buscar, escriba - (menos) y presione el botón Buscar todo.
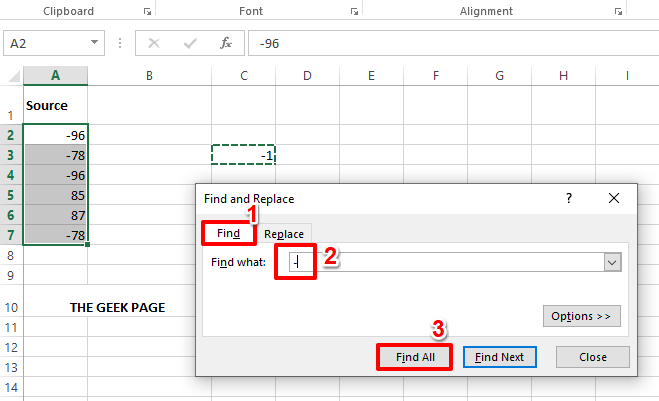
Paso 4: ahora, la ventana Buscar y reemplazar enumerará todos los números negativos en el rango de celdas seleccionado.
Simplemente presione las teclas CTRL + A juntas para seleccionar el resultado completo.Presiona el botón Cerrar una vez que hayas terminado.
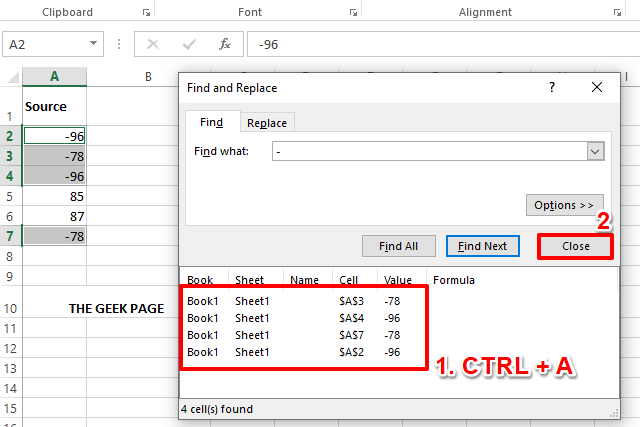
Paso 5: si ahora observa su hoja de Excel, puede ver que solo se seleccionan los números negativos.Ahora, haga clic con el botón derecho en cualquier parte del rango de celdas seleccionado y haga clic en la opción Pegar especial.
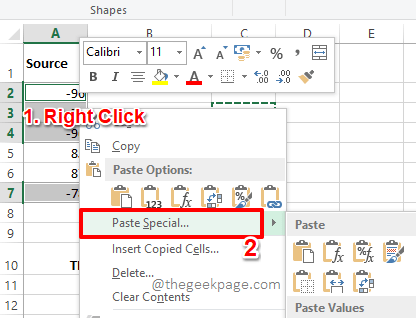
Paso 6: en la ventana Pegado especial, en la sección Pegar, elija el botón de radio correspondiente a Valores.
En la sección Operación, elija el botón de radio correspondiente a la opción Multiplicar.
Presione el botón Aceptar una vez que haya terminado.
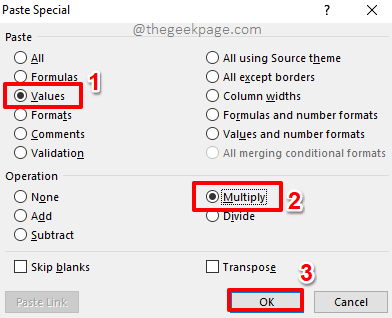
Paso 7: ¡Viola!¡Tus números negativos son todos positivos ahora!¡Disfrutar!
Una vez que tenga todos los números positivos, simplemente puede eliminar la celda donde ingresó -1.
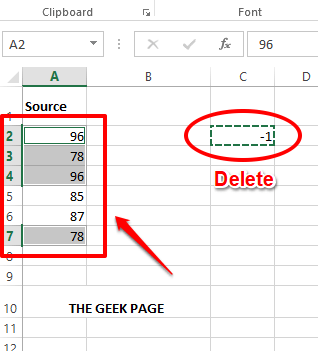
Solución 4: mediante el uso de la función de relleno flash
El método de relleno Flash es un método bastante simple que le enseña a Excel los patrones que desea que aprenda.
Paso 1: En primer lugar, haga doble clic en la primera celda de la columna resultante y escriba manualmente la versión positiva del número negativo correspondiente.
Ahora, simplemente haga clic en la celda que tiene el resultado escrito manualmente y presione las teclas CTRL + E juntas.
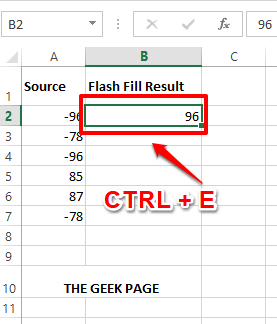
Paso 2: para su sorpresa, Excel aprendería el patrón e instantáneamente le daría los valores absolutos de todos los números en su columna resultante, convirtiendo todos los números negativos en positivos en el proceso.
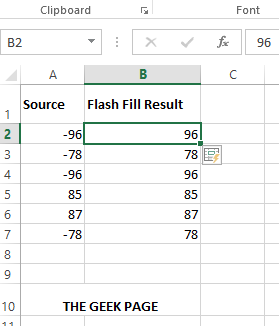
Lea también: Cómo autocompletar datos basados en patrones usando Flash Fill en Excel
Solución 5: mediante el uso de un script VBA simple
Este método implica un simple script VBA, mediante el cual puede convertir sus números negativos en positivos con un solo clic.
Para que este método funcione, primero debe habilitar el modo Desarrollador.Veamos cómo se puede hacer esto en los pasos 1 a 3.Si ya tiene habilitado el modo DESARROLLADOR, puede pasar directamente al Paso 4.
Paso 1: en la cinta superior de pestañas, haga clic en la pestaña ARCHIVO.
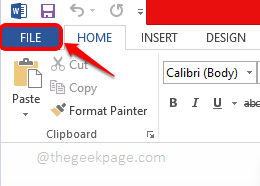
Paso 2: en el panel de la ventana izquierda, haga clic en Opciones.
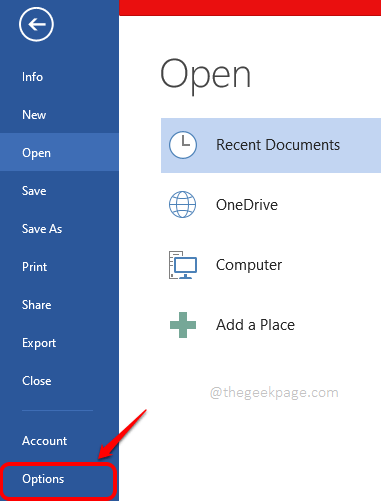
Paso 3: en el panel izquierdo de la ventana Opciones de Word, primero haga clic en Personalizar cinta.
Ahora, en el panel derecho de la ventana, en la sección Personalizar la cinta, desplácese hacia abajo, localice y marque la casilla de verificación correspondiente a la opción Desarrollador.
Presione el botón Aceptar una vez que haya terminado.
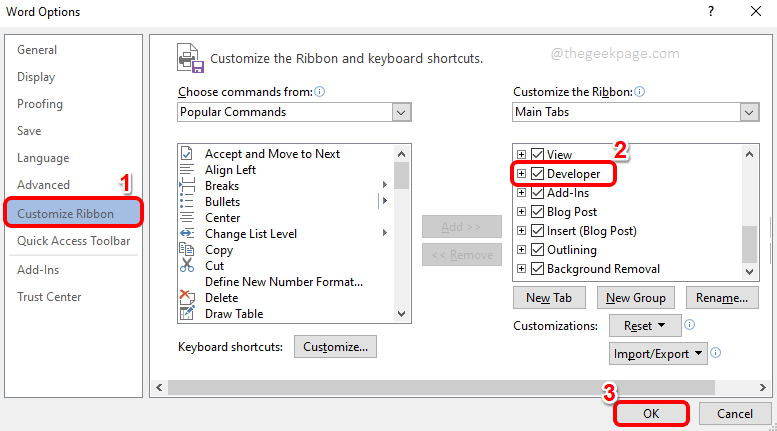
Paso 4: Una vez que la pestaña Desarrollador esté habilitada, haga clic en la pestaña DESARROLLADOR en la parte superior.
Ahora, en las opciones de la pestaña DESARROLLADOR, haga clic en el botón Visual Basic.
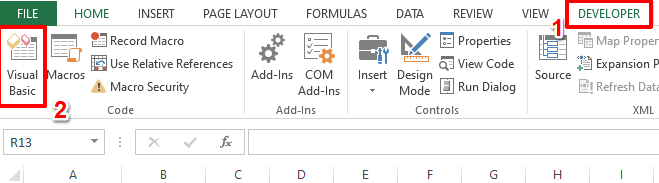
Paso 5: Ahora, en la ventana del Editor de Visual Basic, haga clic en la pestaña Insertar y luego haga clic en la opción Módulo.
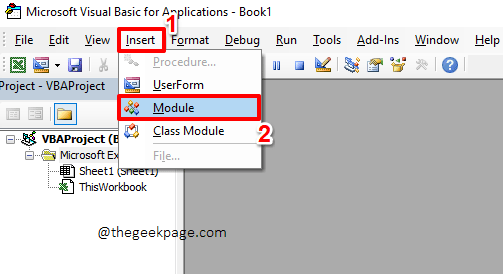
Paso 6: ahora debe copiar y pegar el siguiente código en la página del editor que tiene frente a usted.
Sub theGeekPageChangeNegativeToPositiveMacro()For Each Cell In SelectionIf Cell.Value < 0 ThenCell.Value = -Cell.ValueEnd IfNext CellEnd Sub
Una vez que haya copiado el código, puede hacer clic en el botón Cerrar y cerrar el editor, no es obligatorio guardar.Pero si elige guardar el archivo, recuerde guardar el archivo como un archivo de macro con el formato .xlsm.
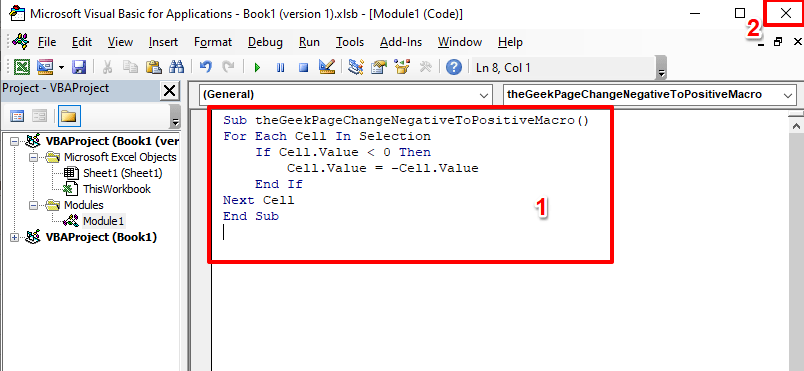
Paso 7: cuando regrese a la ventana de Excel, primero seleccione todas las celdas que desea convertir de negativas a positivas.
Ahora, asegúrese de estar en la pestaña DESARROLLADOR y luego haga clic en el botón Macros.
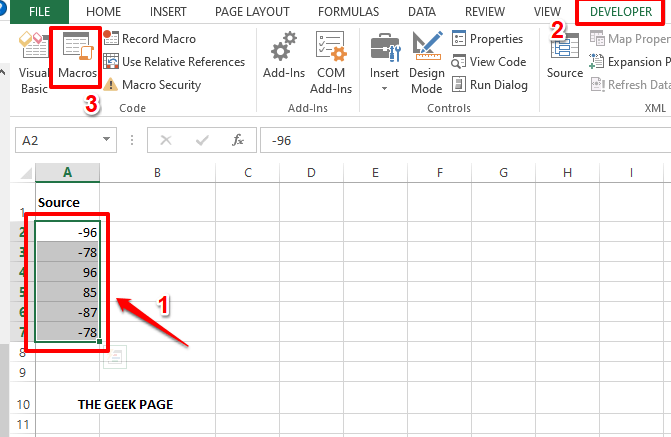
Paso 8: en la lista de macros disponibles, haga clic en nuestra macro, que es GeekPageChangeNegativeToPositiveMacro().Presione el botón Ejecutar para ejecutar la macro.
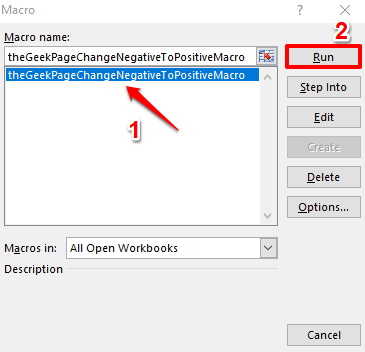
Paso 9: Bueno, ya no tienes que hacer nada.Excel lo ha hecho todo.Si aún no lo ha notado, ¡sus números negativos ahora son todos positivos!¡Disfrutar!
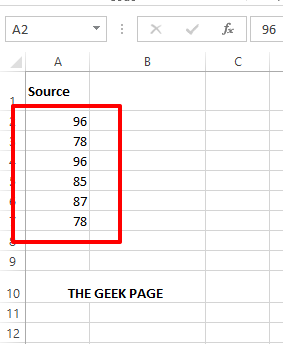
Cuéntanos en la sección de comentarios cuál es tu método favorito.Nuestro favorito, por supuesto, es el último método, ya que implica un poco de secuencias de comandos.Por supuesto, nosotros, en The Geek Page, amamos las cosas geek.
Estén atentos para obtener más trucos y consejos sorprendentes.
También puede descargar esta herramienta de reparación de PC para localizar y solucionar cualquier problema de PC:Paso 1 -Descargue la herramienta de reparación de PC Restoro desde aquíPaso 2: haga clic en Iniciar escaneo para encontrar y solucionar cualquier problema de PC automáticamente.

