Cómo quitar Cómo restaurar la pestaña Aplicaciones que faltan en Adobe Creative Cloud - Guía fácil
Actualizado en enero de 2024: Deje de recibir mensajes de error y ralentice su sistema con nuestra herramienta de optimización. Consíguelo ahora en - > este enlace
- Descargue e instale la herramienta de reparación aquí.
- Deja que escanee tu computadora.
- La herramienta entonces repara tu computadora.
Cómo restaurar la pestaña Aplicaciones que faltan en Adobe Creative Cloud
La pestaña Aplicaciones que faltan en Adobe Creative Cloud puede interferir con el progreso de la aplicación. Las fuentes no se sincronizan y no puede administrar las aplicaciones de Adobe.
A menudo, la pestaña Aplicaciones falta si la función de actualización está desactivada o si hay nuevas actualizaciones en su Creative Cloud. En algunos casos, su archivo XML puede estar dañado o contener valores no válidos, por lo que la pestaña Aplicaciones no aparecerá. Cualquiera sea el motivo por el que falta la pestaña, debe restaurarla para seguir trabajando con Creative Cloud.
Notas importantes:
Ahora puede prevenir los problemas del PC utilizando esta herramienta, como la protección contra la pérdida de archivos y el malware. Además, es una excelente manera de optimizar su ordenador para obtener el máximo rendimiento. El programa corrige los errores más comunes que pueden ocurrir en los sistemas Windows con facilidad - no hay necesidad de horas de solución de problemas cuando se tiene la solución perfecta a su alcance:
- Paso 1: Descargar la herramienta de reparación y optimización de PC (Windows 11, 10, 8, 7, XP, Vista - Microsoft Gold Certified).
- Paso 2: Haga clic en "Start Scan" para encontrar los problemas del registro de Windows que podrían estar causando problemas en el PC.
- Paso 3: Haga clic en "Reparar todo" para solucionar todos los problemas.
¿Por qué no aparece la pestaña Aplicaciones en Adobe Creative Cloud?

Las causas que conducen a este problema están principalmente relacionadas con el software y no tienen nada que ver con el hardware de su computadora, a diferencia de otros problemas relacionados con Creative Cloud. Algunos de estos, pero no limitados a.
Un archivo XML dañado: Adobe utiliza un archivo XML para almacenar todas las configuraciones relacionadas con sus operaciones, así como otras configuraciones. Si el archivo XML en sí está dañado o tiene valores incorrectos, la aplicación de escritorio no podrá mostrar las aplicaciones.
Datos de la aplicación incompletos: La carpeta de datos de la aplicación en la carpeta de instalación de Creative Cloud contiene todos los ajustes de datos de la aplicación que se utilizan para trabajar con Creative Cloud. Esta carpeta generalmente se daña cuando mueve la aplicación de una ubicación a otra. Actualizar la carpeta puede resolver el problema de inmediato.
Restricciones administrativas: Si utiliza una cuenta de administrador en la aplicación Creative Cloud, la propia administración puede tener acceso limitado a las aplicaciones en Creative Cloud. Cambiar los permisos en el panel de administración puede resolver el problema de inmediato.
Instalación obsoleta de Creative Cloud: Finalmente, si su instalación de Creative Cloud está dañada o faltan archivos / carpetas, la aplicación no funcionará correctamente y dará lugar a errores como los que se describen aquí. Reinstalar toda la aplicación solucionará el problema.
Antes de continuar con las soluciones, asegúrese de tener una conexión a Internet activa y de haber iniciado sesión como administrador en su computadora. También debe estar preparado para trabajar con cuentas de Adobe Creative Cloud.
Nota: También debe considerar la posibilidad de crear un punto de restauración del sistema en caso de que algo salga mal y copiar su contenido de Creative Cloud en otra ubicación para que siempre pueda realizar una copia de seguridad si es necesario.
Para restaurar la pestaña Aplicaciones en Adobe Creative Cloud
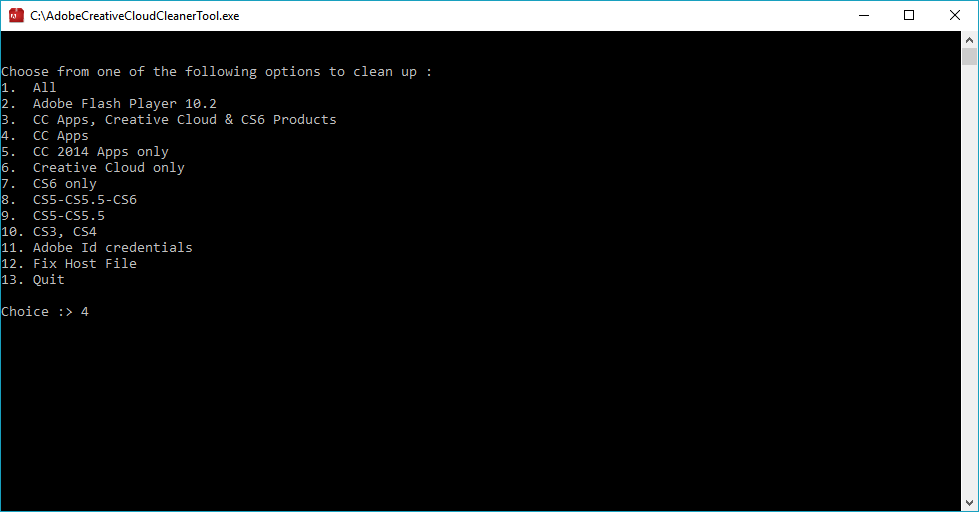
Si perteneces a una organización
Muchas organizaciones limitan las aplicaciones que puede instalar, por lo que deshabilitan la pestaña Aplicaciones de la aplicación de escritorio de Creative Cloud.
Si tiene los siguientes problemas, comuníquese con su administrador:
- Falta la pestaña Aplicaciones en la aplicación de escritorio de Creative Cloud.
- La pestaña Aplicaciones muestra el siguiente mensaje: No tiene acceso para administrar aplicaciones.
Si no formas parte de la organización
Debe desinstalar y volver a instalar la aplicación Adobe Creative Cloud, que incluye los siguientes pasos:
- Vaya al directorio de instalación del producto de Adobe. Suele ser C: Programas (x86) Archivos comunes de Adobe.
- Busque la carpeta "AAM Updater", la carpeta "OOBE" y la carpeta "Adobe Application Manager".
- Borra los.
- Las carpetas generalmente están configuradas como "Ocultas", así que asegúrese de que el Explorador de Windows muestre los archivos y carpetas ocultos.
- Si tiene problemas para eliminar alguna de las carpetas, abra el Administrador de tareas y detenga todos los procesos relacionados con Adobe.
- Descargue e instale la herramienta Adobe Cleaner.
- Inicie la herramienta de limpieza
- Descargue la aplicación de escritorio Creative Cloud nuevamente
- Reinicia tu computadora
- Instale la herramienta Creative Cloud
Si sigue estos pasos, ahora podrá ver un menú de pestañas en su aplicación de escritorio Adobe Creative Cloud. Esto significa que ahora puede instalar cualquier producto de Adobe, si tiene uno, y actualizar a la versión que desee.
Preguntas Frecuentes
¿Cómo reinstalo las aplicaciones de Adobe Creative Cloud?
- Inicie sesión en creativecloud.adobe.com/apps y haga clic en Descargar o Instalar para instalar la aplicación.
- Haga doble clic en el archivo descargado para iniciar el instalador.
- Siga las instrucciones en la pantalla para completar la instalación.
¿Cómo desinstalo y reinstalo Adobe Creative Cloud?
- Haga clic en Buscar.
- Haga clic en la aplicación.
- Desplácese hacia abajo y busque "Utilidades", haga clic en él.
- Haga clic en la carpeta Adobe Installer.
- Haga doble clic en Desinstalar aplicación y siga las instrucciones.
¿Cómo desinstalo Adobe Creative Cloud manualmente?
Una vez que haya iniciado sesión, deberá desinstalar todas las aplicaciones de Adobe Creative Cloud, como Photoshop y Lightroom, desde una aplicación de escritorio. Vaya a la pestaña Aplicaciones, luego haga clic en Aplicaciones instaladas, luego desplácese hacia abajo hasta la aplicación instalada y haga clic en la flecha hacia abajo junto a Abrir o Actualizar, luego haga clic en Administrar -> Desinstalar.
¿Cómo reinicio Adobe Creative Cloud?
Reinicie su computadora y abra la aplicación de escritorio Creative Cloud. Haga clic en el icono con tres puntos verticales en la esquina superior derecha y seleccione "Salir". Cierre todas las aplicaciones abiertas en su sistema. Reinicie su computadora e inicie la aplicación de escritorio Creative Cloud.

