¿Cómo puedo solucionar el error Err_Cache_Miss- - Ensayo
Actualizado en enero de 2024: Deje de recibir mensajes de error y ralentice su sistema con nuestra herramienta de optimización. Consíguelo ahora en - > este enlace
- Descargue e instale la herramienta de reparación aquí.
- Deja que escanee tu computadora.
- La herramienta entonces repara tu computadora.
Google Chrome es uno de los navegadores web más populares y fiables, pero no está exento de defectos. Hay varios problemas comunes que puede encontrar al usar el navegador, incluyendo el mensaje de error "ERR_CACHE_MISS".
Si encuentra este mensaje, es probable que el navegador le pida que vuelva a conectarse o que proporcione alguna información. Aunque este error puede ser confuso y frustrante, es completamente solucionable. Hay algunos métodos rápidos y sencillos que puedes utilizar para solucionar este mensaje de error y llegar al sitio que quieres visitar.
En este artículo, explicaremos qué significa "ERR_CACHE_MISS" y qué lo causa. A continuación, le mostraremos los diferentes métodos que puede utilizar para solucionar el error.
Notas importantes:
Ahora puede prevenir los problemas del PC utilizando esta herramienta, como la protección contra la pérdida de archivos y el malware. Además, es una excelente manera de optimizar su ordenador para obtener el máximo rendimiento. El programa corrige los errores más comunes que pueden ocurrir en los sistemas Windows con facilidad - no hay necesidad de horas de solución de problemas cuando se tiene la solución perfecta a su alcance:
- Paso 1: Descargar la herramienta de reparación y optimización de PC (Windows 11, 10, 8, 7, XP, Vista - Microsoft Gold Certified).
- Paso 2: Haga clic en "Start Scan" para encontrar los problemas del registro de Windows que podrían estar causando problemas en el PC.
- Paso 3: Haga clic en "Reparar todo" para solucionar todos los problemas.
¿Qué causa el error Err_Cache_Miss?
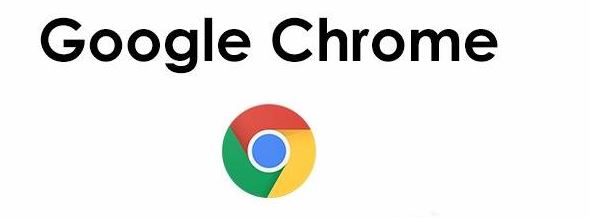
Para algunos usuarios, el error se debe a problemas de caché relacionados con el sitio que están visitando o con el propio Google Chrome. Por ejemplo, si no hay suficiente espacio en el disco duro para el almacenamiento en caché, puede producirse un error.
Una causa más común tiene que ver con la codificación del sitio web. Las páginas mal codificadas pueden dar lugar a un error "Err_Cache_Miss". Aunque este problema suele ser culpa del desarrollador del sitio, puedes intentar resolverlo tú mismo siguiendo nuestros pasos.
Los problemas más comunes que pueden provocar el error "Err_Cache_Miss" son los errores y los ajustes mal configurados. También se ha informado de que este error ha sido causado por extensiones de Chrome corruptas. Afortunadamente, todos estos problemas pueden resolverse. Para solucionar este error, siga estos pasos.
Cómo solucionar el error Err_Cache_Miss
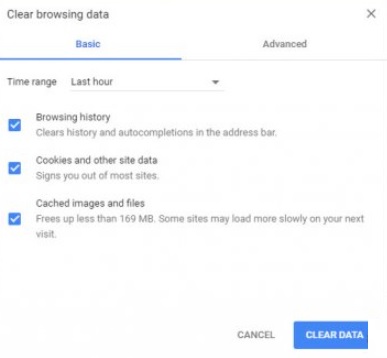
Borrar los datos de navegación
- Abra Google Chrome y haga clic en el icono "Extras" (los tres puntos verticales en la esquina superior derecha de la ventana).
- Seleccione un ajuste
- En la sección de Privacidad y Seguridad, busque la opción Borrar datos del navegador y haga clic en ella.
- Por defecto, debería ver un cuadro con tres opciones: historial de navegación, cookies y otros datos del sitio web, e imágenes y archivos en caché. No desmarque las opciones, ya que estos datos deben ser eliminados (asegúrese de que el intervalo de tiempo está ajustado a "Todo el tiempo").
- A continuación, reinicie Google Chrome y compruebe si el error persiste.
Desactivar las extensiones sospechosas del navegador web
- Abra Google Chrome y escriba chrome://extensions en la barra de direcciones.
- Alternativamente, haga clic en el botón "Más" (tres puntos verticales), haga clic en la opción "Más herramientas" y seleccione "Extensiones".
- Mira de cerca la lista de extensiones activadas y elimina cualquier cosa que no reconozcas.
- Para ello, haga clic en el botón Eliminar junto al complemento del que desea deshacerse.
- Reinicie el navegador.
Restablecer Google Chrome para solucionar ERR_CACHE_MISS
- Abra Google Chrome, escriba chrome://settings en la barra de direcciones y pulse Intro.
- Desplácese hasta la parte inferior de la pantalla y haga clic en Avanzado.
- En la parte inferior de la ventana está el botón de reinicio.
- Haga clic en él, y luego haga clic en Reiniciar de nuevo para confirmar.
Desactivar el sistema de caché
- Pulsa Ctrl + Shift + I y pulsa F1 para abrir la configuración del modo de desarrollo.
- Busque la opción Red y marque Desactivar caché (mientras DevTools esté abierto).
- Ahora actualiza el sitio, que devuelve un error ERR_CACHE_MISS.
Restablecer la configuración de la red
- Haga clic con el botón derecho del ratón en la tecla de Windows y seleccione Símbolo del sistema (Admin).
- Copie y pegue los siguientes comandos en la ventana del símbolo del sistema y pulse Intro cada vez:
- Configuración / liberación de IP
- IP config / todo
- Configuración de la IP / flush DNS
- Configuración IP / up DNS
- set DNS nets int IP
- restablecer la red Winsock
Cambiar la configuración del DNS
- Haga clic con el botón derecho del ratón en Inicio y seleccione Conexiones de red.
- Desplácese hacia abajo y seleccione Cambiar configuración del adaptador.
- Seleccione su conexión (por ejemplo Ethernet), haga clic con el botón derecho y seleccione Propiedades.
- Haga clic una vez en la versión del Protocolo de Internet 4 (TCP/IPv4) y luego en Propiedades.
- En la nueva ventana, seleccione Usar la siguiente dirección del servidor DNS: e introduzca los siguientes números:
- Servidor DNS preferido: 76da8e16b4b35b8424eb298d2b37d666.76da8e16b4b35b8424eb298d2b37d666.8.
- Servidor DNS alternativo: 8.8.8.9
Preguntas frecuentes
¿Qué significa Err_cache_miss?
Mensaje ERR_CACHE_MISS en Google Chrome. Por el nombre, está claro que este error está relacionado con el almacenamiento en caché. En concreto, hay varias razones por las que puedes ver este mensaje, entre ellas que tu navegador no pueda obtener los archivos de la caché del sitio al que intentas acceder.
¿Cómo puedo solucionar el error de la extensión de Chrome?
- En primer lugar, desinstale o desinstale el software no deseado. A continuación, prueba a reinstalar la aplicación, la extensión o el tema.
- Si sigues sin poder instalar la aplicación, la extensión o el tema, vuelve a instalar Chrome.
¿Cómo se desactiva la reconfirmación en Chrome?
- Abre Chrome y haz clic en los tres puntos verticales de la esquina superior derecha de la página web.
- Haga clic en "Configuración" en el menú desplegable.
- Desplácese hacia abajo hasta encontrar la opción "Mostrar configuración avanzada".
¿Cómo puedo arreglar Google Chrome?
- Cierre todas las pestañas excepto la que muestra el mensaje de error.
- Salga de cualquier otra aplicación o programa que esté ejecutando.
- Deja de descargar cualquier aplicación o archivo.

