¿Cómo puedo solucionar el error de las teclas del teclado que no funcionan-
Actualizado en enero de 2024: Deje de recibir mensajes de error y ralentice su sistema con nuestra herramienta de optimización. Consíguelo ahora en - > este enlace
- Descargue e instale la herramienta de reparación aquí.
- Deja que escanee tu computadora.
- La herramienta entonces repara tu computadora.
Cuando estás trabajando con tu portátil y de repente las teclas de tu teclado dejan de funcionar.¿Te preocupa que debas reemplazar el teclado o usar otro teclado a través del modo externo (si estás usando un teclado conectado al portátil) vía USB?Antes de ir a reemplazar el teclado primero debe tratar de las soluciones en este artículo, que le ayudará a arreglar las teclas del teclado no funciona problema.Esto le quitará algo de tiempo y le ahorrará el coste de comprar un nuevo teclado.Por lo tanto, antes de entrar en las soluciones, veamos las razones detrás de este error.Siga leyendo.
¿Por qué no funcionan las teclas del teclado?

Estás trabajando en tu portátil u ordenador y, de repente, la tecla "I" deja de funcionar o quizá toda una sección de teclas tarda demasiado en responder.Peor aún, el teclado se corta por completo.Aunque esto puede ser una molestia, sobre todo cuando tienes trabajo pendiente y mucha presión laboral, hay algunas cosas que puedes probar tú mismo para volver al trabajo inmediatamente.Antes de pasar a las soluciones, veamos las razones de este error.
Notas importantes:
Ahora puede prevenir los problemas del PC utilizando esta herramienta, como la protección contra la pérdida de archivos y el malware. Además, es una excelente manera de optimizar su ordenador para obtener el máximo rendimiento. El programa corrige los errores más comunes que pueden ocurrir en los sistemas Windows con facilidad - no hay necesidad de horas de solución de problemas cuando se tiene la solución perfecta a su alcance:
- Paso 1: Descargar la herramienta de reparación y optimización de PC (Windows 11, 10, 8, 7, XP, Vista - Microsoft Gold Certified).
- Paso 2: Haga clic en "Start Scan" para encontrar los problemas del registro de Windows que podrían estar causando problemas en el PC.
- Paso 3: Haga clic en "Reparar todo" para solucionar todos los problemas.
Batería baja
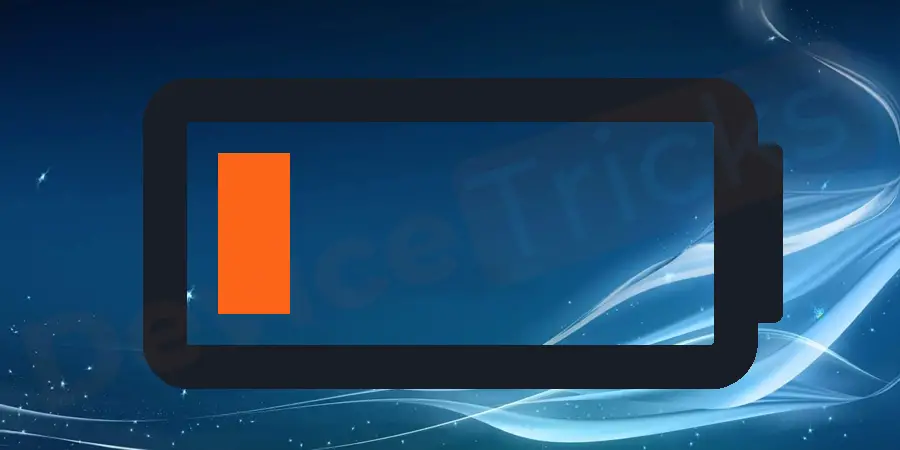
A veces, una pila baja puede afectar a la funcionalidad del teclado del portátil en circunstancias similares a las de los teclados inalámbricos de sobremesa.Si está ejecutando una aplicación incluso después de pop �?hasta el aviso de batería baja – el teclado puede dejar de responder.Para solucionar este tipo de problema, conecte el portátil a un enchufe�"en o utilice el teclado USB con cable o utilice un teclado conectado al portátil.En el caso de los teclados inalámbricos durante la baja �?alerta de batería esta solución le ayudará a arreglar el problema.
Teclado sucio

Un teclado sucio no es más que el polvo, la suciedad, el pelo y otros contenidos de desechos presentes bajo la tecla pueden obstruir el movimiento de la misma.También interfiere en su circularidad.Intente eliminar la llave que no funciona con la ayuda de las instrucciones proporcionadas en línea.Después de sacar la llave, limpie cuidadosamente todo el busto con un paño limpio y fije la llave.Espero que esto ayude a que las teclas del teclado funcionen normalmente si el problema se debe al polvo.
En determinados programas
Es posible que algunas de las teclas no funcionen en algunos de los programas de software que está utilizando.Compruebe si las teclas funcionan de forma distinta a esos programas.Si funcionan otros programas, su teclado está funcionando perfectamente y no debe preocuparse por ello.Principalmente las teclas de función no funcionan en ciertos programas.Compruebe la funcionalidad de las teclas en programas como el bloc de notas, el procesador de textos y el navegador de Internet.Si funcionan bien en cualquiera de ellos no hay problema con tu teclado.
Problemas con el firmware
¿Firmware y baja �?El problema de hardware a nivel de la empresa interferirá con la funcionalidad del teclado.En algunos casos, esto provoca una configuración defectuosa de la PRAM del teclado.En algunos casos, los puertos USB dejan de funcionar y dan lugar a la configuración del SMC.Tienes que restablecer la configuración de la PRAM y el SMC para solucionar el problema.Si está utilizando un teclado de puerto USB, pruebe con otros puertos USB, si todo el teclado deja de funcionar.
No sólo la configuración del firmware, asegúrese de que su teclado tiene el último firmware instalado en su sistema.Estos estarán disponibles con las actualizaciones del software de su sistema.Si el problema está relacionado con las actualizaciones del teclado, se puede solucionar instalando las actualizaciones.¿Aún así, el problema persiste?A continuación, pruebe las otras soluciones.
Programa o Interfaz del conductor
Si utiliza un sistema operativo Windows, puede comprobar el funcionamiento de sus llaves en modo seguro.¿Por qué en modo seguro?Porque en modo seguro no se ejecuta ningún programa extra y se puede entender el problema.Estará claro que los controladores de su dispositivo o algunos otros programas recientemente instalados están causando el problema.Si el teclado funciona bien en modo seguro, el problema se debe a uno de los programas o controladores instalados recientemente.
¿Cómo arreglar el error de las teclas del teclado que no funcionan?
¿Te preocupa que debas reemplazar el teclado o usar otro teclado a través del modo externo (si estás usando un teclado conectado al portátil) vía USB?Antes de ir a reemplazar el teclado primero debe tratar de las soluciones en este artículo, que le ayudará a arreglar las teclas del teclado no funciona problema.Sigue leyendo……
Reinicie su ordenador
En algunos casos, el problema es temporal con su equipo que conduce a las teclas del teclado no funciona problema.Por lo tanto, el problema persiste sólo por el momento.Finalmente, si el problema está relacionado con el problema del sistema temporal seráarreglado al reiniciar.
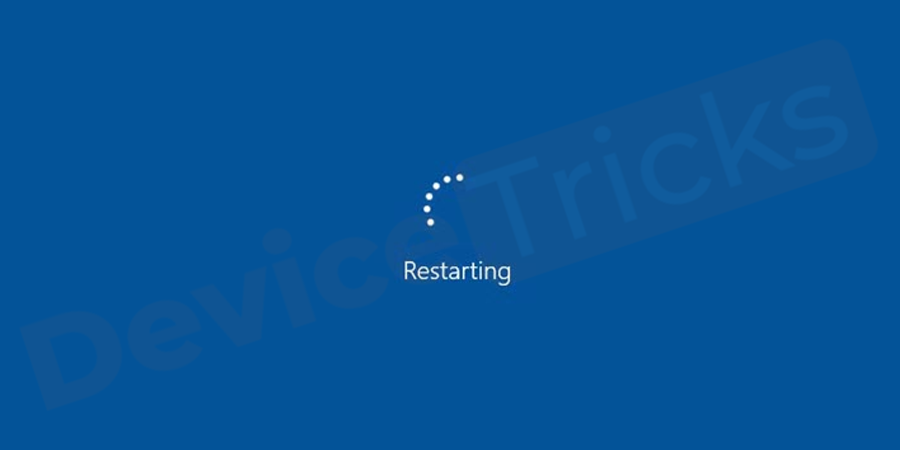
Apague su sistema, desenchufe la corriente y retire la batería.Deje el portátil durante un par de minutos e inserte la batería.Enchufe la clavija de alimentación y encienda su sistema.Si el problema está relacionado con una cuestión temporal, espero que se solucione.
Pulsar las teclas en diagonal
También puedes probar este sencillo paso de teclear las teclas en diagonal por todos los lados y bordes de la tecla y mantenerlo durante algún tiempo.Más tarde libere la llave y compruebe si el problema se ha solucionado.A veces este sencillo truco ayuda a solucionar el problema y hace que las teclas funcionen normalmente.

Las teclas de función no funcionan
Si las teclas de función de su teclado no funcionan, el problema estará en el bloqueo de funciones o F�"lock.En algunos teclados, existe una tecla de bloqueo de funciones que bloquea las teclas de función de F 1 a F 12.Es posible que se haya pulsado accidentalmente y que usted no sea consciente de ello.Sólo tienes que pulsar la tecla de bloqueo de funciones o F�"lock que te ayuda a solucionar el problema.
A continuación se muestra la imagen de diferentes teclados que muestran la tecla de bloqueo de funciones.
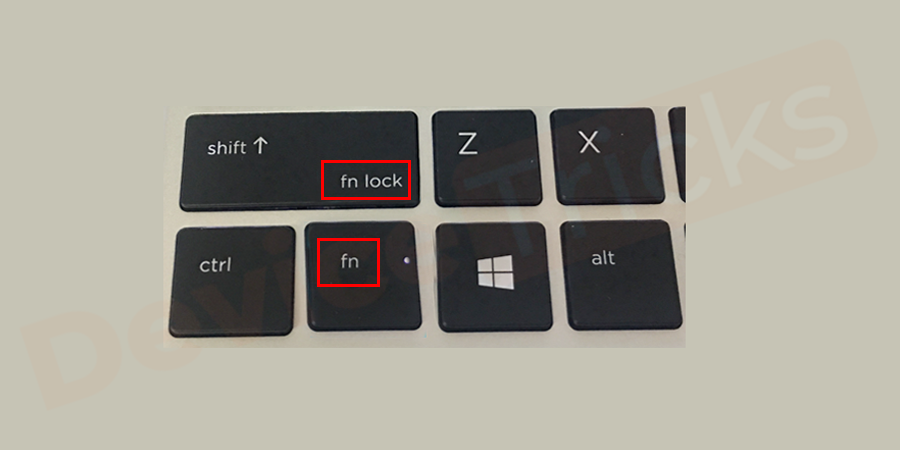
El teclado numérico no funciona
Si las teclas del teclado numérico no funcionan o funcionan de forma extraña, aquí el problema es de bloqueo de teclas.Teniendo en cuenta la situación anterior, el problema está en la clave del candado numérico.Tienes que pulsar la tecla del teclado numérico y comprobar si la luz del bloqueo numérico está apagada.Si no, puedes comprobar escribiendo las teclas en el bloc de notas o en tu navegador si el problema se ha solucionado o no.

Problema de conexión del teclado

Si el teclado no está bien enchufado, no funcionará correctamente.Aunque es la solución más sencilla, a menudo la pasamos por alto.Será conveniente que lo desconectes y lo vuelvas a poner en el mismo puerto.Si está utilizando un teclado USB, es posible que necesite un puerto diferente de USB para contrarrestar el problema.
Compruebe el interruptor de alimentación del teclado inalámbrico

Todos los teclados inalámbricos disponen de un interruptor de alimentación.Ayuda a conservar la energía cuando el dispositivo no está en uso.Asegúrate de que el interruptor está encendido cuando vayas a utilizarlo.
Sustituir el teclado PS/2

Si está utilizando un teclado PS/2 y no funciona correctamente, es posible que haya fallado y sea necesario sustituirlo.En caso de fallo de la PS/2, es necesario cambiar toda la placa base.Será bueno que pruebes con otro teclado USB, si es que existe la posibilidad.
Evitar el uso de un concentrador USB

En lugar de conectar tu dispositivo USB al concentrador USB, será mejor que lo conectes directamente en la parte trasera de tu escritorio.A veces el concentrador USB puede estar defectuoso y por eso este proceso se vuelve muy importante.
Compruebe su dispositivo en modo seguro
- Ir a lainiciaroWindows iconoen su escritorio y typemsconfigen el cuadro de búsqueda.
- Abrir elPrimer iconoen la lista como se muestra en la figura.
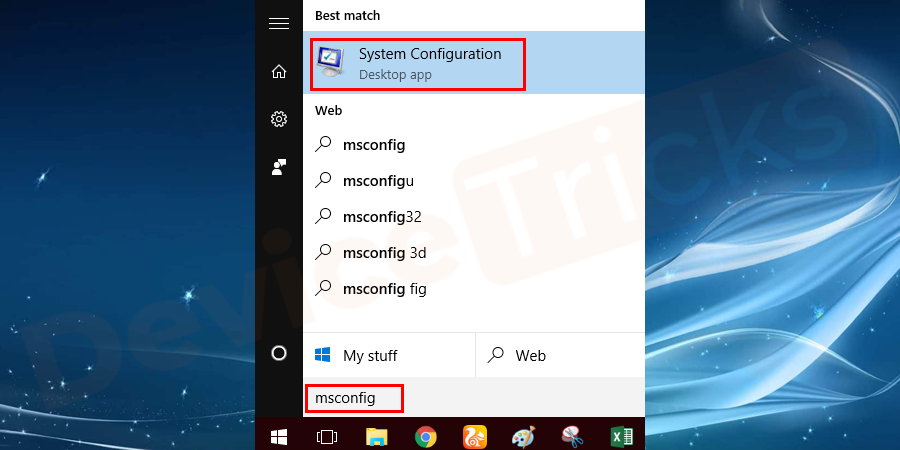
- Se abre una ventana pop�"up y se va acategoría de botasen el menú como se muestra en la figura.
- En la categoría de arranque, seleccioneArranque seguro.
- Ahorahaga clic en aplicary posteriormente hacer clic enOKbotón.
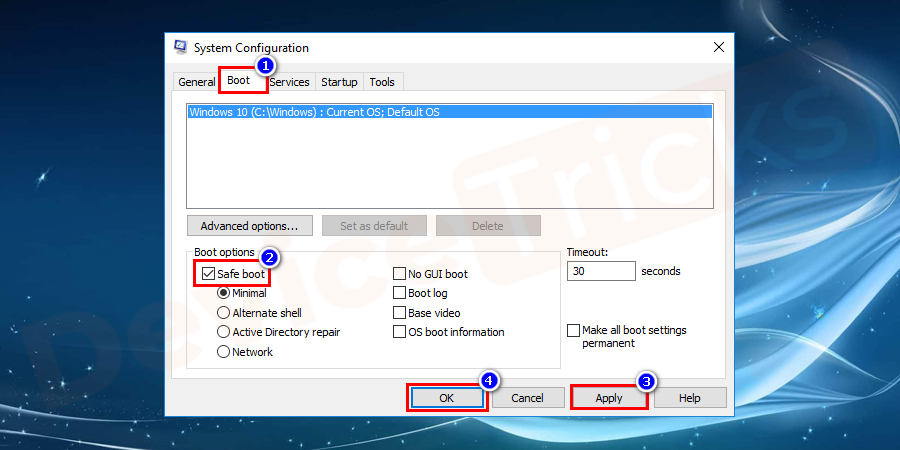
- Aquí aparecerá una ventana emergente, seleccione elreiniciarbotón.
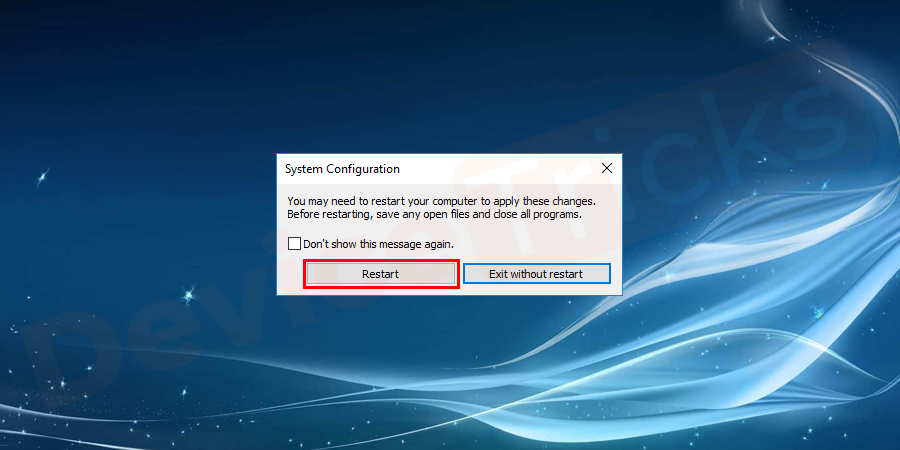
- Su sistema se reiniciará ahora y se abrirá enModo seguro.
- Comprobar las llavestrabajandoen el bloc de notasoalmohadilla de palabras.
- Después de comprobar las llaves en ordenpara desactivar el modo seguroIr amsconfigdesde el botón de inicio de Windows.
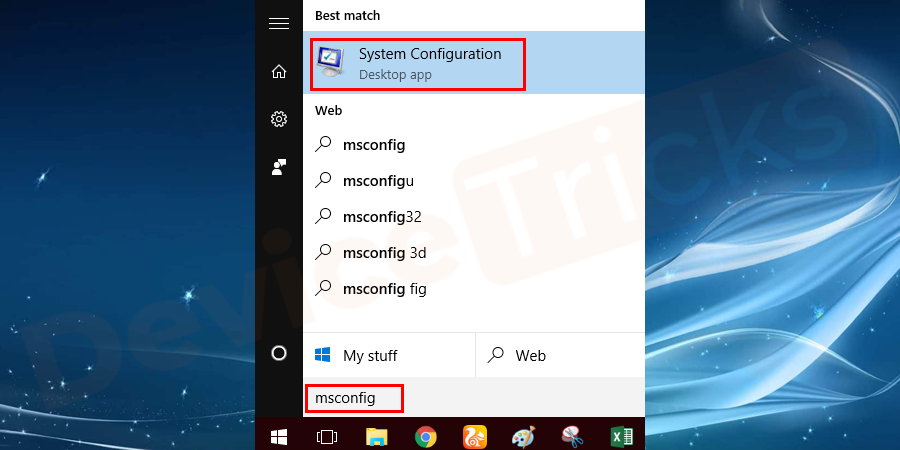
- Vaya a la categoría de arranque ydeseleccionarelModo seguroopción.
- Pulse sobre elaplicary haga clic enOKbotón.
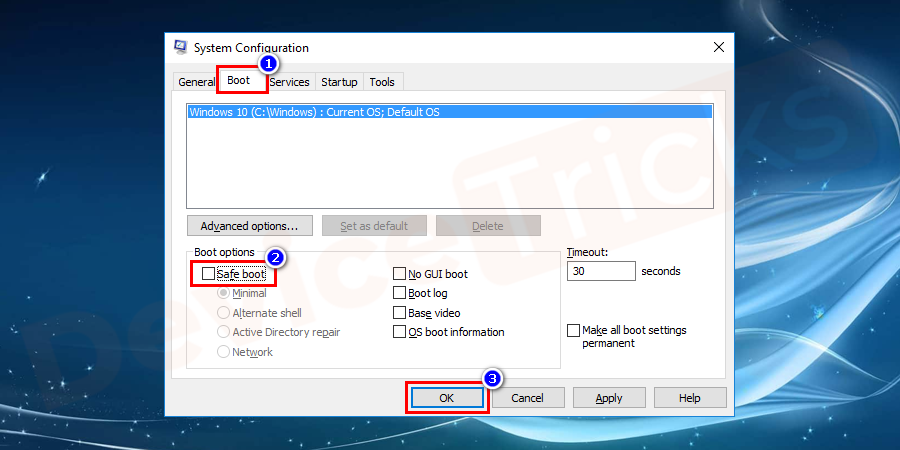
- Como resultado, el pop �?se abre una ventana parareiniciarsu sistema.
- Haga clic en el botónreiniciary para que su sistema se inicie con normalidad.
Utilizar el controlador del teclado
Por algunas de las razones el controlador del teclado va mal, para arreglar este tipo de problemas es necesario desinstalar y volver a instalar los controladores del teclado.Siga los siguientes pasos para desinstalar los controladores del teclado, pero necesita tener los controladores del teclado listos para reinstalarlo.
- Haga clic en el botónIniciey go aControlar Panel.
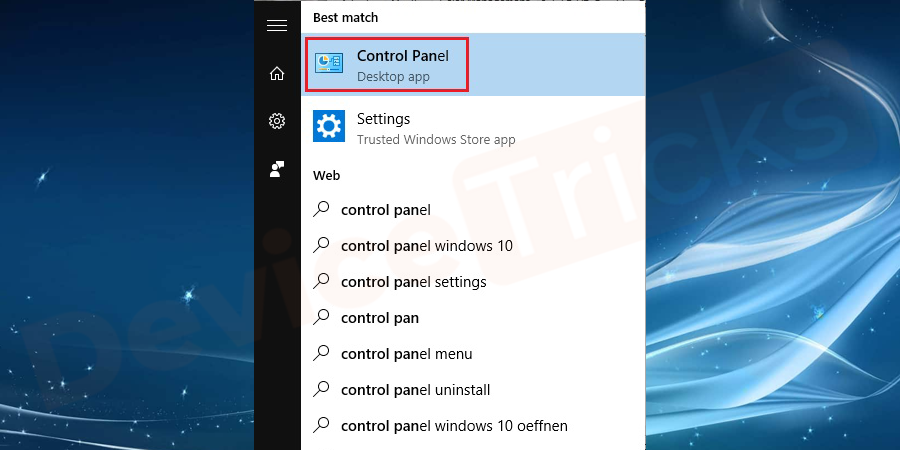
- Seleccione máshardware y sonidoopción.
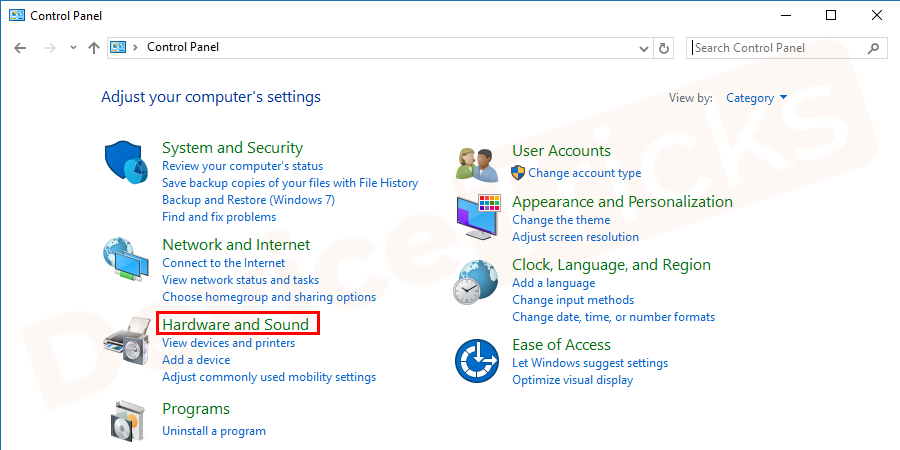
- En la siguiente ventana, en dispositivos e impresoras seleccionedispositivo gerente.
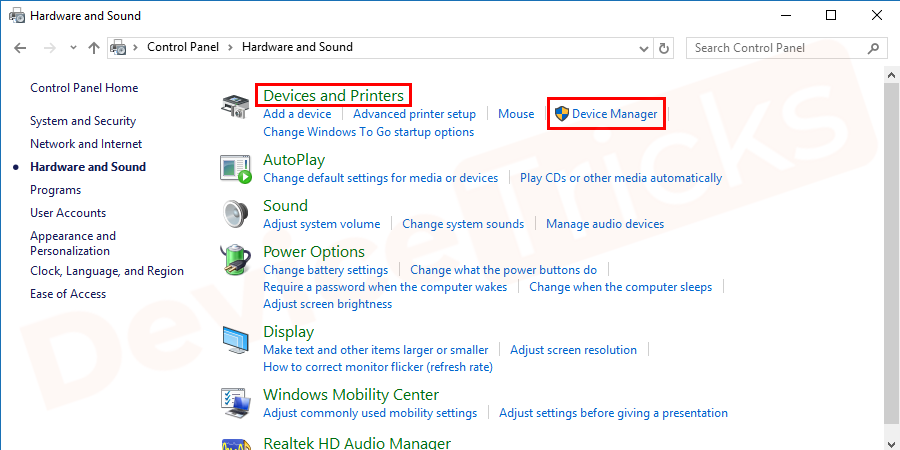
- Usted tieneotra opciónescribir administrador de dispositivos en el menú de inicio de Windows.Haga clic engestor de dispositivosde la lista.Ambos le llevarán a la misma ventana.
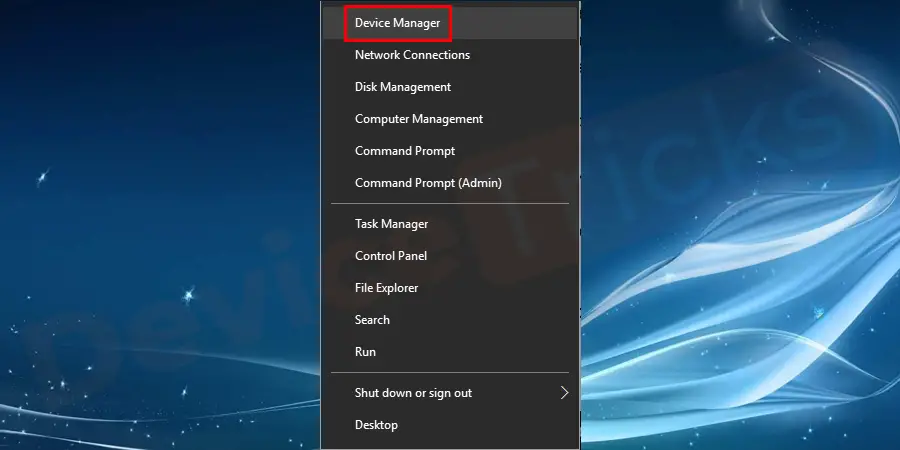
- si no encuentra el controlador del tecladodentro de la ventana del Administrador de dispositivos, vaya aMenúy haga clic envery dellista, seleccioneMostrar oculto dispositivos.
- Como resultado, se puede vercontroladores de teclado,haga clic en él.
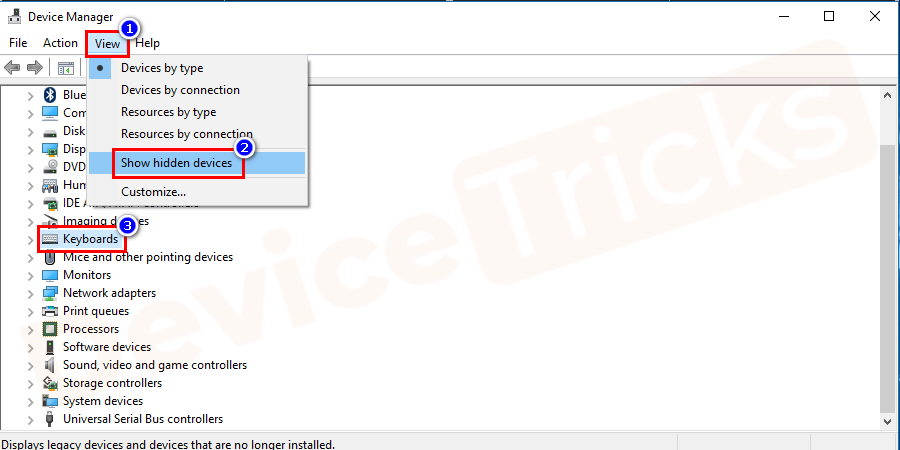
- Encontrará el controlador debajo del teclado,Haga clic con el botón derecho del ratón en y en la lista de opciones seleccionedesinstalar.
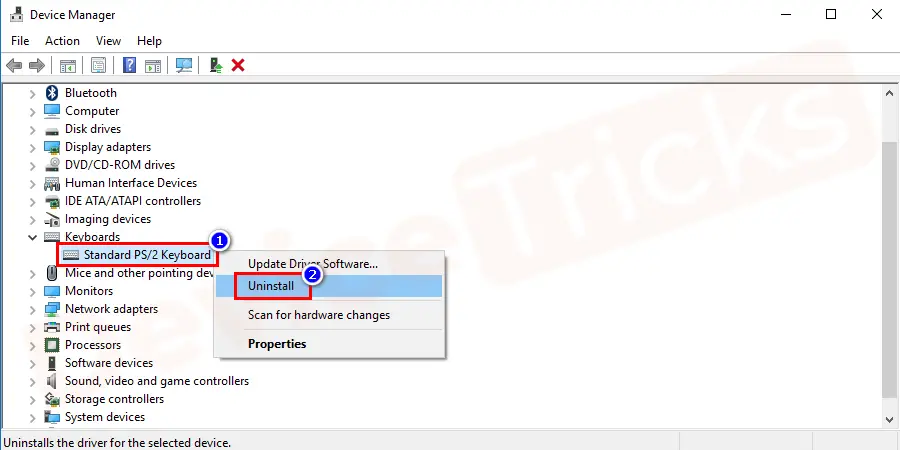
- AhoraReiniciarsu ordenador yVuelva a instalarlos conductores.
- Nuevamente realice unareiniciara su ordenador.
- El teclado debería funcionar perfectamente sin ningún problema.Si no es así, el problema es otro.Prueba otras soluciones para arreglar el problema.
Reasignación para solucionar el error de las teclas del teclado que no funcionan
Sólo funciona para algunas de las teclas, si todo el teclado va mal y no funciona.Esta solución no le ayudará, así que pruebe las soluciones.Pero si el problema es con algunas de las llaves, entonces esta solución definitivamente le ayudará.No necesitas comprar un nuevo teclado, ahorra tu dinero y ahorra tu tiempo.
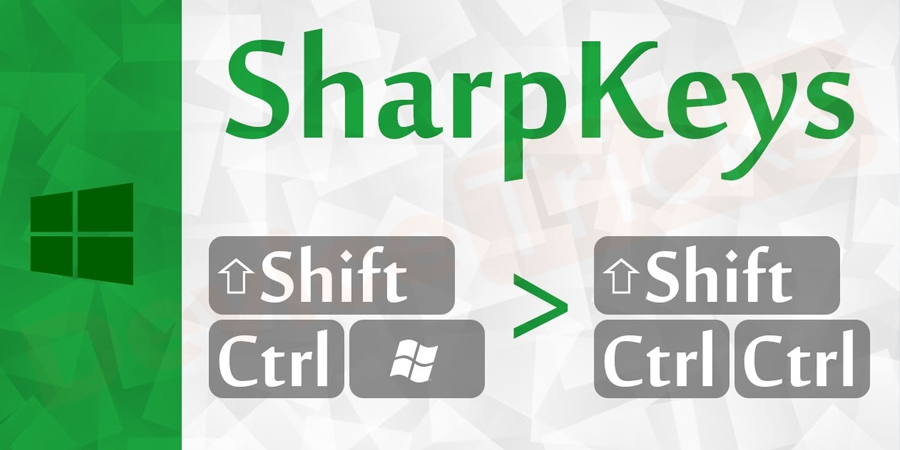
Teclas afiladases uno de los programas que hará el mapeo a sus llaves.Las siguientes imágenes y el procedimiento le ayudarán a utilizarlo.
- Descargar agudo llavesbuscando en su navegador.
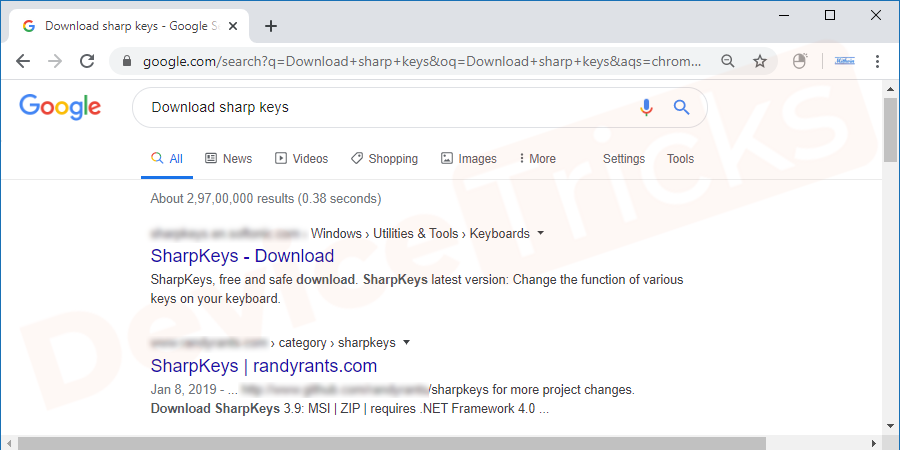
- Si la carpeta es un archivo zip, extraiga inicialmente los archivos en la ubicación que desee o en la misma carpeta.
- Aquí, haga clic en elextraído .exe archivode teclas afiladas.
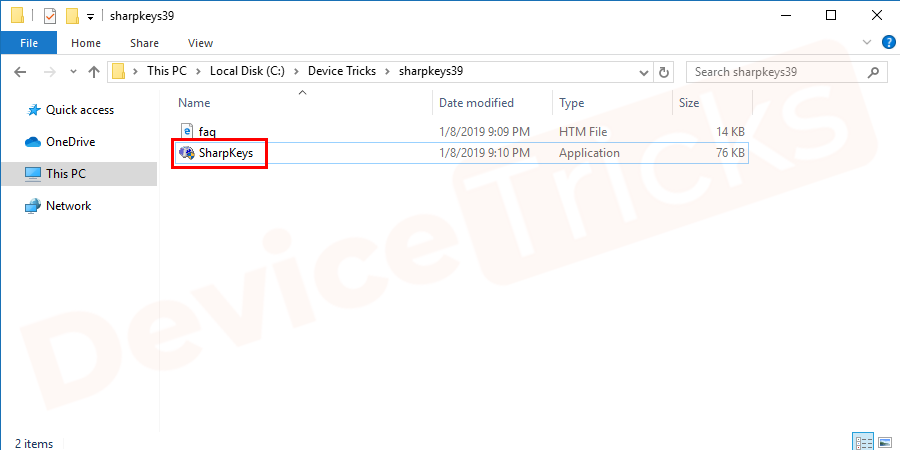
- Aparecerá una ventana emergente paradar permisoya que es de una editorial desconocida.Haga clic enSIsi está de acuerdo en dar permisos a un editor desconocido, si no, haga clic en el botón no.
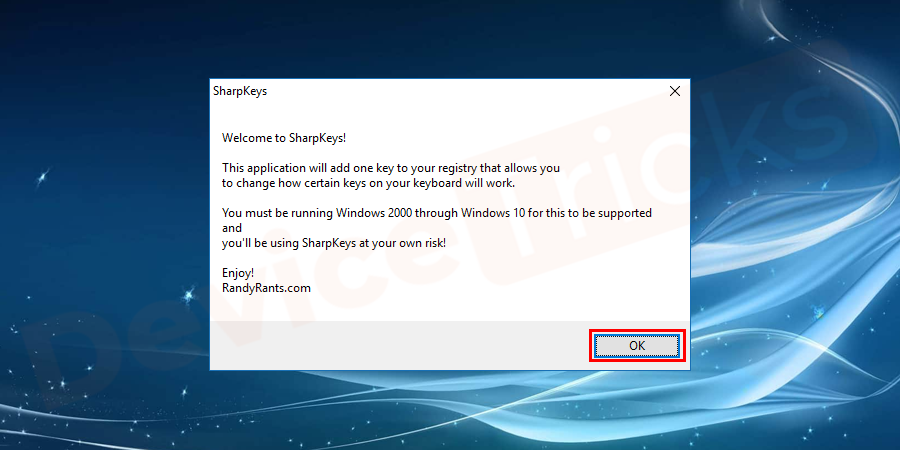
- Si hace clic enSIse abre una nueva ventana como se muestra en la figura.
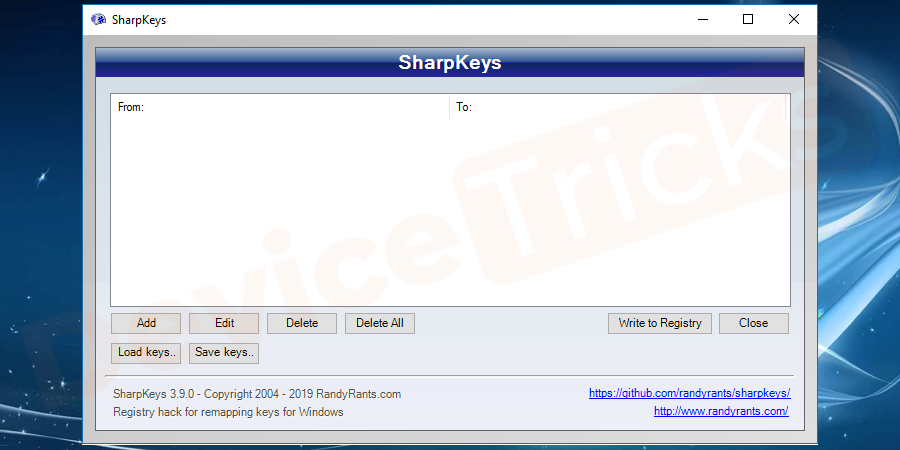
- Haga clic en el botónADD botónare–mapatus llaves.
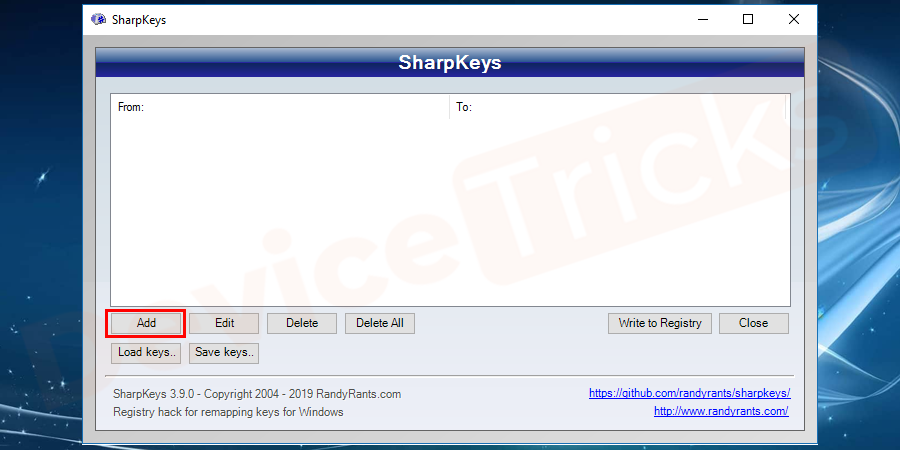
- En la siguiente ventana, puede vermapear esta llave,a estas opciones clave.Sólo tienes que elegir la tecla que quieres sustituir en el panel izquierdo y elegir la tecla problemática en el panel derecho.Si tiene algún problema en la búsqueda de una tecla, escriba la tecla del panel izquierdo y elija la tecla del panel derecho que desea sustituir.Por último, haga clic en el botón Aceptar para añadir la clave con éxito.Como resultado, se realiza la reasignación de la tecla que se mostrará en la pantalla.
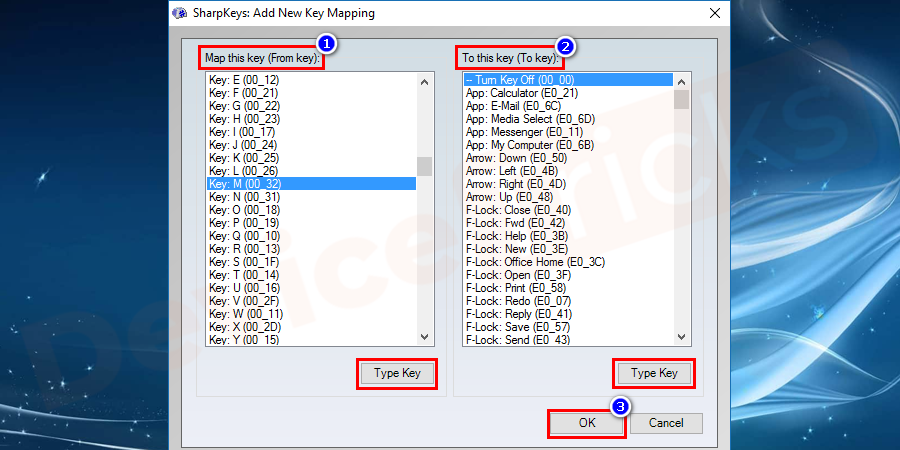
- Mientras no hagas clic en escribir en el registro, la reasignación de teclas no se guardará.Haga clic enescribir en el registropara guardar los cambios en el teclado del sistema.
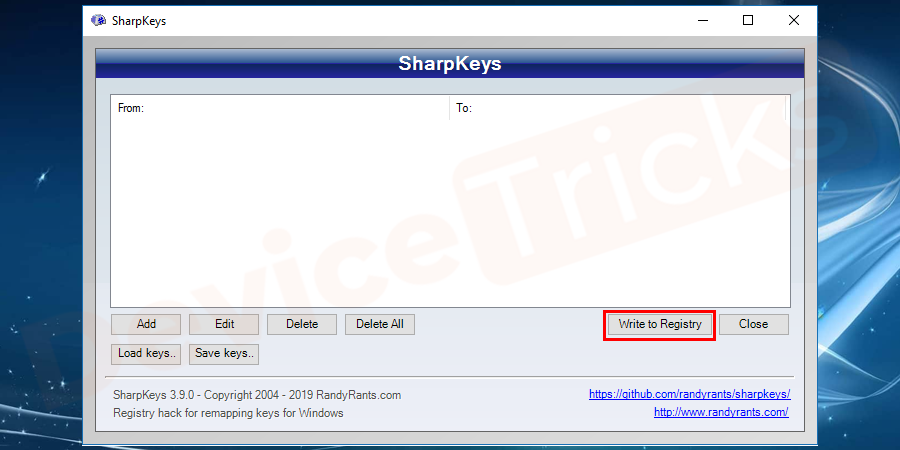
- Reiniciarsu sistema para aplicar los cambios necesarios.
NOTA:Esta solución definitivamente funcionará para algunas de las llaves a reasignar.Pero tienes que correr el riesgo ya que el software de sharp keys es de un editor desconocido y algunos de los sitios web contendrán malware o software de virus.Tenlo en cuenta.
Ajustar la configuración del teclado
Algunos ajustes del software pueden dañar el rendimiento del teclado aunque estén destinados a ser beneficiosos.Por ejemplo, si el retardo de repetición es demasiado corto, se escribirán dos o más caracteres.
- Si desea cambiar la configuración del teclado, abra elIniciey luego ir al menúPanel de control.
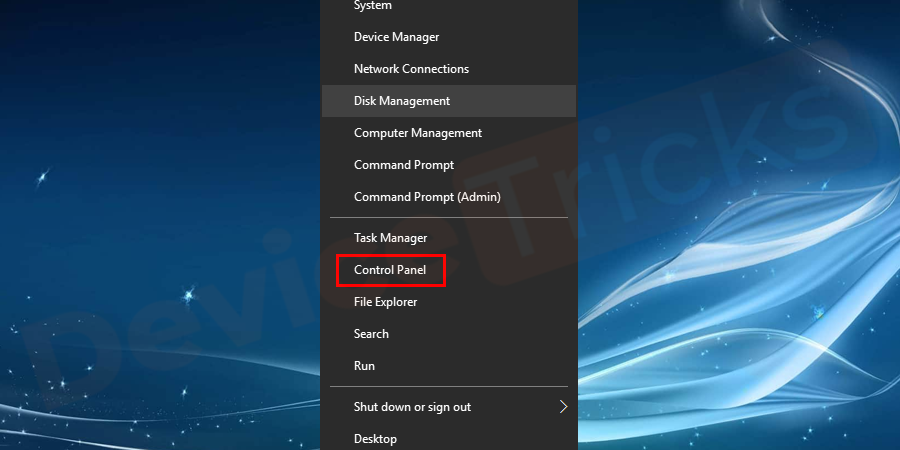
- Ahora buscaTecladoen la barra de búsqueda de la esquina superior derecha y luego haga clic en el botónTecladodel resultado de la búsqueda.
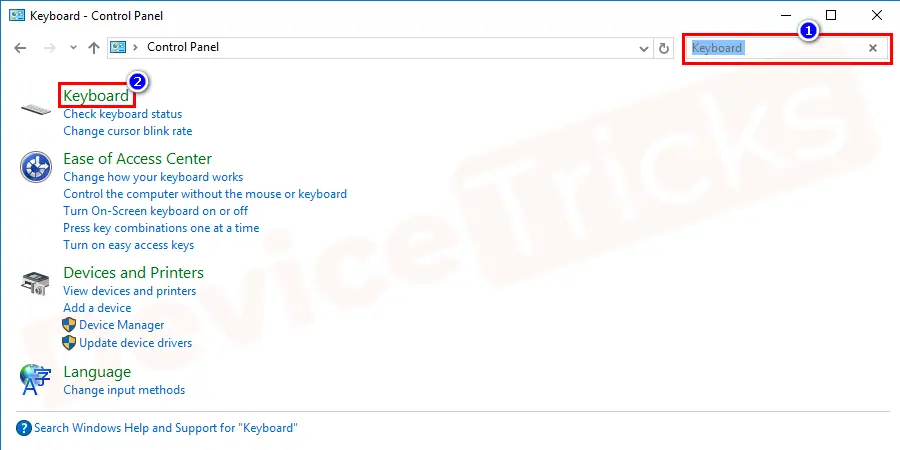
- Cambiar la configuración de las teclassi nota algún retraso entre la pulsación de una tecla y su aparición en la pantalla.
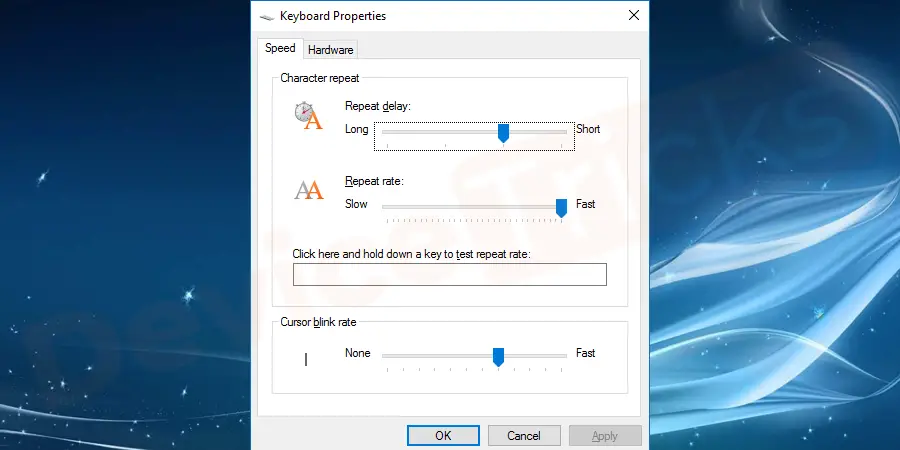
- Ahora, vuelva al Panel de Control y busqueFacilidad de acceso. Y luego haga clic en elCambiar el funcionamiento del teclado.
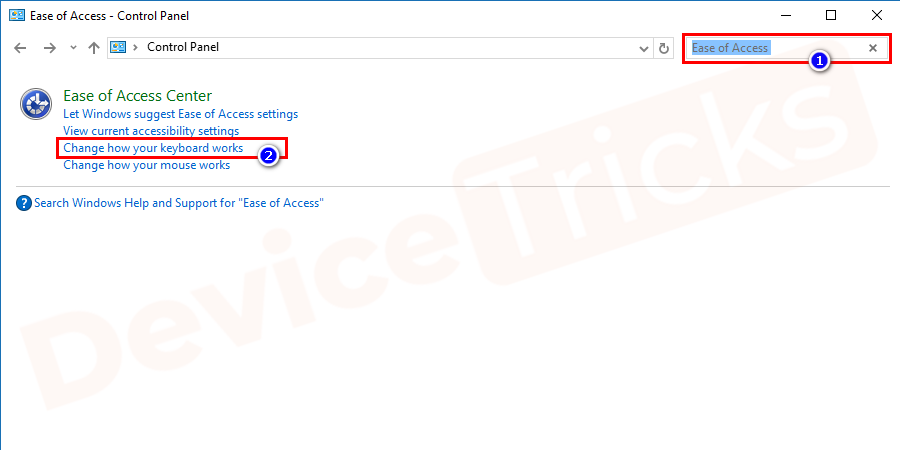
- Se abrirá la siguiente ventana con alguna opción parafacilitar el uso del teclado.Aquí puedes hacer algún experimento, activando o desactivando las funciones.
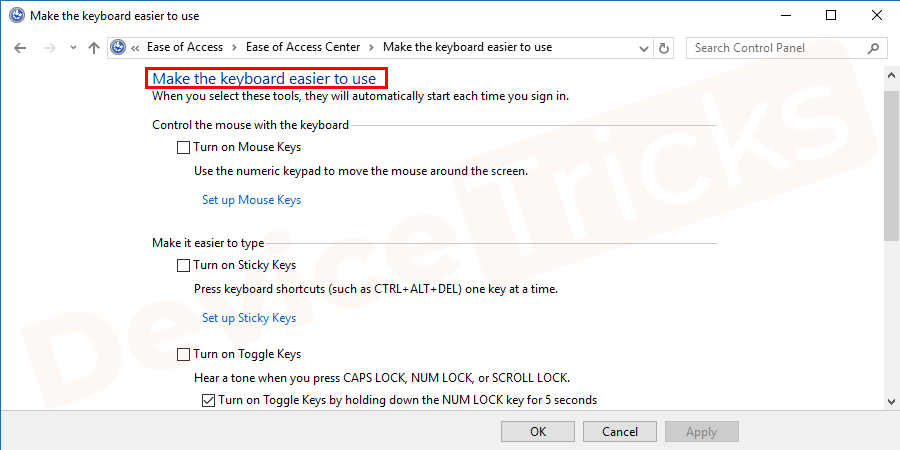
Cambiar el diseño y el idioma
A veces notarás que tu teclado funciona correctamente pero muestra caracteres diferentes a los que escribes.Por lo general, ocurre cuando se cambia el idioma o el diseño de forma involuntaria.
- Para cambiar la configuración, vaya a la secciónIniciey luego buscarIdioma. Y luego elegir el mismo desde el resultado dado.
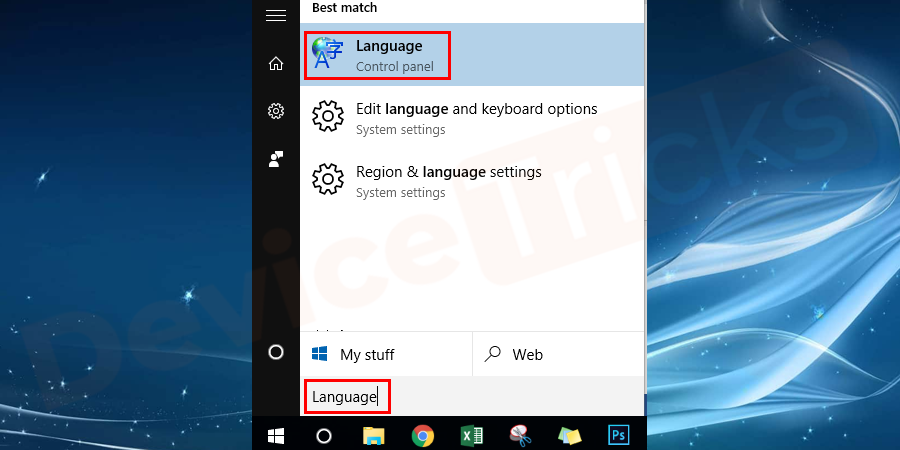
- En la siguiente ventana, si el idioma por defecto está bien para ti, entonces está bien.Si no, basta con hacer clic en el botónAñadir un idioma.
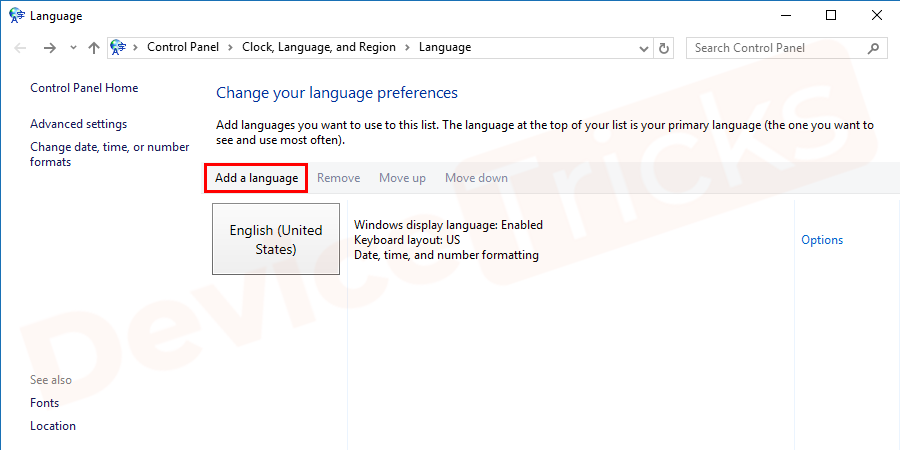
- Ahora desplácese hacia abajo y elija su idioma preferido.Y probablementeIngléses el idioma más utilizado en el teclado.Por lo tanto, haga clic en él y luego pulse el botónAbrirbotón.
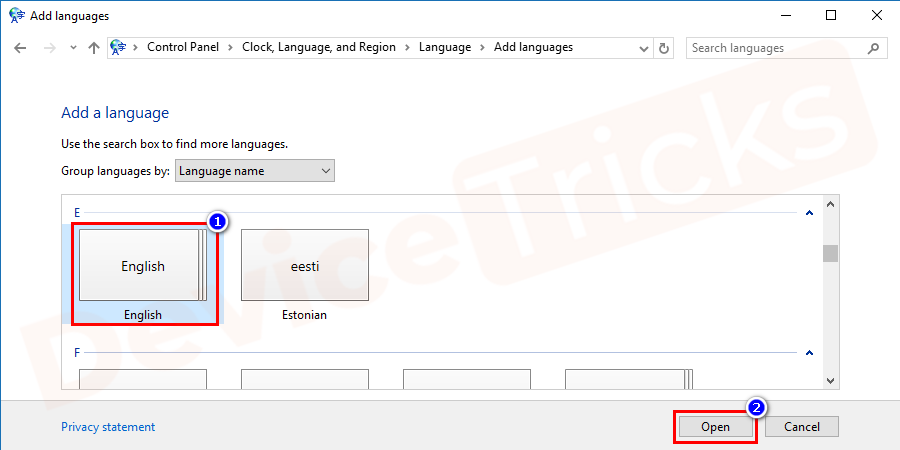
- Ahora haga clic en el botónInglés (Reino Unido)u otro que se prefiera, seguido delAñadirclave.
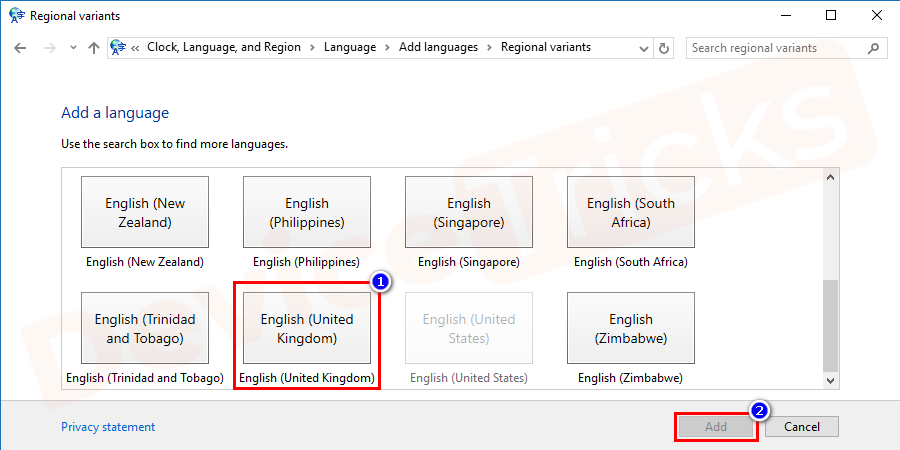
Conclusión
Esperamos que este artículo le haya ayudado a solucionar el problema de las teclas del teclado que no funcionan.Escríbenos en la sección de comentarios que solución te ha funcionado?¿Quieres más DeviceTricks?Permanezca atento a este espacio para obtener las últimas actualizaciones sobre los errores relacionados con Windows, Mac y Android.
Si te ha gustado este artículo, no dudes en darle a me gusta, compartirlo y seguir nuestra página de Facebook.

