Cómo puedo borrar un mensaje de error en la cola de impresión en Windows 10 - ¿Por qué veo un mensaje de error en la cola de impresión en Windows 10-
Actualizado en enero de 2024: Deje de recibir mensajes de error y ralentice su sistema con nuestra herramienta de optimización. Consíguelo ahora en - > este enlace
- Descargue e instale la herramienta de reparación aquí.
- Deja que escanee tu computadora.
- La herramienta entonces repara tu computadora.
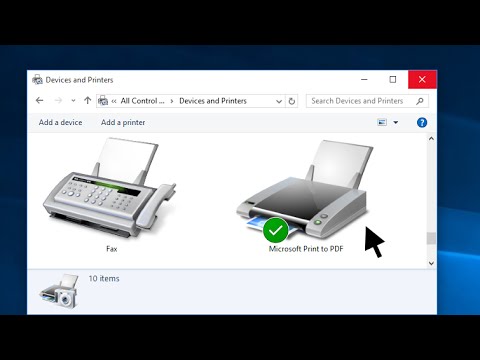
Si ves un mensaje de error en la cola de impresión en Windows 10, es probable que se deba a un problema con el controlador de la impresora o el spooler de impresión.Para solucionarlo, puedes intentar desinstalar y volver a instalar el controlador de la impresora, o reiniciar el servicio de cola de impresión.
Si sigue viendo un mensaje de error después de intentar estos pasos de solución de problemas, es posible que haya algún problema con la propia impresora.En este caso, tendrás que ponerte en contacto con el fabricante para obtener más ayuda.
Notas importantes:
Ahora puede prevenir los problemas del PC utilizando esta herramienta, como la protección contra la pérdida de archivos y el malware. Además, es una excelente manera de optimizar su ordenador para obtener el máximo rendimiento. El programa corrige los errores más comunes que pueden ocurrir en los sistemas Windows con facilidad - no hay necesidad de horas de solución de problemas cuando se tiene la solución perfecta a su alcance:
- Paso 1: Descargar la herramienta de reparación y optimización de PC (Windows 11, 10, 8, 7, XP, Vista - Microsoft Gold Certified).
- Paso 2: Haga clic en "Start Scan" para encontrar los problemas del registro de Windows que podrían estar causando problemas en el PC.
- Paso 3: Haga clic en "Reparar todo" para solucionar todos los problemas.
¿Por qué veo un mensaje de error en la cola de impresión en Windows 10?
Si ves un mensaje de error en la cola de impresión en Windows 10, puede haber un problema claro con tu impresora.En algunos casos, esto puede significar que la impresora no está conectada al ordenador o que no funciona correctamente.Si utilizas una impresora compartida, asegúrate de que todas las personas que necesitan utilizarla tienen acceso a ella y de que los trabajos de impresión se envían a la impresora correcta.Si utilizas una impresora personal, asegúrate de que tu ordenador está conectado a la misma red que la impresora y de que los trabajos de impresión se envían a la carpeta correcta de tu ordenador.
¿Cómo puedo solucionar un mensaje de error en la cola de impresión en Windows 10?
En Windows 10, si intentas imprimir un documento y recibes un mensaje de error como "La impresora está ocupada", es muy probable que el problema esté en tu impresora.En esta guía, le mostraremos cómo solucionar el mensaje de error en la cola de impresión en Windows 10.En primer lugar, asegúrese de que su impresora está realmente conectada a su ordenador y funciona correctamente.Si la impresora está conectada al ordenador y funciona correctamente, el siguiente paso es comprobar si hay actualizaciones de software para la impresora.A veces, los errores de impresión pueden deberse a que el software del ordenador o los controladores de la impresora no están actualizados.Para ello, asegúrate primero de que todos los cables entre el ordenador y la impresora están bien enchufados e insertados en sus puertos correctos en ambos dispositivos.A continuación, prueba a reiniciar ambos dispositivos (tu ordenador y las impresoras), así como a comprobar si algún otro programa está interfiriendo en la impresión (como un software antivirus).Si ninguna de estas soluciones funciona, entonces puede ser necesario desinstalar y volver a instalar los controladores de tu impresora desde la web del fabricante o desde el propio Windows 10.
¿Qué hago si veo un mensaje de error en la cola de impresión en Windows 10?
Si estás experimentando un mensaje de error en la cola de impresión en tu ordenador con Windows 10, hay algunas cosas que puedes hacer para tratar de resolver el problema.En primer lugar, asegúrese de que todas sus impresoras están correctamente instaladas y configuradas en su ordenador.Si sigue teniendo problemas para imprimir, puede intentar solucionar el problema siguiendo uno de los siguientes pasosCompruebe si hay un problema con el controlador de la impresora2.Borrar la cola de impresión3.Reinicie el ordenadorSi ninguna de estas soluciones funciona, es posible que tenga que ponerse en contacto con el servicio de asistencia de Microsoft o del fabricante de la impresora para obtener ayuda.
¿Por qué hay un mensaje de error en mi cola de impresión en Windows 10?
Windows 10 incluye una nueva función llamada "Impresión desde el menú de inicio".Esta función le permite imprimir documentos, fotos y otros archivos directamente desde el menú de inicio.Sin embargo, si experimenta un mensaje de error al intentar imprimir un documento de la cola, puede ser porque Windows 10 no es capaz de conectarse a su impresora.Hay varias cosas que puede hacer para tratar de resolver este problema.En primer lugar, asegúrate de que tu impresora está conectada al ordenador y encendida.A continuación, compruebe el estado de su impresora en el Administrador de dispositivos.Si aparece como "No funciona", entonces tendrá que solucionar el problema.Por último, intente imprimir el documento desde otra fuente (como el Explorador de archivos) y vea si eso funciona.Si ninguna de estas soluciones funciona, entonces puede ser necesario desinstalar y volver a instalar Windows 10 o actualizar el controlador de la impresora.
¿Qué significa un mensaje de error en la cola de impresión en Windows 10?
Si ves un mensaje de error en la cola de impresión de tu ordenador con Windows 10, significa que hay un problema con una de las impresoras conectadas a tu ordenador.Esto puede ser cualquier cosa, desde un atasco de papel hasta una impresora rota.En la mayoría de los casos, se puede solucionar el problema mediante la resolución manual de la impresora o mediante el uso de algunas de las funciones disponibles de Windows 10.Si necesita ayuda para resolver un mensaje de error en la cola de impresión de su equipo con Windows 10, le recomendamos que se ponga en contacto con su departamento de TI o que visite nuestro sitio web de asistencia para obtener más información.
¿Cómo puedo eliminar un mensaje de error de la cola de impresión en Windows 10?
1.Abra la aplicación "Impresoras y escáneres" en su ordenador.2.Haga clic en la impresora que desea solucionar el problema.3.En la parte izquierda de la ventana, en "Estado", haga clic en "Cola".Si hay un mensaje de error en la cola, se resaltará en rojo.5.Para eliminar el mensaje de error, haga clic en la "X" azul que aparece junto a él.6.
¿Hay alguna forma de borrar un mensaje de error de la cola de impresión en Windows 10?
Puede haber una forma de borrar un mensaje de error de la cola de impresión en Windows 10.Para ello, abre la aplicación Ajustes de tu dispositivo y haz clic en el enlace Dispositivos e impresoras.En la sección Impresoras, debería ver una lista de las impresoras conectadas a su ordenador.Si hay un mensaje de error asociado a una de estas impresoras, puede borrarlo haciendo clic en el botón Borrar cola de impresoras junto a esa impresora.
¿Cuáles son algunos consejos para borrar un mensaje de error de la cola de impresión en Windows 10?
En Windows 10, si tiene una impresora que no funciona correctamente, puede ver un mensaje de error en la cola de impresión.Este mensaje puede indicarle lo que hay que hacer para solucionar el problema.Estos son algunos consejos para borrar un mensaje de error de la cola de impresión en Windows 10:1.Pruebe a reiniciar el ordenador.2.Compruebe que su impresora está conectada al ordenador y encendida.3.Si el problema está en el controlador de impresión, intente actualizar el software del controlador de impresión.4.Si el problema es del propio sistema de impresión, intente solucionar los problemas de impresión más comunes (como los atascos de papel).5.

