¿Cómo puedo asegurarme de que mis archivos se muestren correctamente cuando uso la vista compacta en el Explorador de archivos-
Actualizado en enero de 2024: Deje de recibir mensajes de error y ralentice su sistema con nuestra herramienta de optimización. Consíguelo ahora en - > este enlace
- Descargue e instale la herramienta de reparación aquí.
- Deja que escanee tu computadora.
- La herramienta entonces repara tu computadora.
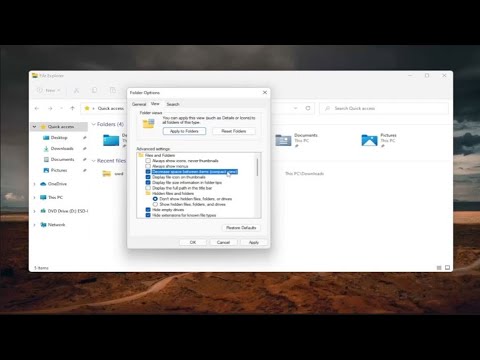
Si quieres ahorrar espacio en tu pantalla, puedes activar la vista compacta en el Explorador de archivos.Esto hará que todos los elementos del Explorador de archivos, incluido el panel de navegación, sean más pequeños.Para ello, abra el Explorador de archivos y haga clic en "Ver" en la parte superior.A continuación, haga clic en Opciones y cambie las opciones de carpeta y búsqueda.En la ventana de Opciones de Carpeta que se abre, vaya a la pestaña Ver y busque Lanzar ventanas de carpeta en un proceso separado.Marque o desmarque según desee y haga clic en Aplicar seguido de Aceptar.
¿Cuáles son las ventajas de activar o desactivar la vista compacta en el Explorador de archivos?
Las ventajas de activar o desactivar la vista compacta en el Explorador de archivos dependen de sus necesidades.Si quiere ahorrar espacio en su pantalla, al activar la vista compacta todos los elementos del Explorador de archivos, incluido el panel de navegación, serán más pequeños.Si se desactiva la vista compacta, todo volverá a ser más grande.
Notas importantes:
Ahora puede prevenir los problemas del PC utilizando esta herramienta, como la protección contra la pérdida de archivos y el malware. Además, es una excelente manera de optimizar su ordenador para obtener el máximo rendimiento. El programa corrige los errores más comunes que pueden ocurrir en los sistemas Windows con facilidad - no hay necesidad de horas de solución de problemas cuando se tiene la solución perfecta a su alcance:
- Paso 1: Descargar la herramienta de reparación y optimización de PC (Windows 11, 10, 8, 7, XP, Vista - Microsoft Gold Certified).
- Paso 2: Haga clic en "Start Scan" para encontrar los problemas del registro de Windows que podrían estar causando problemas en el PC.
- Paso 3: Haga clic en "Reparar todo" para solucionar todos los problemas.
¿Cómo funciona la vista compacta en el Explorador de archivos?
Al activar la vista compacta en el Explorador de archivos, todos los elementos de la pantalla se harán más pequeños.Esto incluye el panel de navegación, que suele estar en la parte superior de la ventana.
¿Qué debo hacer para activar o desactivar la vista compacta en el Explorador de archivos?
Para activar o desactivar la vista compacta en el Explorador de archivos, debe abrir el Explorador de archivos y hacer clic en Vista en la parte superior.A continuación, haga clic en Opciones y cambie las opciones de carpeta y búsqueda.En la ventana de Opciones de Carpeta que se abre, vaya a la pestaña Ver y busque Lanzar ventanas de carpeta en un proceso separado.Marque o desmarque según desee y haga clic en Aplicar seguido de Aceptar.
¿Qué ocurre si me olvido de activar o desactivar la vista compacta en el Explorador de archivos?
Si se olvida de activar o desactivar la vista compacta en el Explorador de archivos, el comportamiento por defecto será mantener el panel de navegación y todos los demás elementos de la pantalla en tamaño grande.
¿Afectará la activación o desactivación de la vista compacta en el Explorador de archivos al rendimiento de mi ordenador?
No hay una respuesta definitiva a esta pregunta, ya que depende del ordenador específico y de cómo esté configurado.Sin embargo, en términos generales, la activación de la vista compacta probablemente tendrá un pequeño impacto en el rendimiento de su ordenador, mientras que la desactivación puede tener uno mayor.
¿Puedo cambiar de opinión después de activar o desactivar la vista compacta en el Explorador de archivos?
Sí, puede cambiar de opinión después de activar o desactivar la vista compacta en el Explorador de archivos.
¿Hay algo más que deba saber sobre la activación o desactivación de la vista compacta en el Explorador de archivos en Windows 11?
Realmente no hay nada más que deba saber sobre la activación o desactivación de la vista compacta en el Explorador de archivos en Windows 11.Sin embargo, si quiere estar seguro de que todos los elementos del Explorador de archivos serán más pequeños cuando utilice esta vista, lo mejor es desmarcar la opción Lanzar ventanas de carpetas en un proceso separado en la pestaña Vista de la ventana Opciones de carpeta.

