Cómo personalizar la barra de herramientas de acceso rápido en cualquier producto de MS Office
Actualizado en enero de 2024: Deje de recibir mensajes de error y ralentice su sistema con nuestra herramienta de optimización. Consíguelo ahora en - > este enlace
- Descargue e instale la herramienta de reparación aquí.
- Deja que escanee tu computadora.
- La herramienta entonces repara tu computadora.
No importa qué producto de Microsoft Office use, si usa los productos de Office en el día a día, definitivamente puede tener un conjunto de funcionalidades favoritas en cada uno de estos productos.Por ejemplo, es posible que esté utilizando comandos de copiar y pegar mucho cuando se trata de MS Word.Del mismo modo, es posible que esté utilizando algunas fórmulas particulares con bastante frecuencia cuando se trata de Excel, y así sucesivamente.
Cualquiera que sea el producto de Office que esté usando, ¿no sería extremadamente conveniente para usted si pudiera agregar el acceso directo de los comandos que usa con frecuencia en alguna ubicación de acceso rápido?Bueno, ahí es exactamente donde entra en escena la personalización de la barra de herramientas de acceso rápido.
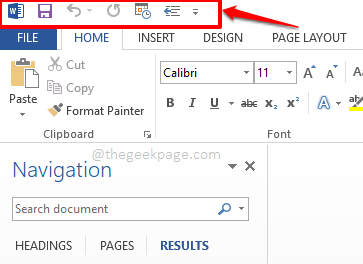
Notas importantes:
Ahora puede prevenir los problemas del PC utilizando esta herramienta, como la protección contra la pérdida de archivos y el malware. Además, es una excelente manera de optimizar su ordenador para obtener el máximo rendimiento. El programa corrige los errores más comunes que pueden ocurrir en los sistemas Windows con facilidad - no hay necesidad de horas de solución de problemas cuando se tiene la solución perfecta a su alcance:
- Paso 1: Descargar la herramienta de reparación y optimización de PC (Windows 11, 10, 8, 7, XP, Vista - Microsoft Gold Certified).
- Paso 2: Haga clic en "Start Scan" para encontrar los problemas del registro de Windows que podrían estar causando problemas en el PC.
- Paso 3: Haga clic en "Reparar todo" para solucionar todos los problemas.
Siga leyendo para saber cómo puede personalizar fácil y rápidamente su barra de herramientas de acceso rápido, en cualquiera de los productos de Office, para organizar su trabajo de manera eficiente.¡Espero que disfrutes leyendo!
Sección 1: Barra de herramientas de acceso rápido - ¿Qué es y dónde está?
Puede abrir cualquier producto de Office de su elección.En el ejemplo a continuación y en todo este artículo, he usado Microsoft Word para explicar los pasos.
La barra de herramientas de acceso rápido es la barra de herramientas que se encuentra en la parte superior de la ventana del producto de Microsoft Office.Incluso está encima de la cinta de pestañas que contiene pestañas como ARCHIVO, INICIO, INSERTAR, etc.De manera predeterminada, la barra de herramientas de acceso rápido contiene solo las opciones básicas como Guardar, Deshacer y Rehacer.En este artículo, descubriremos cómo podemos agregar más elementos a este menú rápido y eliminar elementos de él, si es necesario.
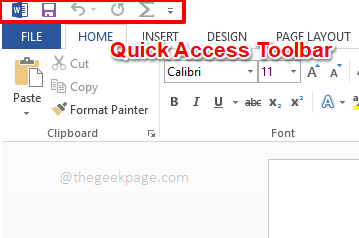
Sección 2: Cómo personalizar la barra de herramientas de acceso rápido
Paso 1: haga clic en la pequeña flecha desplegable ubicada al final de la barra de herramientas de acceso rápido.
Ahora, puede hacer clic directamente en un elemento presente en el menú desplegable rápido para agregarlo rápidamente a la barra de herramientas de acceso rápido.Por ejemplo, puede hacer clic en la opción Dibujar tabla como se muestra a continuación para agregarla directamente a la barra de herramientas de acceso rápido.
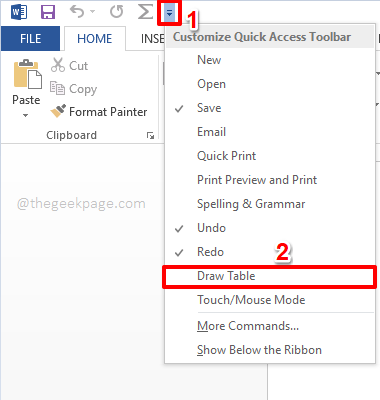
Paso 2: en el momento en que hace clic en un comando del menú desplegable de acceso rápido, se agrega a la barra de herramientas de acceso rápido como se muestra a continuación.
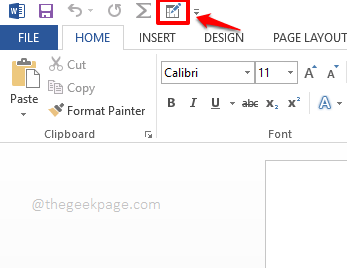
Paso 3: Pero no siempre tendrá todos los comandos que necesita agregar a la barra de herramientas de acceso rápido, justo en su menú desplegable de acceso rápido.En ese caso, haga clic en la opción Más comandos para encontrar el comando que necesita.
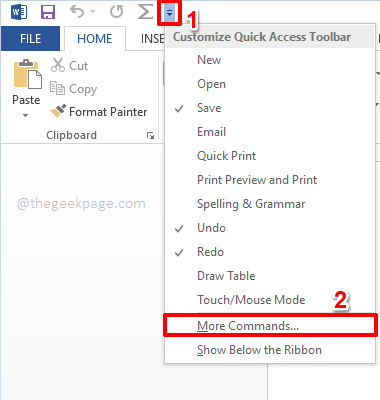
Paso 4: En la ventana Opciones de Word, estará, de forma predeterminada, en la pestaña Barra de herramientas de acceso rápido en el panel izquierdo de la ventana.
En el panel central de la ventana, de manera predeterminada, se elegirán Comandos populares y puede hacer clic en cualquiera de los comandos populares que se enumeran debajo.
Una vez que se selecciona el comando, debe hacer clic en el botón Agregar ubicado en el centro de la ventana para agregar el comando seleccionado a la barra de herramientas de acceso rápido.
Una vez que se hace clic en el botón Agregar, puede ver que el comando se agregó correctamente al panel derecho de la ventana.
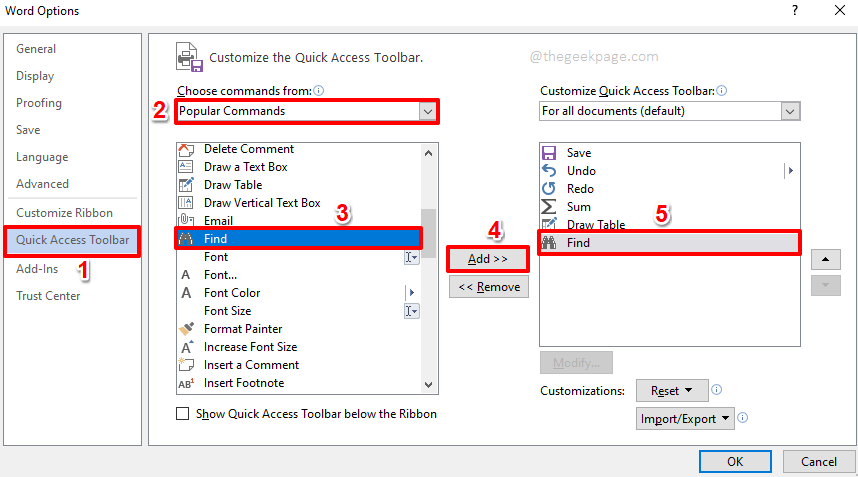
Paso 5: Ahora, si no puede encontrar el comando que está buscando en Comandos populares, debe hacer clic en el botón desplegable asociado con la opción Elegir comandos de.De las opciones, haga clic en la que dice Todos los comandos.
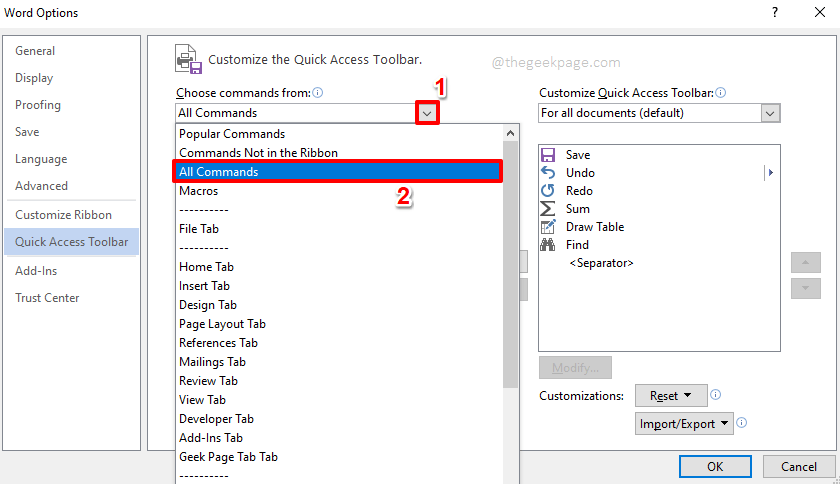
Paso 6: Esto enumerará todos los comandos que tiene el producto de oficina en particular que ha abierto. puede usar la barra de desplazamiento para desplazarse hacia arriba y hacia abajo para buscar y seleccionar el comando que necesita agregar a la barra de herramientas de acceso rápido.
Una vez que se encuentra el comando, puede hacer clic en él y luego presionar el botón Agregar para agregarlo a la barra de herramientas de acceso rápido.
Puede repetir el mismo proceso para agregar tantos comandos como prefiera.
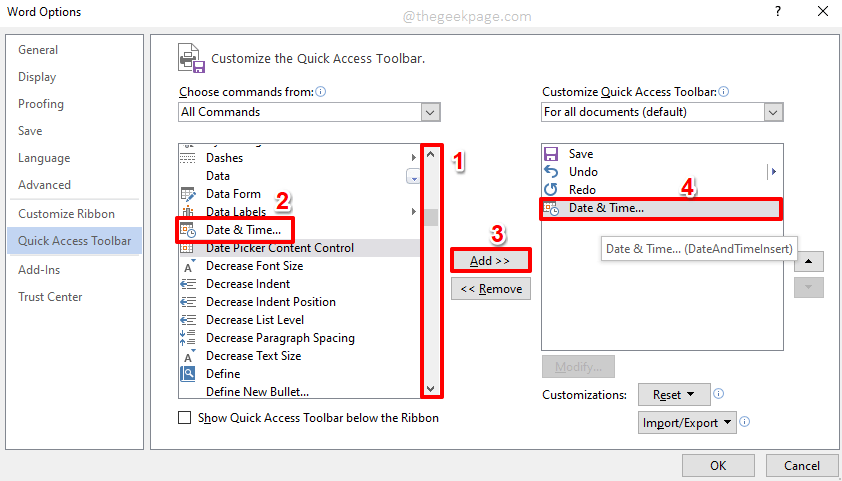
Paso 7: Y si desea eliminar un comando que ya está agregado a la barra de herramientas de acceso rápido, simplemente haga clic en el comando que desea eliminar y luego presione el botón Eliminar como se muestra a continuación.
Una vez que haya terminado con las adiciones y las eliminaciones, presione el botón Aceptar para continuar.
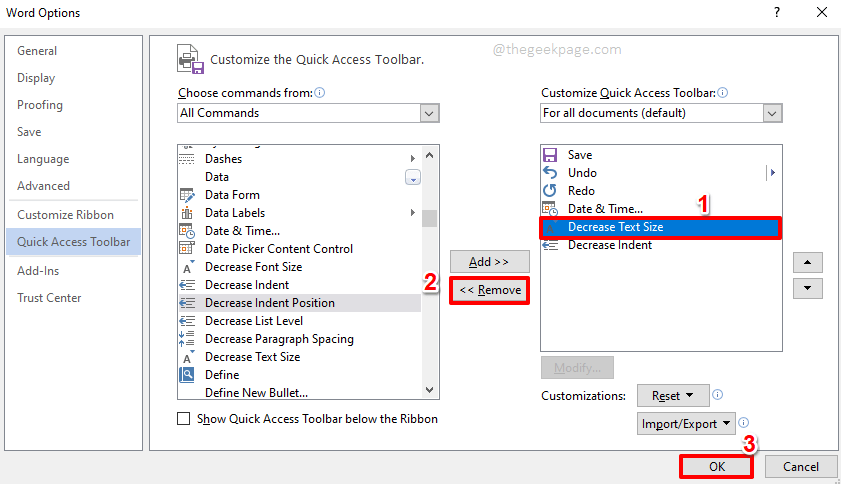
Paso 8: Eso es todo.Su barra de herramientas de acceso rápido ahora está completamente personalizada, ¡lista para robar el show!¡Disfrutar!
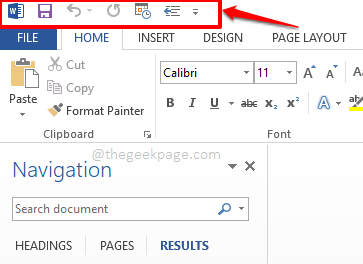
Cuéntenos en la sección de comentarios qué tan simple se ha vuelto su vida ahora que su barra de herramientas de acceso rápido está totalmente personalizada.
Estén atentos para obtener más trucos, consejos, trucos, procedimientos y mucho más.
También puede descargar esta herramienta de reparación de PC para localizar y solucionar cualquier problema de PC:Paso 1 -Descargue la herramienta de reparación de PC Restoro desde aquíPaso 2: haga clic en Iniciar escaneo para encontrar y solucionar cualquier problema de PC automáticamente.

