Cómo ocultar una hoja de Excel para que otros no puedan mostrarla fácilmente
Actualizado en enero de 2024: Deje de recibir mensajes de error y ralentice su sistema con nuestra herramienta de optimización. Consíguelo ahora en - > este enlace
- Descargue e instale la herramienta de reparación aquí.
- Deja que escanee tu computadora.
- La herramienta entonces repara tu computadora.
A veces, puede tener más de una hoja de trabajo en su libro de Excel y algunas de ellas pueden ser confidenciales.Si no se asegura de que las hojas confidenciales estén ocultas antes de compartir su libro de trabajo con otras personas, sus datos podrían verse comprometidos.Si una hoja no está oculta, otros pueden ver los datos que contiene y sobrescribirlos fácilmente.Definitivamente existe la opción de ocultar/mostrar una hoja de la forma habitual, donde hace clic con el botón derecho en la hoja para ocultar/mostrar y elegir la opción correspondiente.Pero esta opción no es segura y permite que otros usuarios anulen fácilmente su configuración de seguridad.Entonces, ¿cuál es la solución si otros pueden anular fácilmente su configuración incluso si oculta su hoja?Bueno, hoy estamos aquí para hablar de esa solución.
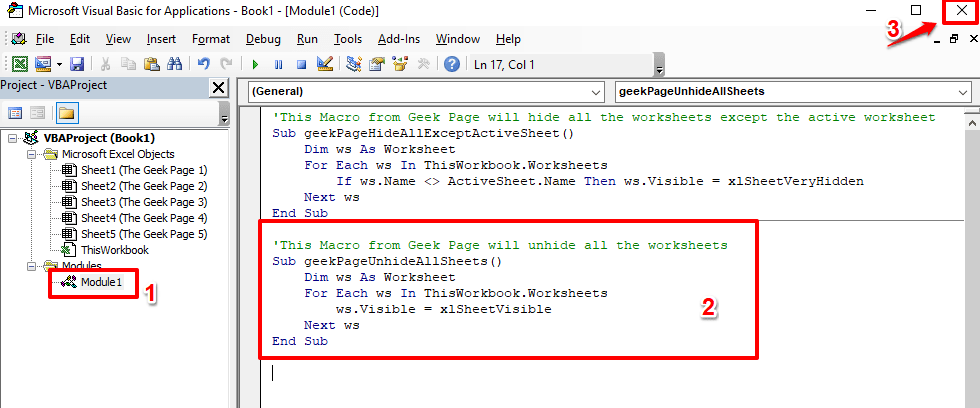
En este artículo, explicamos en detalle cómo puede ocultar o mostrar profundamente las hojas de cálculo de Excel en su libro de trabajo.Incluso si usa este método para asegurar sus hojas, puede anularse.Pero definitivamente no va a ser sencillo para un usuario ingenuo que no tiene idea de que ha escondido algunas hojas en su libro de trabajo.¿Entonces, Qué esperas?¡Saltamos!
Notas importantes:
Ahora puede prevenir los problemas del PC utilizando esta herramienta, como la protección contra la pérdida de archivos y el malware. Además, es una excelente manera de optimizar su ordenador para obtener el máximo rendimiento. El programa corrige los errores más comunes que pueden ocurrir en los sistemas Windows con facilidad - no hay necesidad de horas de solución de problemas cuando se tiene la solución perfecta a su alcance:
- Paso 1: Descargar la herramienta de reparación y optimización de PC (Windows 11, 10, 8, 7, XP, Vista - Microsoft Gold Certified).
- Paso 2: Haga clic en "Start Scan" para encontrar los problemas del registro de Windows que podrían estar causando problemas en el PC.
- Paso 3: Haga clic en "Reparar todo" para solucionar todos los problemas.
Sección 1: Forma normal de ocultar/mostrar hojas en Excel
Si solo está buscando una forma de ocultar/mostrar su hoja de trabajo y no le preocupa aumentar la seguridad de su configuración, simplemente puede continuar con la opción normal de ocultar/mostrar.
Paso 1: supongamos que tiene un libro de Excel con muchas hojas, como se muestra en la captura de pantalla a continuación.
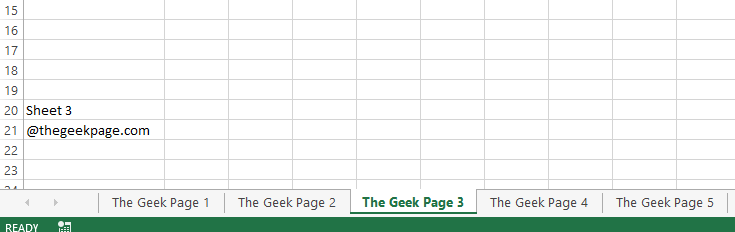
Paso 2: ahora haga clic derecho en la hoja de trabajo que desea ocultar y haga clic en la opción Ocultar.
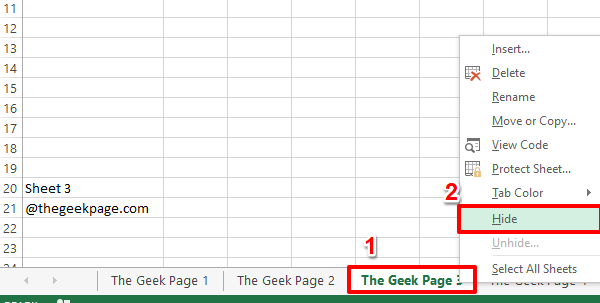
Paso 3: si observa la pestaña de hojas ahora, puede ver que la hoja que seleccionó está oculta.
Para mostrar la hoja, simplemente haga clic derecho en cualquier parte de la pestaña de hojas y luego haga clic en la opción Mostrar.
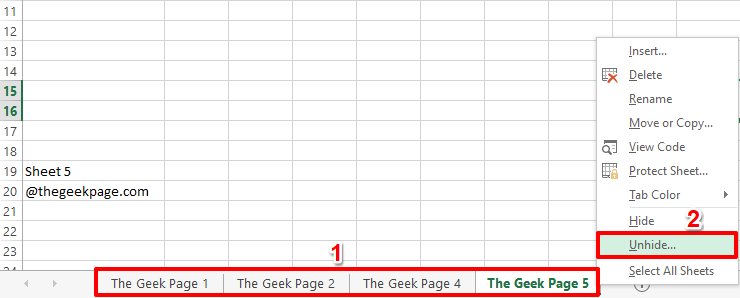
Paso 4: seleccione la hoja que desea mostrar en la ventana Mostrar y luego presione el botón Aceptar.
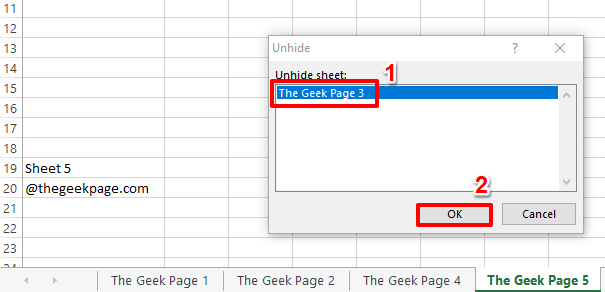
Paso 5: Eso es todo.La hoja oculta ahora debería estar visible.
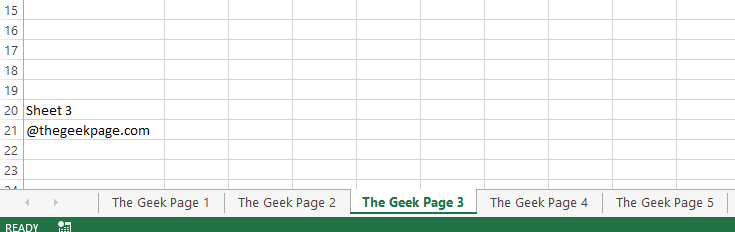
Lea también: Cómo ocultar hojas, líneas de cuadrícula y celdas en Excel.
Como es obvio, cualquiera puede hacer clic derecho en la pestaña de hojas y mostrar cualquier hoja como quiera.Si le preocupa esta falla en la seguridad, continúe y lea el resto de las secciones de este artículo.
Sección 2: Cómo ocultar profundamente una sola hoja
El problema principal con el método anterior es que otros usuarios pueden simplemente hacer clic derecho y mostrar su hoja oculta.Entonces, veamos si podemos deshabilitar de alguna manera esta opción de mostrar.
Paso 1: haga clic derecho en cualquier parte de la pestaña de hojas y luego haga clic en la opción Ver código desde el menú contextual del botón derecho.
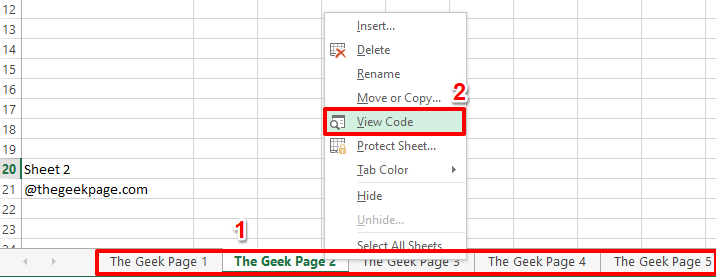
Paso 2: en el panel izquierdo de la ventana, en la sección Objetos de Microsoft Excel, haga clic en la hoja que desea ocultar.
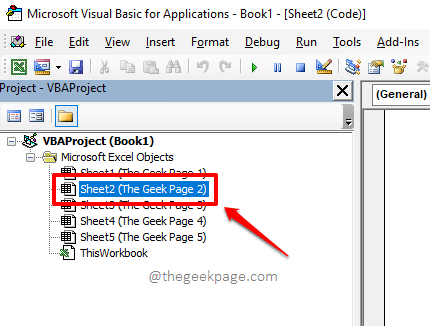
Paso 3: Ahora haga clic en la pestaña Ver en la parte superior y luego haga clic en la opción Ventana de propiedades.
Alternativamente, puede hacer clic en la tecla de método abreviado F4 para abrir la ventana de propiedades de la hoja seleccionada.
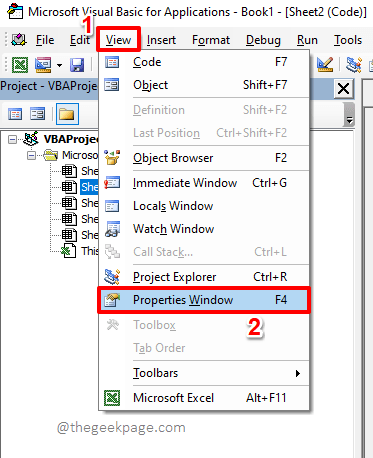
Paso 4: en la ventana de propiedades, elija la opción xlSheetVeryHidden del menú desplegable asociado con la opción Visible.
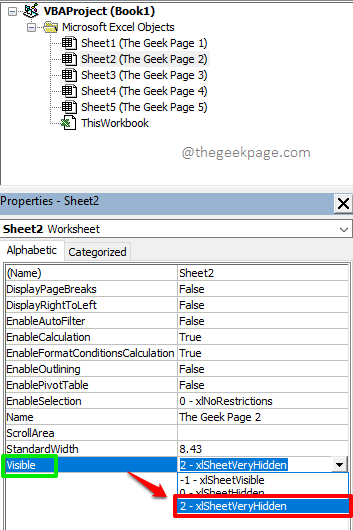
Paso 5: Ahora puede ver que la hoja seleccionada está oculta.
Incluso si hace clic con el botón derecho en la pestaña de hojas e intenta presionar la opción Mostrar, la encontrará en gris, cumpliendo el propósito de que otros no puedan mostrar su hoja oculta fácilmente.
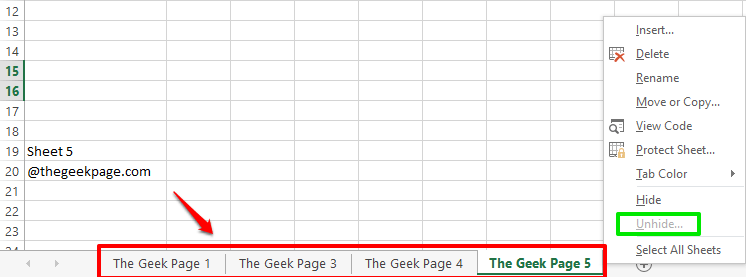
Sección 3: Cómo mostrar una sola hoja profundamente oculta
Para mostrar una hoja cuya propiedad de visibilidad está establecida en xlSheetVeryHidden, puede seguir los pasos a continuación.
Paso 1: haga clic derecho en la pestaña de hojas en cualquier lugar y luego haga clic en la opción Ver código desde el menú contextual del botón derecho.
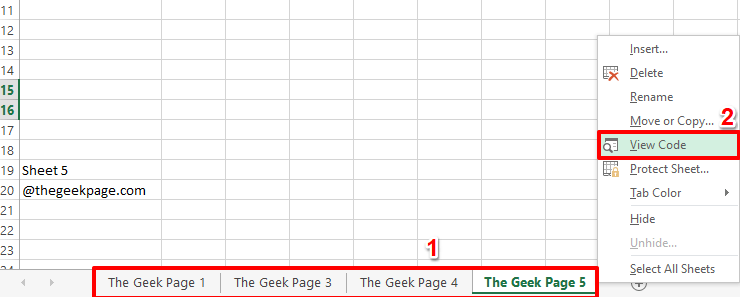
Paso 2: ahora, en el panel izquierdo de la ventana, en Objetos de Microsoft Excel, haga clic en la hoja que desea mostrar.Presione la tecla F4 para abrir su ventana de propiedades.
Esta vez, elija la opción xlSheetVisible del menú desplegable asociado con la opción Visible.
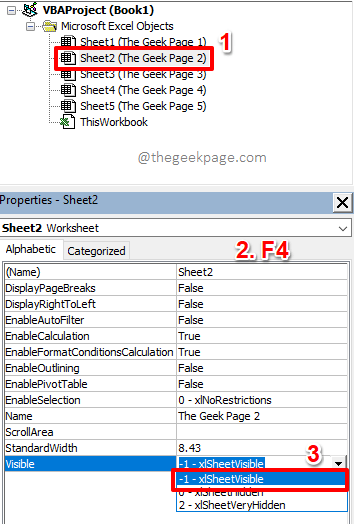
Paso 3: Bueno, eso es todo.Su hoja ahora debe estar desocultada.¡Disfrutar!
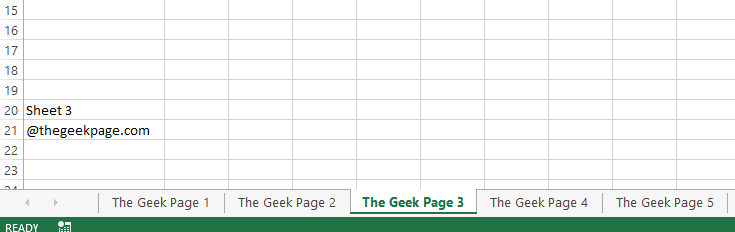
Sección 4: Cómo ocultar profundamente todas las hojas, excepto la hoja activa, a la vez
El método descrito en la Sección 2 funciona perfectamente si tiene que ocultar solo una o dos hojas.Pero, ¿qué sucede si tiene más de tres hojas y desea ocultar todas las hojas excepto la que está activa?Bueno, ir a la ventana de propiedades de cada uno y establecer la propiedad de visibilidad en xlSheetVeryHidden definitivamente no es práctico.Ahora descubramos un enfoque más factible y práctico para abordar este escenario.
Paso 1: haga clic derecho en cualquier lugar de la pestaña de hojas una vez más y presione la opción Ver código.
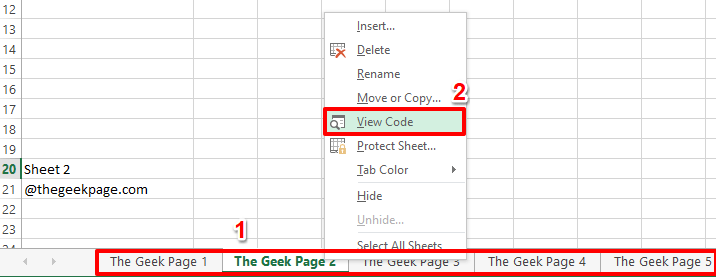
Paso 2: cuando el editor de Visual Basic esté abierto ante usted, haga clic en la pestaña Insertar en la parte superior y luego presione la opción Módulo.
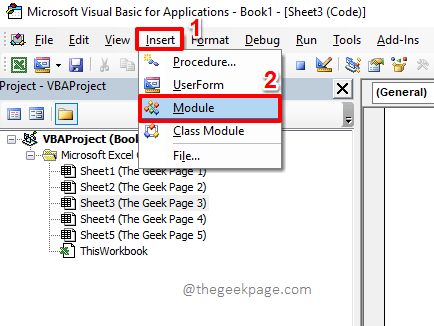
Paso 3: cuando se abra el editor de módulos, copie y pegue el siguiente script en él.
'This macro from The Geek Page will hide all the worksheets except the active worksheetSub geekPageHideAllExceptActiveSheet()Dim ws As WorksheetFor Each ws In ThisWorkbook.WorksheetsIf ws.Name <> ActiveSheet.Name Then ws.Visible = xlSheetVeryHiddenNext wsEnd Sub
Una vez que haya copiado el script, puede cerrar el Editor de módulos haciendo clic en el botón Cerrar en la parte superior, ya que no es obligatorio guardar el archivo.
Explicación del guión
El script toma cada hoja de trabajo en el libro de trabajo una por una.Comprueba si la hoja que se está revisando actualmente es la hoja activa o no.De lo contrario, su propiedad de visibilidad se establece en xlSheetVeryHidden.
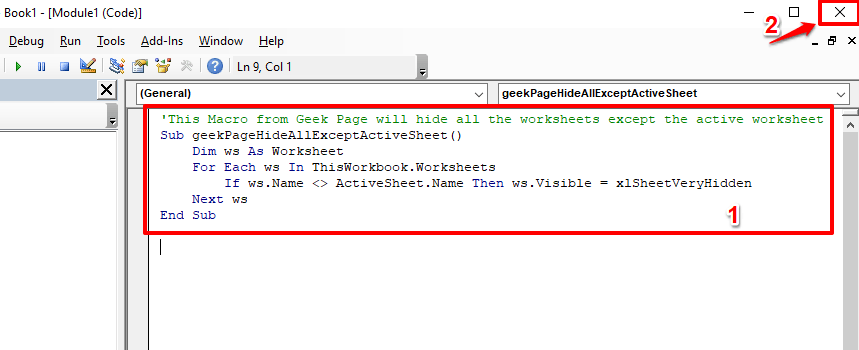
Paso 4: Ahora, necesitamos ejecutar la macro que acabamos de crear para ocultar todas las hojas excepto la activa.
Para eso, habilitemos primero el modo Desarrollador.Si ya lo tiene habilitado, puede saltar directamente al Paso 7, omitiendo los pasos intermedios.De lo contrario, siga los pasos a continuación.
Haga clic en la pestaña ARCHIVO en la cinta superior.
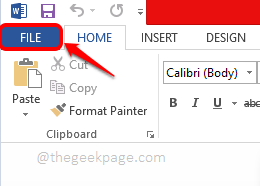
Paso 5: Ahora, en el panel izquierdo de la ventana, haga clic en Opciones.
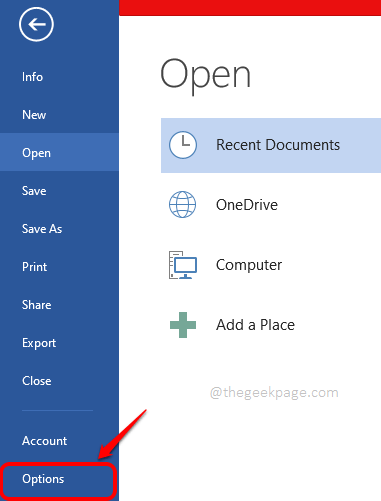
Paso 6: en el panel izquierdo de la ventana Opciones de Word, primero haga clic en la pestaña Personalizar cinta.
Ahora, en el extremo derecho, marque la casilla de verificación correspondiente a la opción Desarrollador como se muestra en la captura de pantalla a continuación.
Pulse el botón Aceptar para continuar.
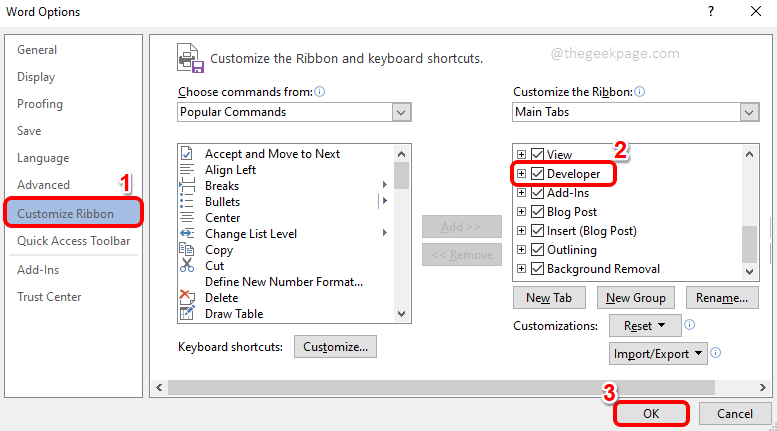
Paso 7: Ahora que el modo DESARROLLADOR está habilitado, en la pestaña DESARROLLADOR, haga clic en el botón llamado Macros.
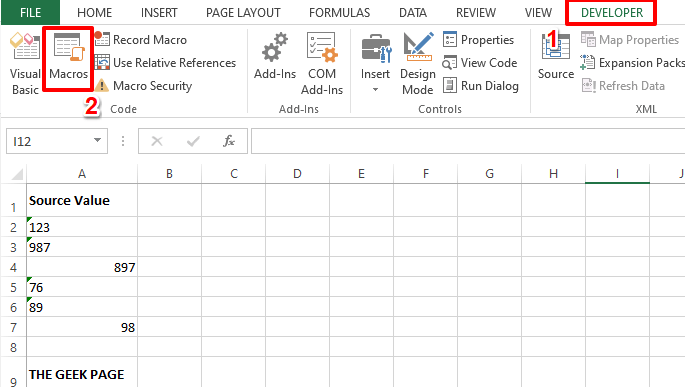
Paso 8: de la lista de macros disponibles, haga clic en la que creamos, que es geekPageHideAllExceptActiveSheet.
Una vez que haya hecho clic en la macro geekPageHideAllExceptActiveSheet, haga clic en el botón Ejecutar.
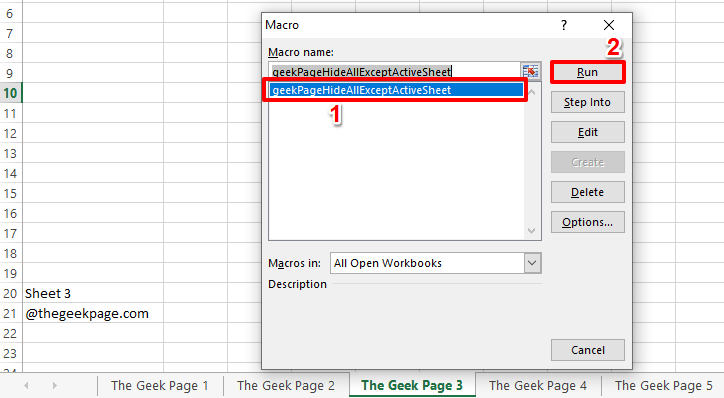
Paso 9: Eso es todo.Todas las hojas de su libro de trabajo, excepto la activa, ahora están ocultas.
Incluso si intenta mostrarlos haciendo clic derecho en la pestaña Hojas, encontrará que el botón Mostrar está deshabilitado.
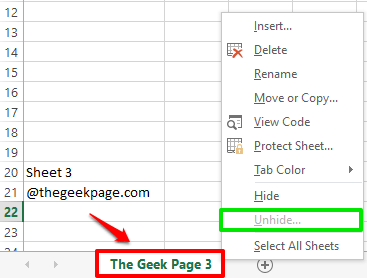
Sección 5: Cómo mostrar varias hojas profundamente ocultas a la vez
Dado que hay una forma de ocultar varias hojas a la vez, también debería haber una forma de mostrarlas a la vez.Bueno, veamos ese camino en los siguientes pasos.
Paso 1: haga clic derecho en la pestaña de hojas y haga clic en la opción Ver código.
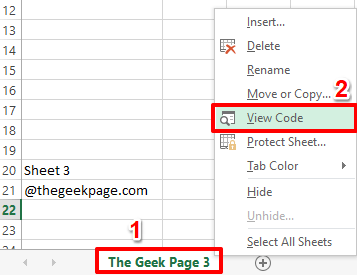
Paso 2: en el panel izquierdo de la ventana, en la sección Módulos, haga doble clic en el módulo que creó en la Sección 4, en este caso, el Módulo 1.
Una vez que el módulo esté abierto, presione la tecla Intro una vez y copie y pegue el siguiente script en él.
'This Macro from Geek Page will unhide all the worksheetsSub geekPageUnhideAllSheets() Dim ws As Worksheet For Each ws In ThisWorkbook.Worksheets ws.Visible = xlSheetVisible Next wsEnd Sub
Una vez que se copia el script, al igual que antes, simplemente presione el botón Cerrar en la parte superior del editor de Visual Basic.
Explicación del guión
El script toma todas las hojas de trabajo del libro de trabajo en una variable.La propiedad de visibilidad de cada hoja de cálculo del libro se establece en xlSheetVisible.
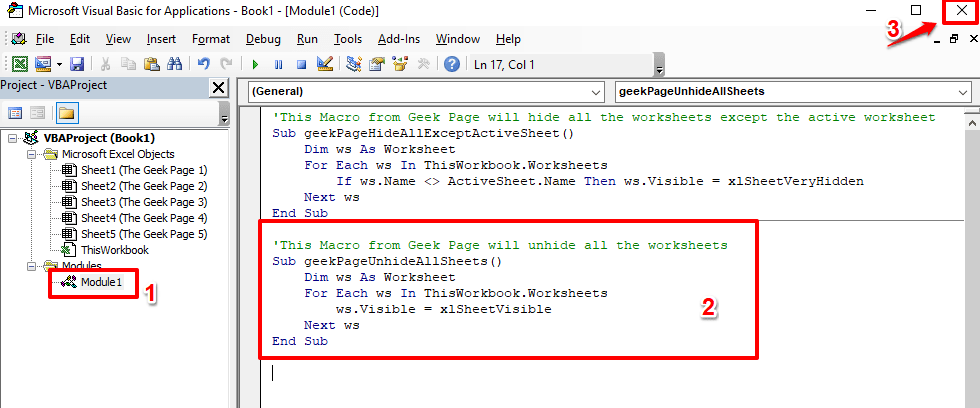
Paso 3: para ejecutar la macro que acabamos de crear, haga clic en la pestaña DESARROLLADOR en la parte superior y presione el botón Macros debajo de ella.
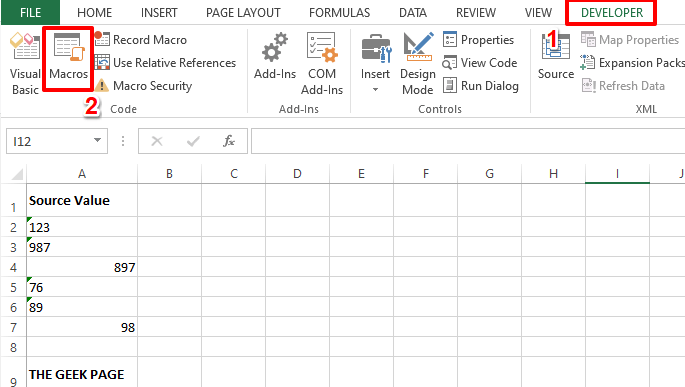
Paso 4: ahora simplemente haga clic en la macro para mostrar, que es geekPageUnhideAllSheets, y presione el botón Ejecutar para ejecutarla.
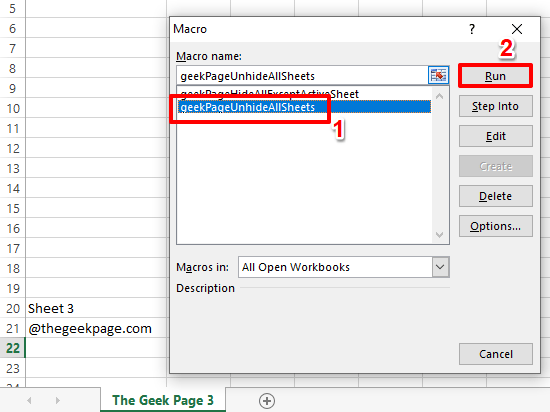
Paso 5: ¡Viola!Todas tus sábanas ocultas ahora están en sus lugares, ¡todas sonriendo!
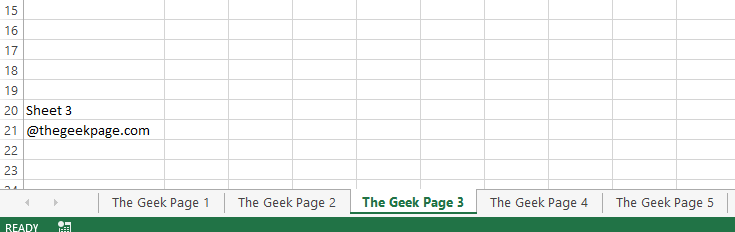
Díganos en la sección de comentarios qué método es su favorito.
Estén atentos para obtener más trucos, consejos y artículos prácticos geniales.
También puede descargar esta herramienta de reparación de PC para localizar y solucionar cualquier problema de PC:Paso 1 -Descargue la herramienta de reparación de PC Restoro desde aquíPaso 2: haga clic en Iniciar escaneo para encontrar y solucionar cualquier problema de PC automáticamente.

