Cómo obtener la lista de nombres de archivos dentro de una carpeta en Excel
Actualizado en enero de 2024: Deje de recibir mensajes de error y ralentice su sistema con nuestra herramienta de optimización. Consíguelo ahora en - > este enlace
- Descargue e instale la herramienta de reparación aquí.
- Deja que escanee tu computadora.
- La herramienta entonces repara tu computadora.
Tienes una carpeta dentro de la cual hay cientos de archivos.Necesita obtener la lista de nombres de todos estos archivos, también necesita obtener esa lista para que se complete en un archivo de Excel.Bueno, obviamente está la forma manual y luego está la forma Geek Page.La forma manual sería copiar el nombre de cada archivo y pegarlo en un archivo de Excel, lo que lleva años completar la tarea, con muchos errores humanos.La manera Geek Page definitivamente estaría realizando algunos pasos inicialmente para automatizar todo el proceso con la ayuda de un solo clic.¿Suena emocionante?¡Nosotros también lo sentimos!
En este artículo, explicamos cómo puede generar fácilmente una lista con los nombres de los archivos presentes dentro de una carpeta específica, eso también, con la ayuda de nada más que algunas fórmulas puras de Excel.¡Espero que disfrutes leyendo!
Escenario de ejemplo
Digamos que tiene la siguiente carpeta con archivos de diferentes tipos, digamos xlsx, txt, docx, etc.Ahora el requisito es tener esta lista de nombres de archivo en un archivo de Excel sin copiar y pegar manualmente cada nombre de archivo, ya que la cantidad de archivos en la carpeta podría ser bastante grande.Veamos cómo se puede hacer esto fácilmente.
Notas importantes:
Ahora puede prevenir los problemas del PC utilizando esta herramienta, como la protección contra la pérdida de archivos y el malware. Además, es una excelente manera de optimizar su ordenador para obtener el máximo rendimiento. El programa corrige los errores más comunes que pueden ocurrir en los sistemas Windows con facilidad - no hay necesidad de horas de solución de problemas cuando se tiene la solución perfecta a su alcance:
- Paso 1: Descargar la herramienta de reparación y optimización de PC (Windows 11, 10, 8, 7, XP, Vista - Microsoft Gold Certified).
- Paso 2: Haga clic en "Start Scan" para encontrar los problemas del registro de Windows que podrían estar causando problemas en el PC.
- Paso 3: Haga clic en "Reparar todo" para solucionar todos los problemas.
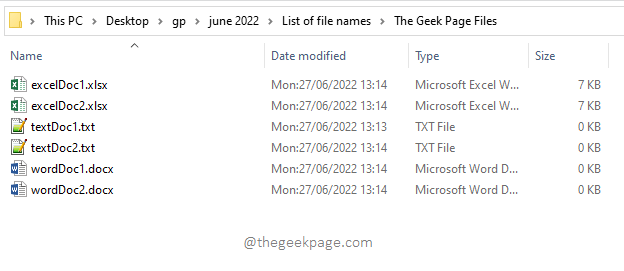
Sección 1: Cómo obtener la lista de todos los nombres de archivos dentro de una carpeta
Paso 1: en primer lugar, inicie Microsoft Excel.Cuando lo haga, haga clic en la opción Libro en blanco.
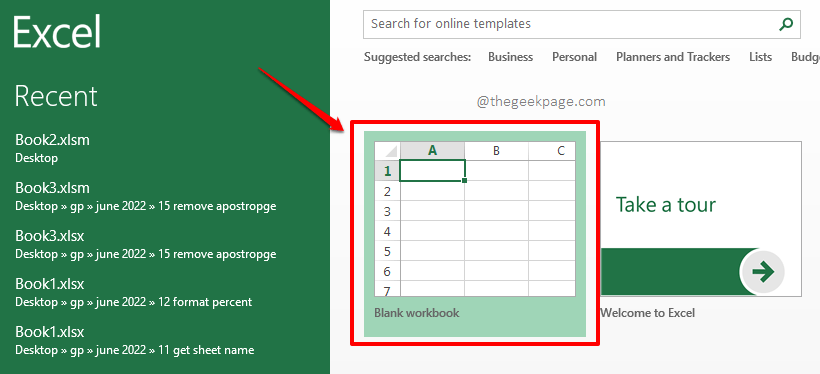
Paso 2: Avancemos y guardemos el documento primero, ya que los pasos enumerados en este artículo requieren que se guarde el documento para que funcionen.
Para guardar el documento, haga clic en la pestaña ARCHIVO en la parte superior.
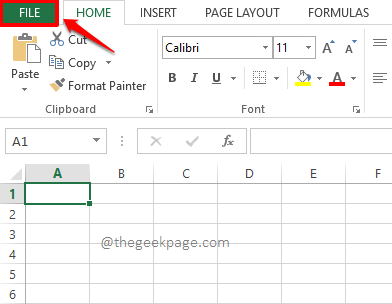
Paso 3: Ahora, en el panel de la ventana izquierda, haga clic en la opción Guardar como.Luego, en el panel derecho de la ventana, haga clic en el botón Examinar.
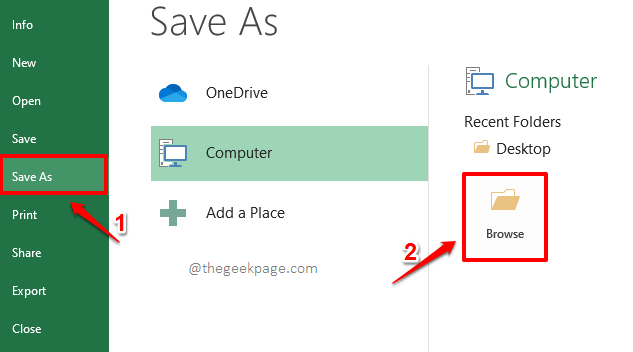
Paso 4: Una vez que esté en la ventana Guardar como, realice los siguientes pasos.
- Navegue a la ubicación exacta donde están presentes sus archivos, es decir, la ubicación mencionada en la sección Escenario de ejemplo de este artículo.
- A continuación, asigne un nombre a su archivo de automatización en el campo Nombre de archivo.En el siguiente ejemplo, he dado el nombre como theGeekPageAutomation.xlsx.
- Por defecto, se elegiría la extensión.Pero si no es así, elija la extensión como Libro de Excel (*.xlsx) en el menú desplegable asociado con la opción Guardar como tipo.
- Presiona el botón Guardar una vez que hayas terminado.
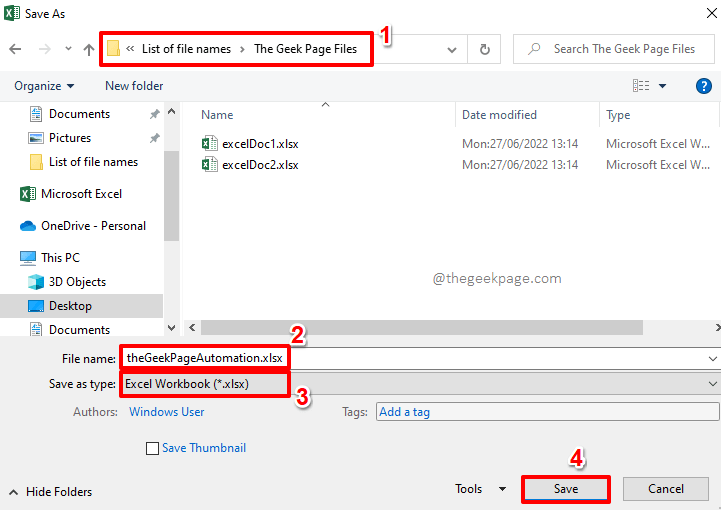
Paso 5: Ahora, en el Explorador de archivos, abra la ubicación donde están presentes sus archivos.Esta es la misma ubicación donde también guardó su archivo de automatización, en el Paso 4.
Haga clic en la barra de navegación del explorador de archivos y copie la ubicación completa seleccionando la ubicación y luego presionando las teclas CTRL + C juntas.
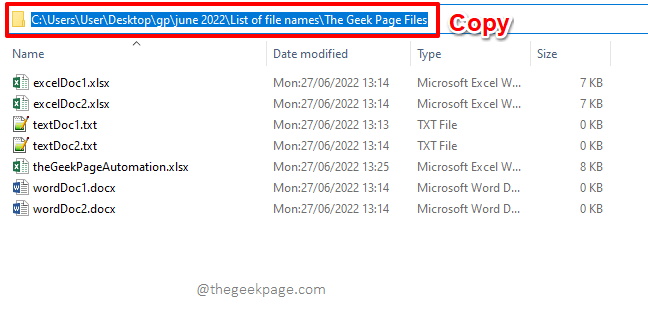
Paso 6: ahora regrese al archivo de Excel que guardó, en mi caso theGeekPageAutomation.xlsx, y luego haga doble clic en la primera celda, que es A1.También puede elegir otras celdas.Pero dado que todo el proceso es largo, podría confundirse si elige una celda diferente.Por lo tanto, le recomendamos que elija la celda A1.
Ahora, simplemente presione las teclas CTRL + V al mismo tiempo para pegar la ubicación que copió en el Paso 5.
Agregue manualmente * (barra invertida + asterisco) al final de la ubicación copiada.Esto es muy importante.Básicamente se traduce en todo lo que está presente en la ubicación especificada.
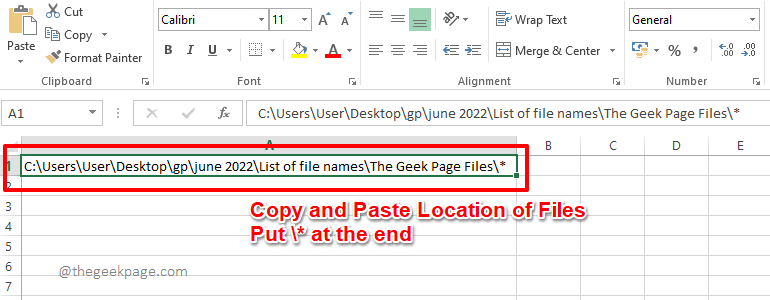
Paso 7: si pudo pegar correctamente la ubicación de la carpeta donde están presentes sus archivos, puede omitir este paso.De lo contrario, si tiene alguna dificultad, la siguiente es una solución de un solo paso, pruébela.
Este paso simplemente detalla otro método fácil mediante el cual puede obtener la ubicación de la carpeta donde están presentes sus archivos.Para eso, debe copiar y pegar la siguiente fórmula en la celda A1 como se muestra en la captura de pantalla a continuación.
=SUBSTITUTE(CELL("filename"),RIGHT(CELL("filename"),LEN(CELL("filename"))-FIND("@",SUBSTITUTE(CELL("filename"),"","@",LEN(CELL("filename"))-LEN(SUBSTITUTE(CELL("filename"),"",""))),1)),"*")
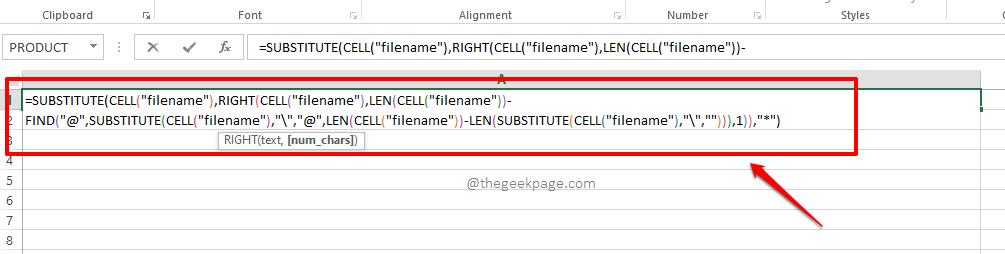
Nota: tenga en cuenta que no tiene que agregar * manualmente al final de la ubicación si está utilizando esta fórmula.Esa parte ya se maneja en la fórmula.
Paso 8: ahora, si presiona la tecla Intro, puede ver la ubicación de la carpeta donde están presentes sus archivos.
Una vez que tenga lista la ubicación de la carpeta con * al final, presione la pestaña FÓRMULAS en la parte superior.
A continuación, en la pestaña FÓRMULAS, presione el botón Definir nombre.
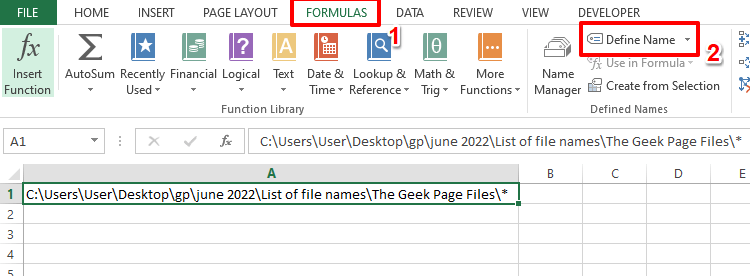
Paso 9: Ahora, en primer lugar, asigne un nombre a su nuevo rango de nombres.He dado el nombre como GeekPageList.
Ahora, en el campo Se refiere a, escriba =ARCHIVOS( y finalmente haga clic en la celda A1 para completar automáticamente la fórmula ARCHIVOS().
=FILES(
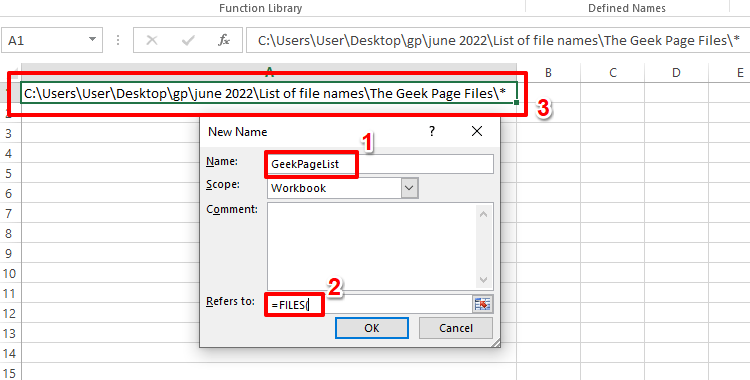
Paso 10: Una vez que haga clic en la celda A1, se hará referencia a ella en la fórmula ARCHIVOS() automáticamente.
Cierre la fórmula FILES() escribiendo una llave de cierre, ).Recuerde, este es un paso importante.
Pulse el botón Aceptar.
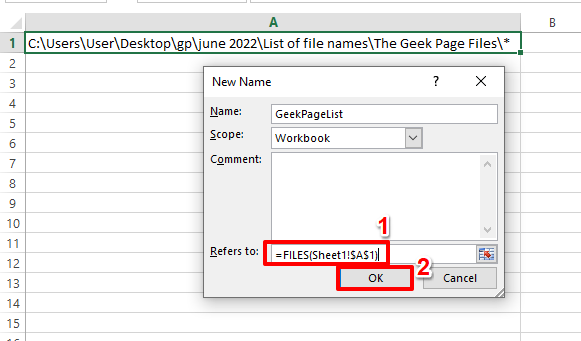
Paso 11: ahora ha creado con éxito un rango con nombre que tiene los nombres de todos los archivos dentro de la carpeta cuya ubicación ha mencionado en la celda A1.
Ahora su nuevo rango con nombre GeekPageList es como una matriz y tiene todos los nombres de archivo de la carpeta especificada.El único trabajo pendiente que tenemos ahora es extraer con éxito los nombres de los archivos uno por uno de esta matriz.
Para extraer con éxito el primer nombre de archivo de la matriz GeekPageList, simplemente haga doble clic en cualquier celda, recomendamos la celda B1, ya que esta es la celda utilizada en las capturas de pantalla de ejemplo, y copie y pegue la siguiente fórmula.
=INDEX(GeekPageList,1)
Nota: Si le ha dado un nombre diferente a su rango de nombres en el Paso 9, debe reemplazar el nombre de GeekPageList con el nombre que le dio.
También tenga en cuenta que la función ÍNDICE toma la matriz que se le pasa como su primer argumento y devuelve el elemento presente en el número de índice que se le pasa como su segundo argumento.En este caso, la función ÍNDICE devuelve el primer archivo presente dentro de la ubicación de la carpeta presente en la celda A1.
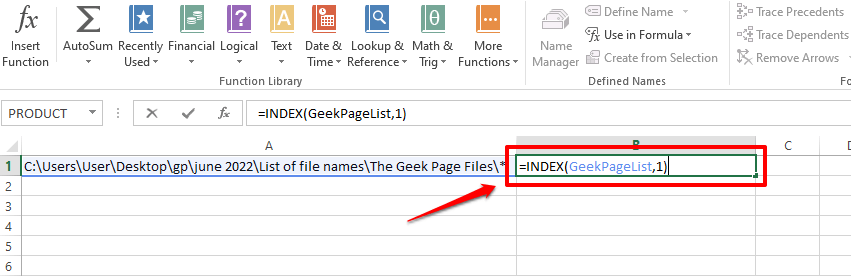
Paso 12: si presiona la tecla Intro ahora, puede ver que el nombre del primer archivo se extrajo con éxito de GeekPageList.
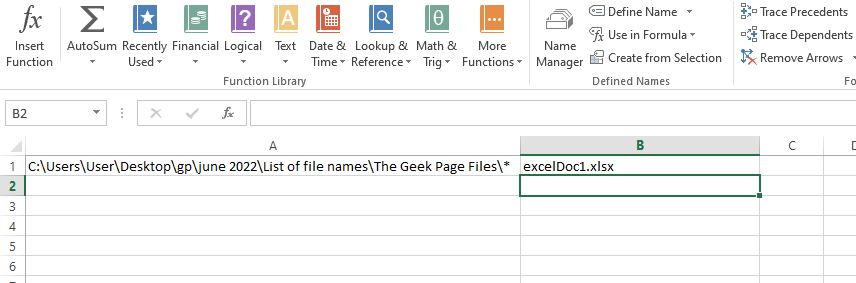
Paso 13: Del mismo modo, puede extraer el nombre del segundo archivo utilizando la función ÍNDICE de la siguiente manera.
=INDEX(GeekPageList,2)
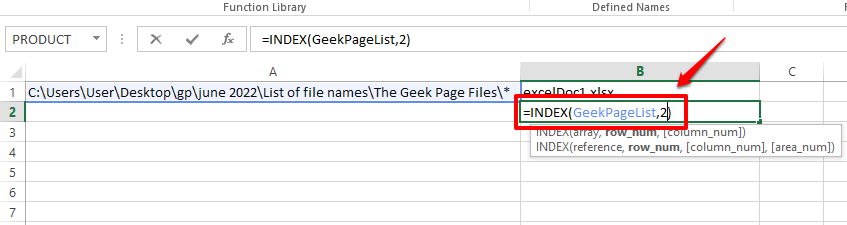
Paso 14: Del mismo modo, el tercer nombre de archivo se puede extraer pasando el número de índice como 3.
=INDEX(GeekPageList,3)
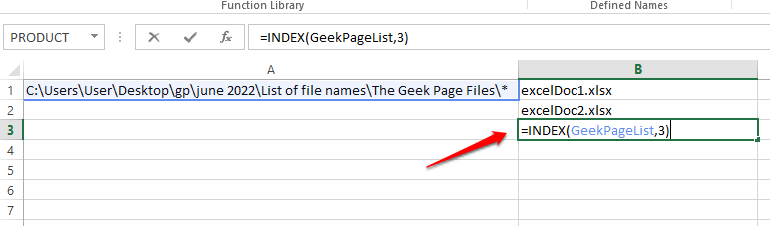
Siempre que el número de archivos dentro de la carpeta sea limitado, tal vez pueda seguir sustituyendo el número de índice de archivos como se muestra en los pasos anteriores.Pero, ¿y si hay muchos archivos?Bueno, definitivamente, entonces necesitamos alguna forma de automatizar la población del segundo argumento de la función ÍNDICE.Veamos cómo se puede hacer esto en los próximos pasos.
Paso 15: Para automatizar el llenado del segundo argumento de la función ÍNDICE, usemos la función FILAS.Reemplace la fórmula que tiene en la celdaB1 con el de abajo.
=INDEX(GeekPageList,ROWS(A1:A1))
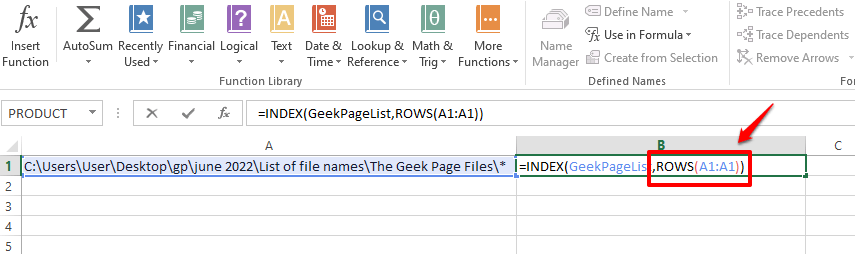
Paso 16: si presiona la tecla Intro, puede ver que el segundo argumento se completó correctamente y que el nombre del primer archivo se recuperó correctamente.
Si ahora arrastra la fórmula hacia abajo para aplicarla en la columna, observará que el nombre del primer archivo se repite y que no obtenemos los nombres de los otros archivos presentes en la carpeta.Bueno, se requieren algunas modificaciones menores para obtener todos los nombres de archivo.
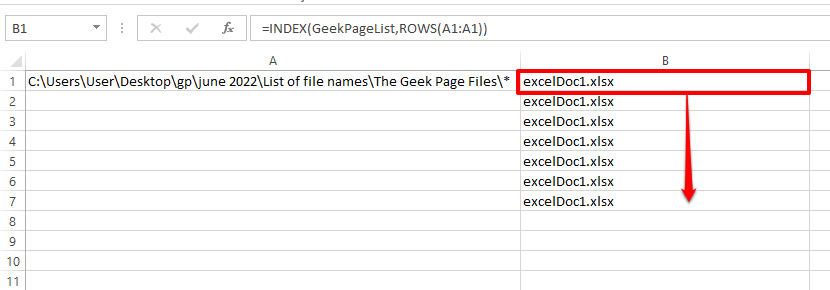
Paso 17: simplemente haga clic en el primer argumento de la función FILAS, que es A1, dentro de la función ÍNDICE, y luego presione la tecla F4.
Esto bloquearía el primer argumento de la función FILAS.Su fórmula, en esta etapa, debería verse de la siguiente manera.
=INDEX(GeekPageList,ROWS($A$1:A1))
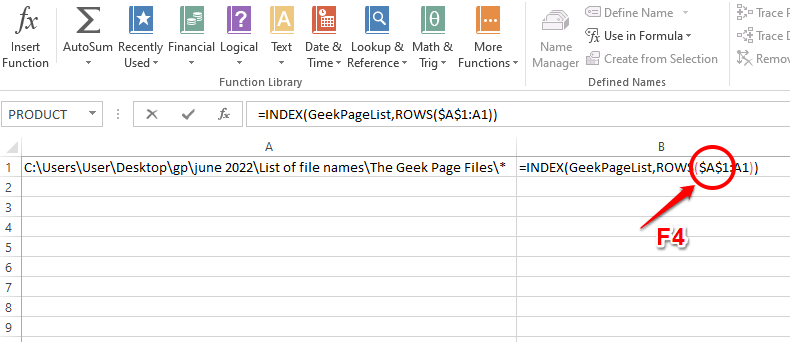
Paso 18: Ahora intentemos arrastrar la fórmula hacia abajo.Para eso, haga clic en la pequeña forma de cuadrado verde en la esquina derecha de la celda y arrástrela hacia abajo.
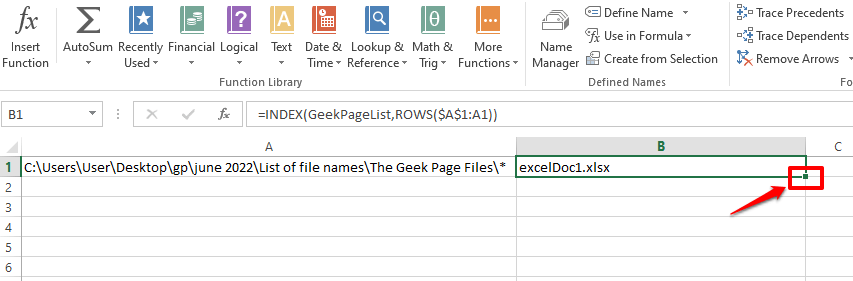
Paso 19: Ahora, puede ver que la fórmula se aplica correctamente y todos los nombres de los archivos aparecen, en lugar de repetir el primero una y otra vez.
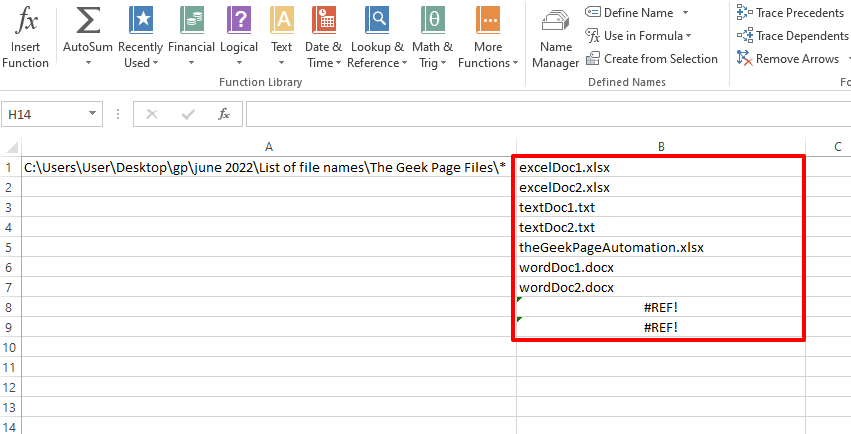
Pero si observa el final de la región resaltada, puede ver que #REF.ha venido el error.Esto se debe a que la matriz se ha quedado sin rango.Sí, si arrastramos la fórmula más abajo, excediendo la cantidad real de archivos en nuestra carpeta, que es la cantidad de elementos en nuestra matriz, ¡entonces podemos obtener el #REF!error, lo que indica que obtuvimos un error de desbordamiento de matriz.No te preocupes, esto también se puede superar rápido y fácil.
Paso 20: Para manejar el error #REF, agreguemos la función IFERROR.La función IFERROR(), como se define a continuación, devolvería un valor en blanco si hay un error en el valor devuelto por la fórmula interna.Su fórmula con el manejo de errores debe ser la siguiente.
=IFERROR(INDEX(GeekPageList,ROWS($A$1:A1)),"")
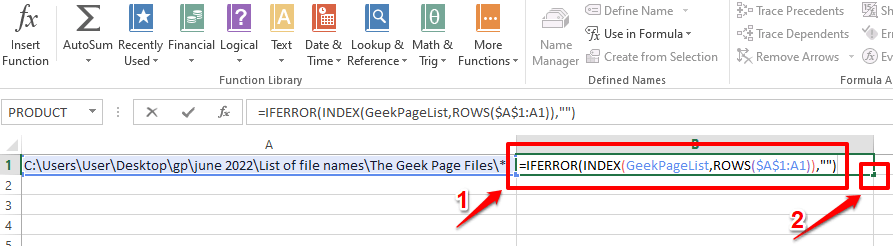
Paso 21: Eso es todo.El error ahora está perfectamente manejado.Ya no obtendrá ningún error de valor en su lista de nombres de archivos.¡Disfrutar!
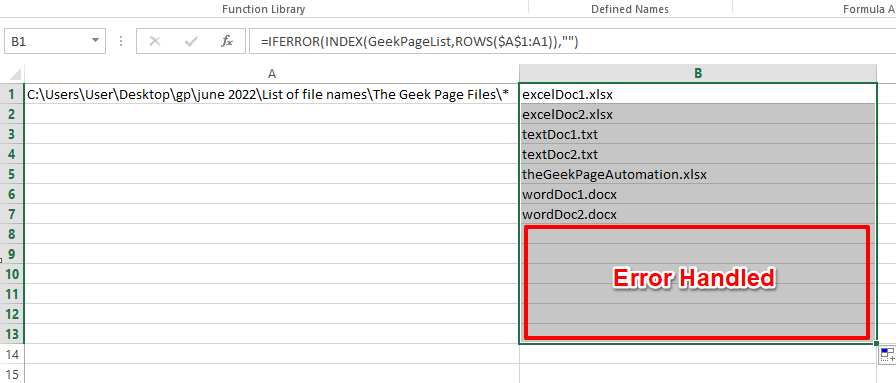
Nota: tenga en cuenta que el archivo de automatización, theGeekPageAutomation.xlsx, también se incluye en la lista de archivos, ya que se encuentra en la misma ubicación.Puede eliminar manualmente el nombre del archivo de automatización de la lista si no desea que esté presente en la lista de nombres de archivo.
Sección 2: Cómo obtener la lista de nombres de archivo con extensiones específicas dentro de una carpeta
Ahora, supongamos que solo desea la lista de nombres de archivo con una extensión específica.En ese caso, todo lo que necesita es un pequeño ajuste, veamos qué es en los próximos pasos.
Tenga en cuenta que antes de continuar, asegúrese de haber completado todos los pasos mencionados en la Sección 1.
Paso 1: si solo necesita la lista de nombres de archivos docx, entonces en la celda A1, en lugar de poner un simple signo de asterisco, *, debe poner *docx*.Consulte la captura de pantalla a continuación.
Sí, eso sería todo.Simplemente presione la tecla Intro y en la columna B, tendrá solo la lista de archivos docx.
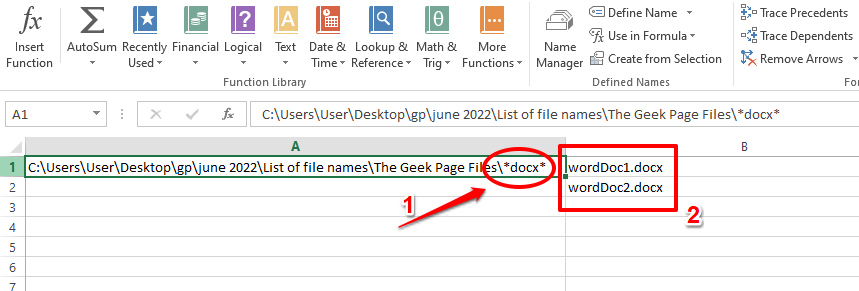
Paso 2: Del mismo modo, si solo necesita la lista de archivos de texto, en la celda A1, al final, escriba *txt* en lugar de un solo asterisco.Presiona la tecla Enter para ver los resultados en la columna B.
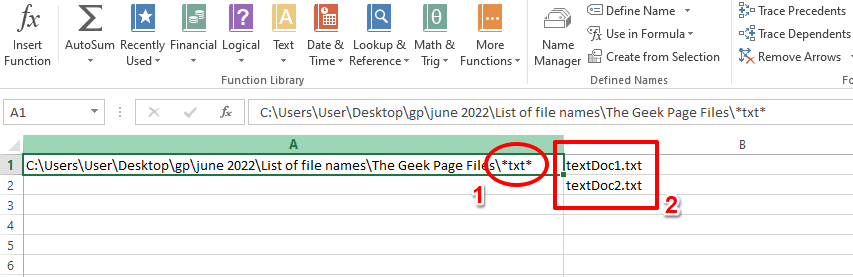
Paso 3: Del mismo modo, si solo desea archivos xlsx, escriba *xlsx* después de en la celda A1.
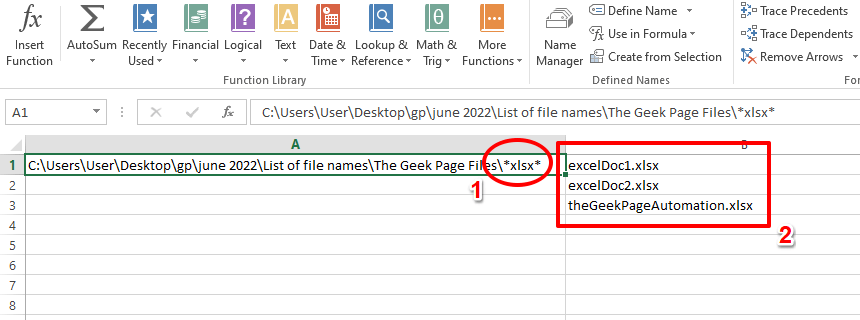
Puede generar la lista de nombres de archivos de cualquier tipo de extensión específica como JPEG, PNG, etc. de la misma manera.¡Que te diviertas!
Díganos en la sección de comentarios si está atascado en alguno de los pasos, ¡siempre estaremos encantados de ayudarle!Además, comparta el artículo con sus amigos y familiares si lo encontró útil.
¡Estén atentos para obtener más consejos, trucos y artículos prácticos alucinantes!
También puede descargar esta herramienta de reparación de PC para localizar y solucionar cualquier problema de PC:Paso 1 -Descargue la herramienta de reparación de PC Restoro desde aquíPaso 2: haga clic en Iniciar escaneo para encontrar y solucionar cualquier problema de PC automáticamente.

