Cómo obtener el nombre de la hoja actual en Excel
Actualizado en enero de 2024: Deje de recibir mensajes de error y ralentice su sistema con nuestra herramienta de optimización. Consíguelo ahora en - > este enlace
- Descargue e instale la herramienta de reparación aquí.
- Deja que escanee tu computadora.
- La herramienta entonces repara tu computadora.
Excel no proporciona una fórmula incorporada para devolver el nombre de la hoja de cálculo de Excel activa de inmediato.Sin embargo, podría haber situaciones en las que necesite completar dinámicamente el valor de su hoja activa en su archivo de Excel.Por ejemplo, si el nombre de la tabla en su hoja tiene que ser el nombre de la hoja misma y si codifica el nombre de la tabla, y si cambia el nombre de la hoja más tarde, el nombre de la tabla también debe cambiarse manualmente.Pero si el nombre de la tabla se completa dinámicamente, por ejemplo, usando una fórmula, entonces si el nombre de la hoja cambia, el nombre de la tabla también cambia automáticamente.
Como ya se mencionó, aunque los requisitos son una gran posibilidad, no existe una fórmula directa con la que pueda extraer el nombre de la hoja activa.Sin embargo, tenemos algunas combinaciones de fórmulas con las que puede extraer con éxito el nombre de la hoja activa.¡Sigue leyendo para aprender!
Sección 1: Cómo obtener el nombre de la hoja actual mediante la combinación de las funciones Derecha, Celda, Buscar y Largo
Sección 1.1: Fórmula completa
El primer paso sería asegurarse de haber guardado su hoja de Excel.Si no ha guardado su documento de Excel, guárdelo primero, de lo contrario, esta fórmula no funcionaría.
Para guardar el documento, simplemente presione las teclas CTRL + S juntas, navegue hasta la ubicación donde desea guardar su documento, asigne un nombre al archivo y finalmente guárdelo.
Notas importantes:
Ahora puede prevenir los problemas del PC utilizando esta herramienta, como la protección contra la pérdida de archivos y el malware. Además, es una excelente manera de optimizar su ordenador para obtener el máximo rendimiento. El programa corrige los errores más comunes que pueden ocurrir en los sistemas Windows con facilidad - no hay necesidad de horas de solución de problemas cuando se tiene la solución perfecta a su alcance:
- Paso 1: Descargar la herramienta de reparación y optimización de PC (Windows 11, 10, 8, 7, XP, Vista - Microsoft Gold Certified).
- Paso 2: Haga clic en "Start Scan" para encontrar los problemas del registro de Windows que podrían estar causando problemas en el PC.
- Paso 3: Haga clic en "Reparar todo" para solucionar todos los problemas.
Paso 1: una vez que haya guardado el documento de Excel, simplemente haga doble clic en cualquier celda.Una vez que ingrese al modo de edición, copie y pegue la siguiente fórmula y presione la tecla Enter.
=RIGHT(CELL("filename"),LEN(CELL("filename"))-FIND("]",CELL("filename")))
Nota: No se preocupe viendo la longitud de la fórmula, en la sección de abajo, hemos explicado la fórmula en detalle.
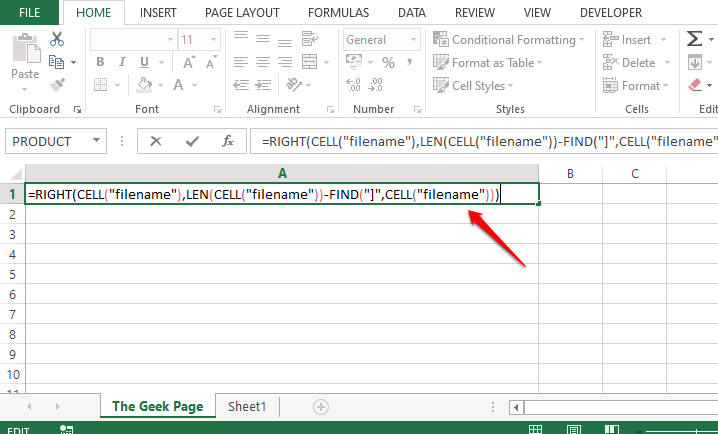
Paso 2: una vez que presiona la tecla Intro, puede ver que el nombre de la hoja actual, en el ejemplo a continuación, el nombre de la hoja es The Geek Page, se devuelve correctamente en la celda donde se ingresó la fórmula.Sí, es simple, nosotros también estamos de acuerdo.Pero si desea saber cómo funciona la fórmula, puede consultar la sección a continuación.
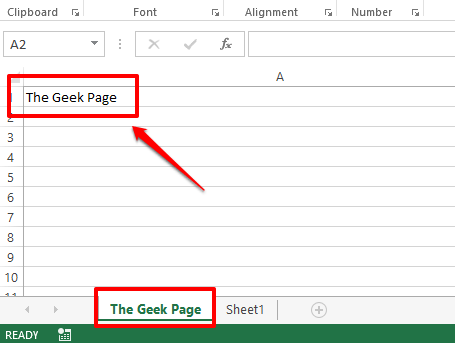
Sección 1.2: Explicación de la fórmula
En esta sección, tomemos la fórmula larga de la sección anterior, divídala y averigüemos qué está sucediendo realmente y cómo está devolviendo el nombre de la hoja actual con éxito.
Paso 1: La primera parte de la fórmula es =CELDA("nombre de archivo").La función de celda toma solo un argumento.Devuelve la dirección completa de la celda, incluida la ubicación del archivo de la hoja y el nombre de la hoja de trabajo actual.
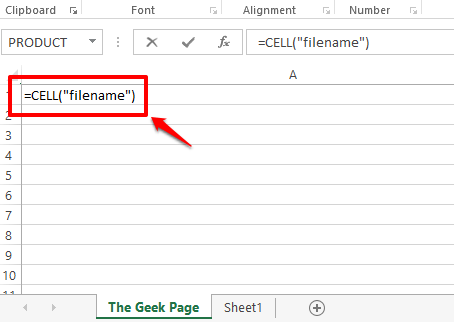
Paso 2: si observa la captura de pantalla a continuación, si presiona la tecla Intro, obtendrá el nombre de archivo completo, incluido el nombre de la hoja actual al final.
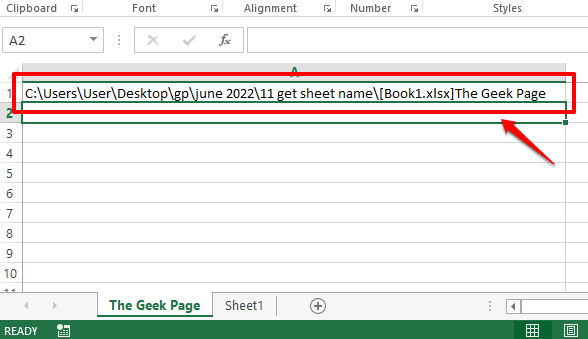
Paso 3: Como puede ver, el nombre de la hoja se encuentra al final del nombre del archivo.Para ser precisos, lo que viene después de la llave cuadrada derecha, ], es el nombre de la hoja.Entonces, usemos la función FIND para encontrar el valor de índice del carácter de llave cuadrada.Después de encontrar ese índice, busquemos qué caracteres vienen después de él, que es esencialmente el nombre de la hoja.
La función FIND toma 2 argumentos, uno es el carácter cuyo índice se va a encontrar, y el segundo es la cadena donde se va a realizar la búsqueda.Entonces, nuestra función ENCONTRAR se vería así en este caso particular.
=FIND("]",A1)
A1 es la identificación de celda de la celda que contiene el nombre de archivo que encontramos usando la función CELL.Si su nombre de archivo está en una celda diferente, debe proporcionar esa identificación de celda en lugar de A1.
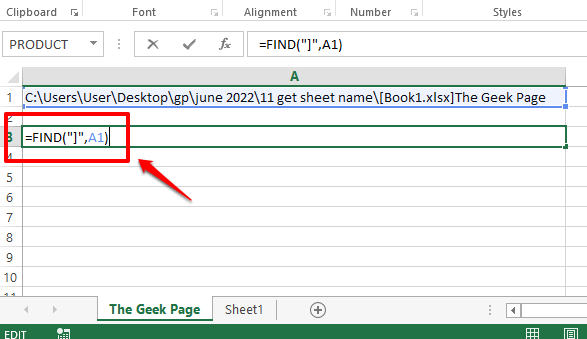
Paso 4: La función ENCONTRAR devolvió el valor 65.Esto significa que la llave cuadrada derecha está en la posición 65.Así que necesitamos extraer todo del nombre de archivo que viene después de la posición 65, es decir, todo lo que viene después de la llave cuadrada derecha.
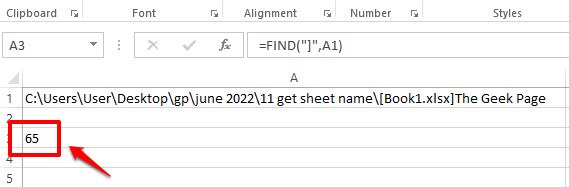
Paso 5: Para extraer todo lo que viene después de la posición 65, primero necesitamos saber cuántos caracteres se extraerán después de la posición 65.Para hacerlo más simple, necesitamos saber cuántos caracteres tiene exactamente el nombre de nuestra hoja actual.Para eso, usemos la función LEN.La función es la siguiente.
=LEN(A1)-FIND("]",A1)
La fórmula anterior simplemente devuelve la longitud del nombre de la hoja.Se averigua calculando primero la longitud del nombre del archivo, usando LEN(A1), y luego restando la longitud del nombre del archivo hasta la llave cuadrada derecha, que es 65.
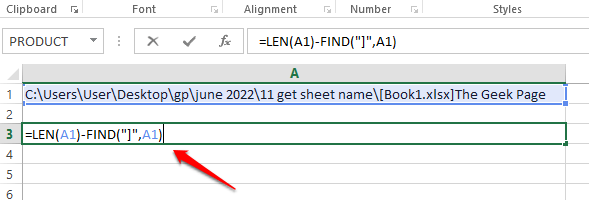
Paso 6: La fórmula anterior devuelve 13, que es la longitud del nombre de la hoja actual, The Geek Page.
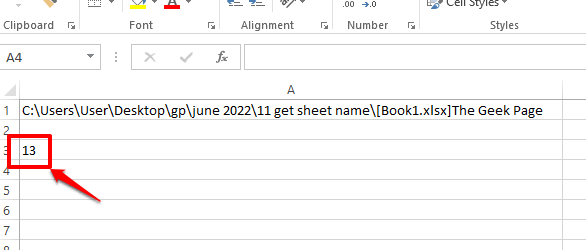
Paso 7: Ahora tenemos la cadena de origen, que es el nombre de archivo completo y sabemos que el nombre de la hoja actual tiene 13 caracteres y que está al final del nombre de archivo.Entonces, si extraemos 13 caracteres desde el extremo derecho del nombre del archivo, obtenemos el nombre de la hoja actual.
Ahora, extraigamos el nombre de la hoja usando la función DERECHA de inmediato.La función DERECHA es la siguiente.
=RIGHT(A1, LEN(A1)-FIND("]",A1))
La función DERECHA toma 2 argumentos, uno es la cadena de la que se extraerá la subcadena y el segundo es la cantidad de caracteres que se deben extraer de la parte derecha de la cadena principal.
Ahora, la siguiente captura de pantalla te dice esto en detalle.La función DERECHA toma el nombre del archivo y la longitud de la hoja actual.Entonces, del nombre del archivo, la cadena DERECHA extraerá el nombre de la hoja, que tiene 13 caracteres calculados a partir de los pasos anteriores, desde el lado derecho de la cadena.
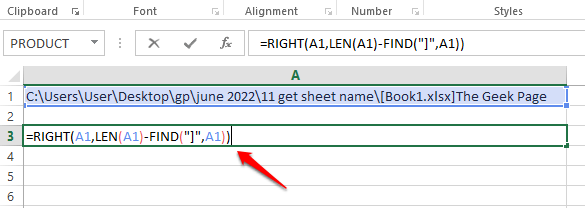
Paso 8: ¡Ahí tienes!¡El nombre de la hoja activa ahora se extrajo con éxito!
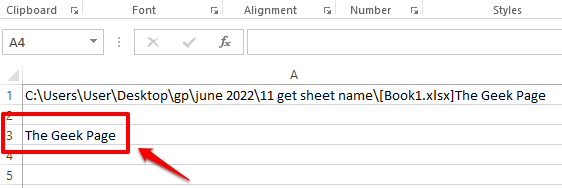
Paso 9: el nombre se extrae correctamente, pero hay una pequeña dependencia.Nuestra fórmula tiene una dependencia de la celda donde se define la función CELL.Seguimos refiriéndonos a A1.Una cosa es que es posible que no queramos el nombre de archivo completo en nuestro documento, por lo que podría ser un gran inconveniente tenerlo en el documento.Otra cosa es que si lo borramos, nuestra fórmula ya no funcionará porque tiene una dependencia.Así que eliminemos la dependencia.
Para eso, haga doble clic en la celda donde se define la función CELDA y copie la fórmula completa.Puede copiar la fórmula seleccionándola y luego presionando las teclas CTRL + C juntas.
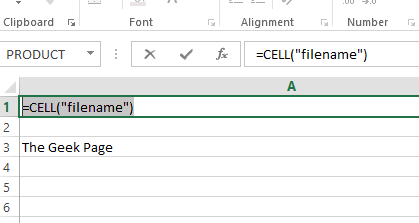
Paso 10: Ahora, en nuestra fórmula DERECHA, reemplace A1 con la función CELDA que copió en el Paso 9.Hay 3 apariciones de A1 en la fórmula DERECHA, por lo que las 3 deben reemplazarse.
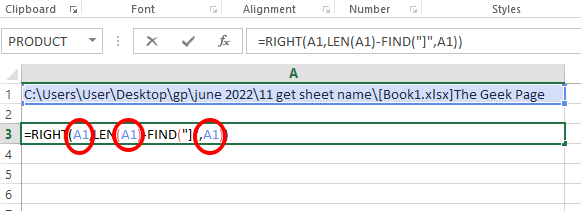
Paso 11: La siguiente captura de pantalla muestra cómo debería verse la fórmula CORRECTA después de realizar los reemplazos.
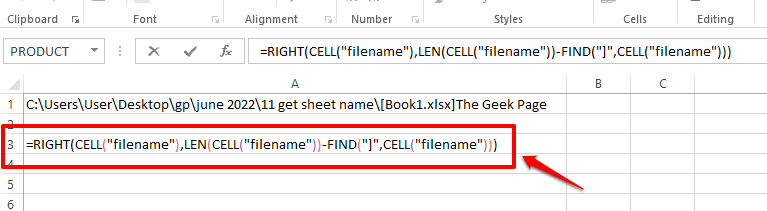
Paso 12: si presiona la tecla Intro o hace clic en otro lugar, puede ver que el nombre de la hoja actual se extrajo con éxito.Además, dado que ya no hay dependencia, puede eliminar la celda A1.¡Disfrutar!
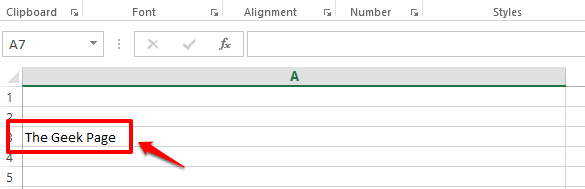
Sección 2: Cómo obtener el nombre de la hoja actual usando la combinación de las funciones Mid, Cell y Find
Esta es otra combinación de fórmulas con la que puede encontrar el nombre de la hoja activa.En esta fórmula, en lugar de usar la función DERECHA, usamos la función MID.La fórmula es la siguiente.
=MID(CELL("filename"),FIND("]",CELL("filename"))+1,255)
En el documento de Excel, haga doble clic en cualquier celda y simplemente copie y pegue la fórmula anterior y presione la tecla Intro.Obtendría el nombre de la hoja activa devuelta en la celda en la que ingresó la fórmula.
Nota: La función MID devuelve la subcadena de la cadena principal si damos la posición inicial de la subcadena y su longitud.
Tenga en cuenta también que incluso para que esta fórmula funcione, primero debe tener el documento guardado en algún lugar, de lo contrario obtendrá el error Valor.
Aunque no existe una fórmula sencilla en Excel con la que pueda obtener de inmediato el nombre de la hoja activa, con cualquiera de las combinaciones de fórmulas anteriores, puede obtener el resultado deseado.
Díganos en la sección de comentarios si tiene alguna inquietud con respecto a alguno de los pasos.
¡Manténganse al tanto!
También puede descargar esta herramienta de reparación de PC para localizar y solucionar cualquier problema de PC:Paso 1 -Descargue la herramienta de reparación de PC Restoro desde aquíPaso 2: haga clic en Iniciar escaneo para encontrar y solucionar cualquier problema de PC automáticamente.

