Cómo mostrar la pestaña Desarrollador en Microsoft Excel
Actualizado en enero de 2024: Deje de recibir mensajes de error y ralentice su sistema con nuestra herramienta de optimización. Consíguelo ahora en - > este enlace
- Descargue e instale la herramienta de reparación aquí.
- Deja que escanee tu computadora.
- La herramienta entonces repara tu computadora.
La pestaña Desarrollador en Excel es necesaria para acceder fácilmente si necesita grabar o ejecutar macros, insertar formularios de Visual Basic o controles ActiveX, o importar/exportar archivos XML en MS Excel.Sin embargo, de forma predeterminada, esta pestaña de desarrollador no se muestra, pero puede agregarla a la cinta habilitándola en las opciones de Excel.
Continúe y lea esta publicación si está trabajando con macros y VBA y desea acceder fácilmente a ellos desde la cinta.
Pasos para habilitar la pestaña Desarrollador en Excel
1.Inicie la aplicación MS Excel.
Notas importantes:
Ahora puede prevenir los problemas del PC utilizando esta herramienta, como la protección contra la pérdida de archivos y el malware. Además, es una excelente manera de optimizar su ordenador para obtener el máximo rendimiento. El programa corrige los errores más comunes que pueden ocurrir en los sistemas Windows con facilidad - no hay necesidad de horas de solución de problemas cuando se tiene la solución perfecta a su alcance:
- Paso 1: Descargar la herramienta de reparación y optimización de PC (Windows 11, 10, 8, 7, XP, Vista - Microsoft Gold Certified).
- Paso 2: Haga clic en "Start Scan" para encontrar los problemas del registro de Windows que podrían estar causando problemas en el PC.
- Paso 3: Haga clic en "Reparar todo" para solucionar todos los problemas.
Haga clic con el botón derecho en cualquier lugar de una de las pestañas de la cinta en la parte superior y elija la opción Personalizar la cinta... en el menú contextual que aparece.
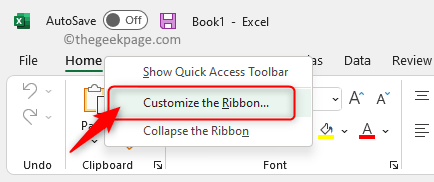
Esto abre la ventana Opciones de Excel con la pestaña Personalizar cinta en el panel izquierdo resaltada.
2.En el lado derecho, hay una lista de todas las pestañas en la cinta.
Debajo de la columna Personalizar la cinta, encontrará un cuadro que tiene los nombres de todas las pestañas.
Aquí, ubique la pestaña llamada Desarrollador.
Si la opción Desarrollador no está marcada, asegúrese de marcar la casilla junto a Desarrollador para habilitar la pestaña Desarrollador.
Haga clic en Aceptar para guardar los cambios.
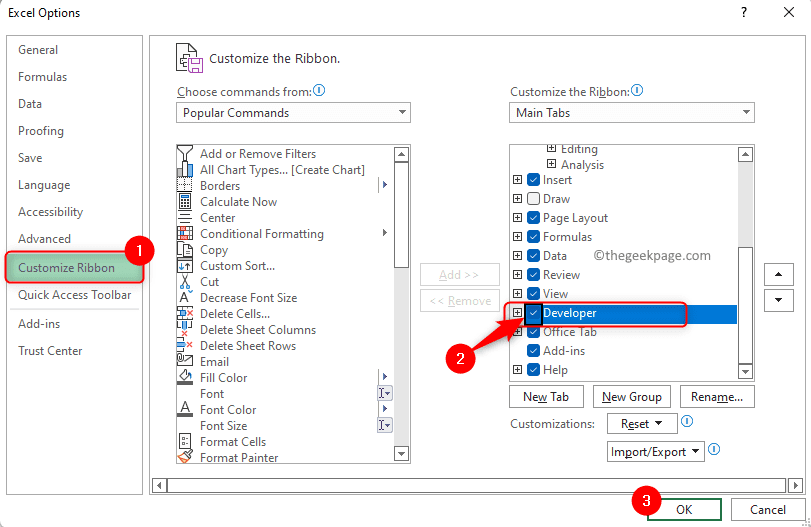
3.Cuando regrese a Excel, verá la pestaña Desarrollador en la cinta.
Esto debe hacerse solo una vez y cada vez que abra Excel en el futuro, la pestaña Desarrollador estará siempre disponible.
Encontrará los botones que ayudan a crear macros y VBA, junto con los controles que se pueden agregar a la hoja de trabajo.
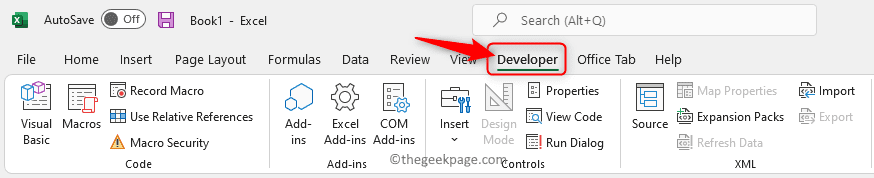
Si necesita deshabilitar la pestaña de desarrollador, solo necesita desmarcar la casilla junto a Desarrollador en la ventana Opciones de Excel.
¡Eso es todo!
Gracias por leer.
¿Le resultó útil esta publicación para habilitar la pestaña Desarrollador en Excel en su PC con Windows?Háganos saber sus opiniones sobre esto en la sección de comentarios a continuación.
También puede descargar esta herramienta de reparación de PC para localizar y solucionar cualquier problema de PC:Paso 1 -Descargue la herramienta de reparación de PC Restoro desde aquíPaso 2: haga clic en Iniciar escaneo para encontrar y solucionar cualquier problema de PC automáticamente.

