Cómo invertir una lista numerada o con viñetas en Microsoft Word
Actualizado en enero de 2024: Deje de recibir mensajes de error y ralentice su sistema con nuestra herramienta de optimización. Consíguelo ahora en - > este enlace
- Descargue e instale la herramienta de reparación aquí.
- Deja que escanee tu computadora.
- La herramienta entonces repara tu computadora.
Trabajas en una lista una y otra vez durante horas y finalmente terminas con ella.Ahí es cuando recibe una llamada de su gerente diciendo que quiere la lista que preparó en orden inverso.¡Que tragedia!Lo describiríamos como una tragedia solo si tiene que cambiar la lista completa en orden inverso manualmente.Además, la palabra manualmente no existe para nosotros.Así que nunca podemos admitir que te enfrentas a una tragedia.¿Ya tenemos tu interés?
En este artículo, explicamos cómo puede invertir fácilmente el orden de una lista con viñetas o una lista numerada en Microsoft Word.Al invertir, queremos decir que, después de la inversión, el último elemento de la lista vendría primero desde el principio, el penúltimo elemento vendría segundo desde el principio, y así sucesivamente.¿Coincide perfectamente con su requerimiento?¡Sigue leyendo, entonces!
Sección 1: Datos de muestra
En este artículo, esperamos que tenga una lista de cualquiera de los tipos, con viñetas o numerados.
Notas importantes:
Ahora puede prevenir los problemas del PC utilizando esta herramienta, como la protección contra la pérdida de archivos y el malware. Además, es una excelente manera de optimizar su ordenador para obtener el máximo rendimiento. El programa corrige los errores más comunes que pueden ocurrir en los sistemas Windows con facilidad - no hay necesidad de horas de solución de problemas cuando se tiene la solución perfecta a su alcance:
- Paso 1: Descargar la herramienta de reparación y optimización de PC (Windows 11, 10, 8, 7, XP, Vista - Microsoft Gold Certified).
- Paso 2: Haga clic en "Start Scan" para encontrar los problemas del registro de Windows que podrían estar causando problemas en el PC.
- Paso 3: Haga clic en "Reparar todo" para solucionar todos los problemas.
Consulte la captura de pantalla a continuación para ver el ejemplo de la lista con viñetas y el ejemplo de la lista numerada.
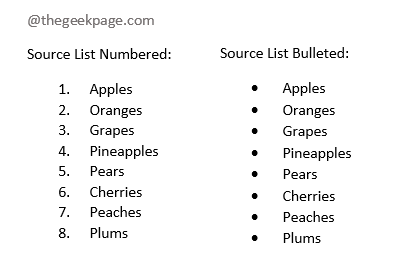
Ahora veamos cómo podemos revertir las listas que se muestran arriba con algunos pasos simples.
Sección 2: Cómo invertir una lista con viñetas en Word
Para invertir una lista, en este artículo, usamos la función de clasificación.Entonces, es mejor si primero convertimos la lista con viñetas en una lista numerada.Veamos cómo se puede hacer eso.
Paso 1: simplemente haga clic y arrastre para seleccionar toda la lista con viñetas.
Ahora haga clic en la pestaña INICIO en la parte superior y luego haga clic en el ícono Numeración debajo de las opciones de Párrafo.
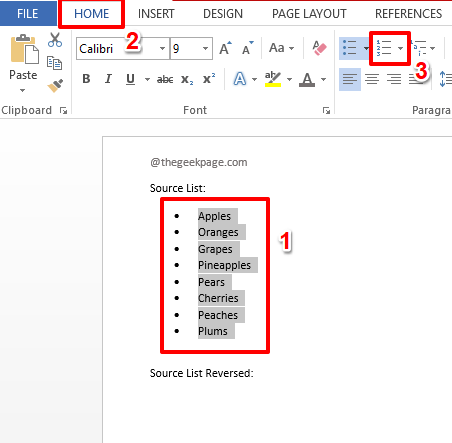
Paso 2: Eso es todo.Su lista con viñetas ahora se convirtió con éxito en una lista numerada.Para invertir la lista numerada, ahora puede seguir los pasos de la Sección 2.
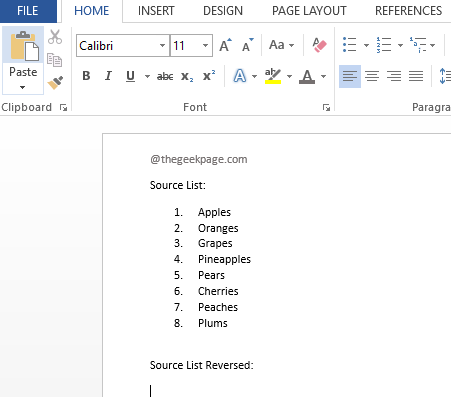
Sección 3: Cómo invertir una lista numerada en Word
Paso 1: En primer lugar, seleccione toda la lista.
Ahora, haga clic en el punto del documento donde desea que esté la lista invertida.
Haga clic en la pestaña INICIO de la cinta superior y luego haga clic en la flecha desplegable asociada con el botón Pegar.
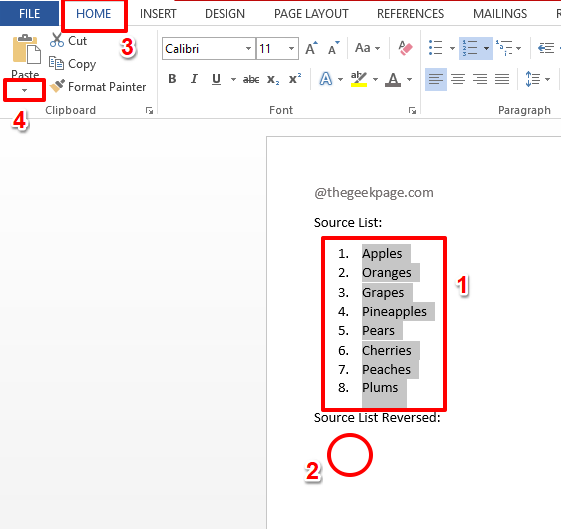
Paso 2: desde Opciones de pegado, haga clic en Pegado especial.
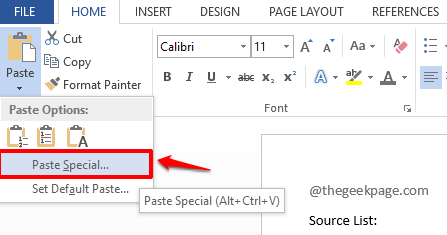
Paso 3: En la ventana Pegado especial, el botón de radio correspondiente a la opción Pegar se seleccionará de forma predeterminada.
Ahora, haga clic en la opción Texto sin formato en la sección Como.
A continuación, presione el botón Aceptar.

Su lista ahora se pegará como texto sin formato, sin ningún formato.
Paso 4: seleccione la lista recién pegada por completo y luego haga clic en la pestaña INSERTAR en la parte superior y luego haga clic en el botón Tabla.
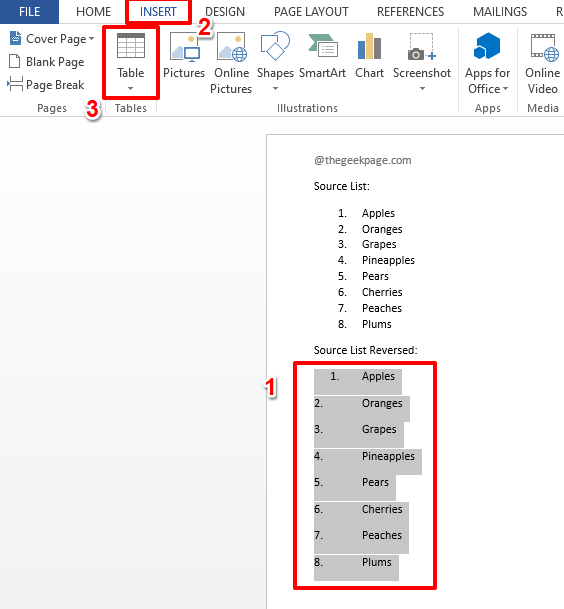
Paso 5: De la lista de opciones que aparecen, haz clic en la que dice Convertir texto en tabla.

Paso 6: Acepte las opciones predeterminadas, en la ventana Convertir texto en tabla, presionando el botón Aceptar.
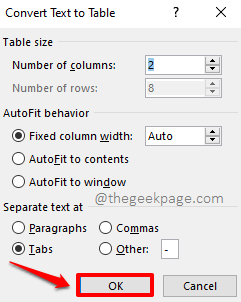
Eso es todo.Ahora puede ver que su texto se convierte perfectamente en una tabla con dos columnas.
Paso 7: haga clic en cualquier lugar dentro de la tabla recién creada para ver la pestaña contextual HERRAMIENTAS DE LA MESA y las 2 subpestañas debajo de ella, que son DISEÑO y DISEÑO.
Es la pestaña DISEÑO en la que debe hacer clic a continuación.En las opciones de DISEÑO, haga clic en el botón ORDENAR.
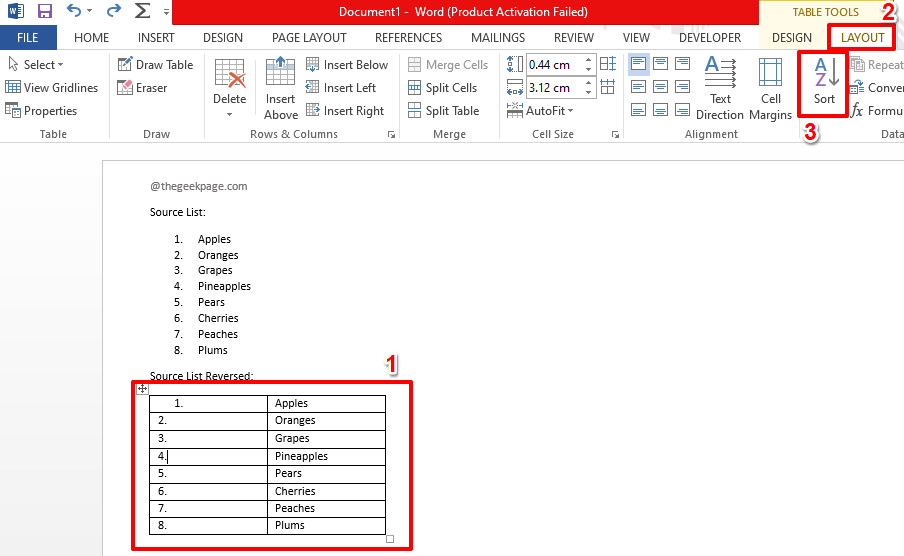
Paso 8: asegúrese de que el menú desplegable Ordenar por columna esté configurado en Columna 1.Ahora haga clic en el botón de radio correspondiente a la opción Descendente como se muestra a continuación y finalmente presione el botón Aceptar.
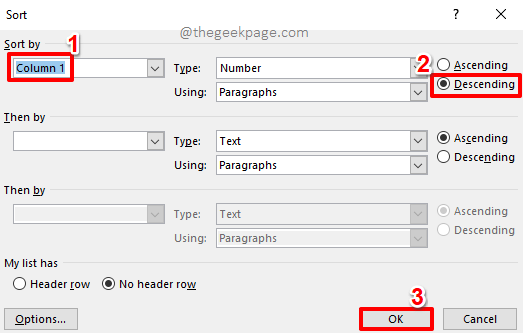
Paso 9: La clasificación ahora se realiza con éxito, su lista se invierte.
Ahora deshagámonos de la primera columna.Para eso, haga clic y seleccione toda la primera columna.

Paso 10: Ahora haga clic derecho en la columna seleccionada y presione la opción Eliminar columnas.

Ahora solo te queda la lista, en orden inverso.Terminemos el trabajo convirtiendo su tabla nuevamente en texto y luego en una lista numerada.
Paso 11: haga clic en cualquier parte de la tabla y luego haga clic en la pestaña contextual DISEÑO en la parte superior una vez más.
Esta vez, haga clic en la opción Convertir a texto.

Paso 12: Cuando aparezca la siguiente ventana, simplemente presione el botón Aceptar.
En realidad, esta tabla no es relevante para nosotros ya que nuestra tabla ahora tiene solo una columna.
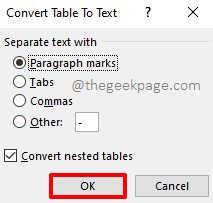
Su tabla ahora se convirtió con éxito a texto.Hagamos ahora una lista numerada.
Paso 13: Seleccione el texto completo y luego haga clic en la pestaña INICIO en la parte superior.
Finalmente, presione el ícono de Numeración debajo de las opciones de Párrafo.
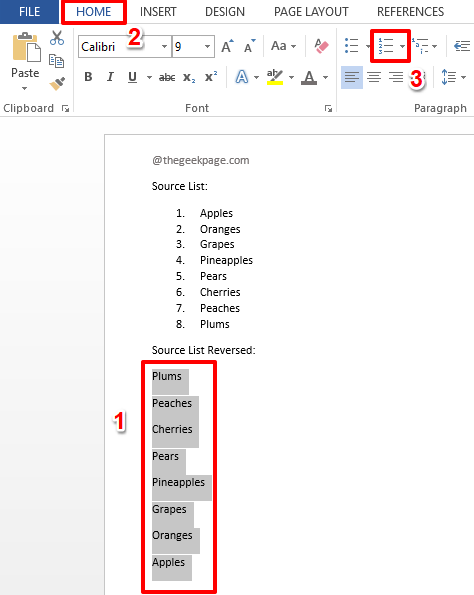
Paso 14: ¡Ahí estás!Su lista ahora está invertida, ¡es hora de relajarse!
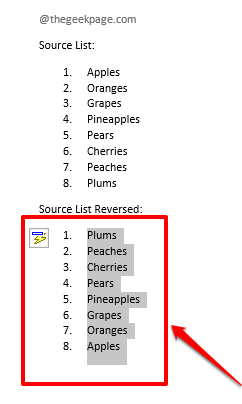
Díganos en la sección de comentarios si está atascado en alguno de los pasos, siempre estaremos encantados de ayudarle.
Estén atentos para obtener más consejos, trucos, procedimientos y trucos alucinantes.¡Feliz friki!
También puede descargar esta herramienta de reparación de PC para localizar y solucionar cualquier problema de PC:Paso 1 -Descargue la herramienta de reparación de PC Restoro desde aquíPaso 2: haga clic en Iniciar escaneo para encontrar y solucionar cualquier problema de PC automáticamente.

