Cómo instalar fuentes personalizadas en Google Docs
Actualizado en enero de 2024: Deje de recibir mensajes de error y ralentice su sistema con nuestra herramienta de optimización. Consíguelo ahora en - > este enlace
- Descargue e instale la herramienta de reparación aquí.
- Deja que escanee tu computadora.
- La herramienta entonces repara tu computadora.
Google Docs se ha vuelto popular en entornos escolares y laborales, ya que proporciona toda la funcionalidad que se espera de un procesador de textos.Con Google Docs, puede crear documentos, currículos y propuestas de proyectos y también trabajar simultáneamente con otros usuarios de todo el mundo.
Puede notar que Google Docs no incluye todas las funciones que vienen con Microsoft Word, pero ofrece la posibilidad de personalizar sus documentos.Usar la fuente correcta puede cambiar el aspecto de su documento y hacerlo atractivo.Google Docs proporciona una gran cantidad de fuentes entre las que puede elegir cualquiera según su gusto.
Si está buscando agregar fuentes personalizadas a Google Docs, continúe y lea este artículo.En este artículo, hemos discutido dos métodos que lo ayudarán a agregar fuentes personalizadas a Google Docs.
Notas importantes:
Ahora puede prevenir los problemas del PC utilizando esta herramienta, como la protección contra la pérdida de archivos y el malware. Además, es una excelente manera de optimizar su ordenador para obtener el máximo rendimiento. El programa corrige los errores más comunes que pueden ocurrir en los sistemas Windows con facilidad - no hay necesidad de horas de solución de problemas cuando se tiene la solución perfecta a su alcance:
- Paso 1: Descargar la herramienta de reparación y optimización de PC (Windows 11, 10, 8, 7, XP, Vista - Microsoft Gold Certified).
- Paso 2: Haga clic en "Start Scan" para encontrar los problemas del registro de Windows que podrían estar causando problemas en el PC.
- Paso 3: Haga clic en "Reparar todo" para solucionar todos los problemas.
Método 1: agregar nuevas fuentes personalizadas a Google Docs
En este método, agregará las fuentes que ofrece Google Docs.La ventaja es que puedes elegir entre una gran cantidad de fuentes disponibles en Google Docs.
1.Abra su navegador web y escriba docs.google.com en la barra de navegación para navegar a la página de inicio de Docs.
Deberá iniciar sesión en su cuenta de Google.
2.Puede elegir cualquier documento que ya esté presente haciendo clic en el archivo requerido en Documentos recientes.
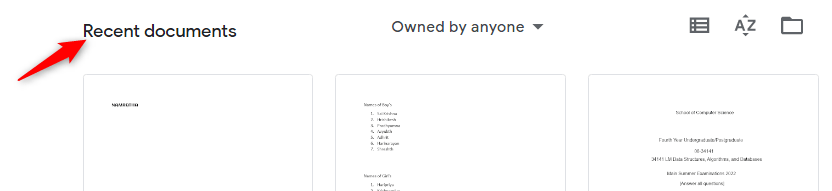
O bien, cree un nuevo documento en blanco haciendo clic en el signo más (+).
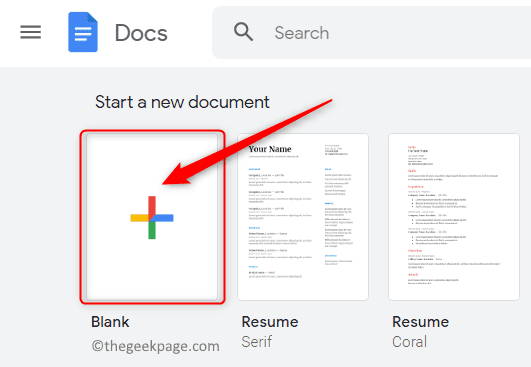
También puede crear un nuevo documento utilizando cualquiera de las plantillas que ofrece Google Docs.
3.Después de abrir el documento, verá un cuadro que muestra la fuente que se está utilizando actualmente en la barra de herramientas en la parte superior.
Haga clic en la flecha hacia abajo en este cuadro para abrir el menú desplegable.Este menú muestra todas las otras fuentes que están disponibles para su uso.
Las fuentes que se muestran aquí son las descargadas de las fuentes que ofrece Google Docs.
4.En el menú desplegable, haz clic en la primera opción Más fuentes.
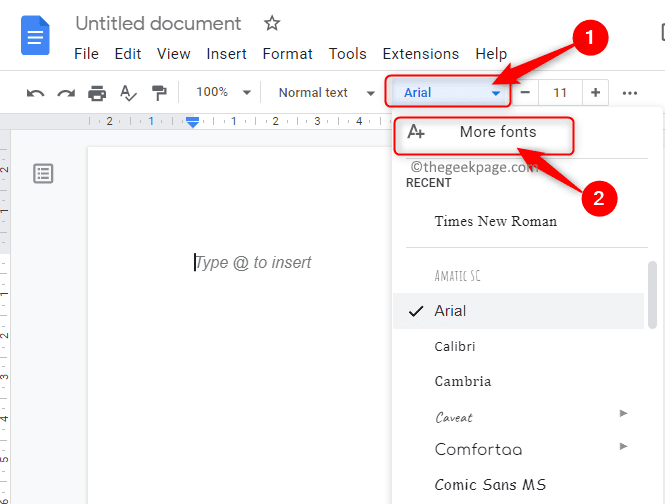
Esto abre la ventana Fuentes.
Puede ver todas las fuentes que están disponibles con Google Docs pero que no ha descargado en el lado izquierdo de esta ventana Fuentes.
Mientras que el lado derecho muestra las fuentes que se descargan.
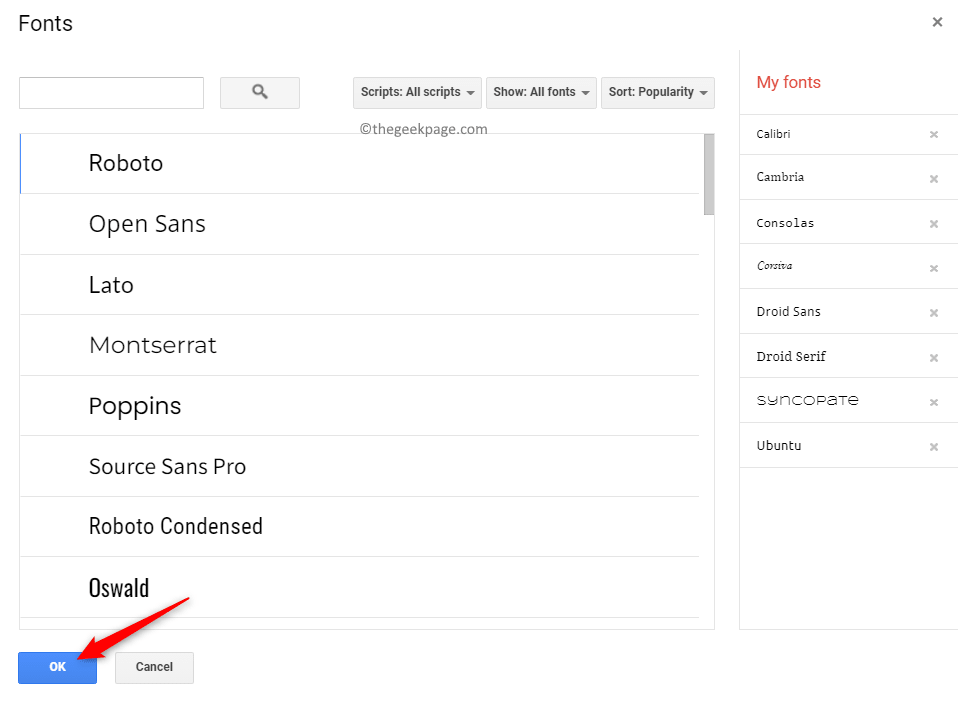
5.En la ventana Fuentes, puede filtrar y ordenar las fuentes según su elección.
- Filtro basado en scripts como árabe, griego, hebreo, etc.Haga clic en el botón Guiones para cambiar el guión de la fuente.
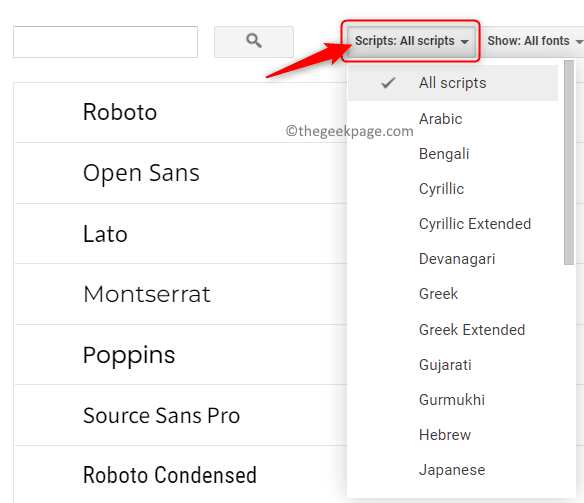
- Filtre según la tipografía (es decir, el aspecto de su fuente) como Monospace, escritura a mano, etc.Haga clic en el botón Mostrar para ver las fuentes según la tipografía.
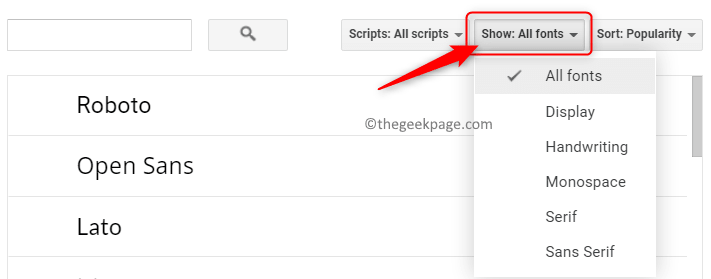
- Ordene las fuentes según su popularidad, fecha de adición, orden alfabético, etc.Para mostrar las fuentes más populares en la lista de fuentes, haga clic en el botón Ordenar y elija la opción Popularidad.
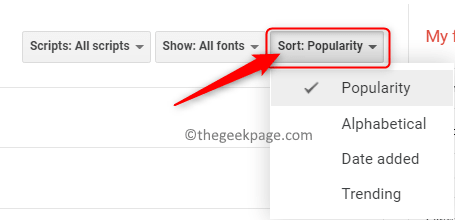
6.Ahora verá todas las fuentes según los criterios elegidos.Haga clic en las fuentes que desea agregar a la lista.
Después de agregar las fuentes, haga clic en Aceptar.
7.Estas nuevas fuentes ahora estarán visibles en el cuadro desplegable de la barra de herramientas Fuente.
Estas fuentes de latas ahora se pueden usar en cualquier parte de su documento de Google Docs.
Método 2: agregue nuevas fuentes de Google Docs usando el complemento de fuentes Extensis
En este método, instalaremos una extensión/complemento llamado Extensis Fonts en Google Docs para encontrar nuevas fuentes que se puedan usar.
1.Vaya a la página de inicio de Google Docs como en el Paso 1 anterior.
Abra un documento nuevo o uno existente como se indica en el Paso 2 del Método 1.
2.En la parte superior de la página, haga clic en la pestaña Extensiones junto a Herramientas.
En el menú que se muestra, seleccione Complementos y luego elija Obtener complementos.
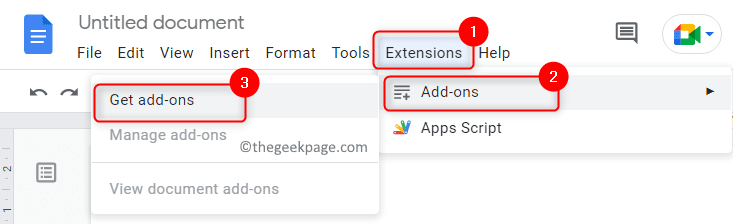
3.En la ventana de Google Workspace Marketplace que se abre, puede buscar el complemento necesario.
En el cuadro de búsqueda en la parte superior de la ventana Complementos, escriba Fuentes Extensis.
Toque Fuentes Extensisen el resultado de búsqueda que se muestra.
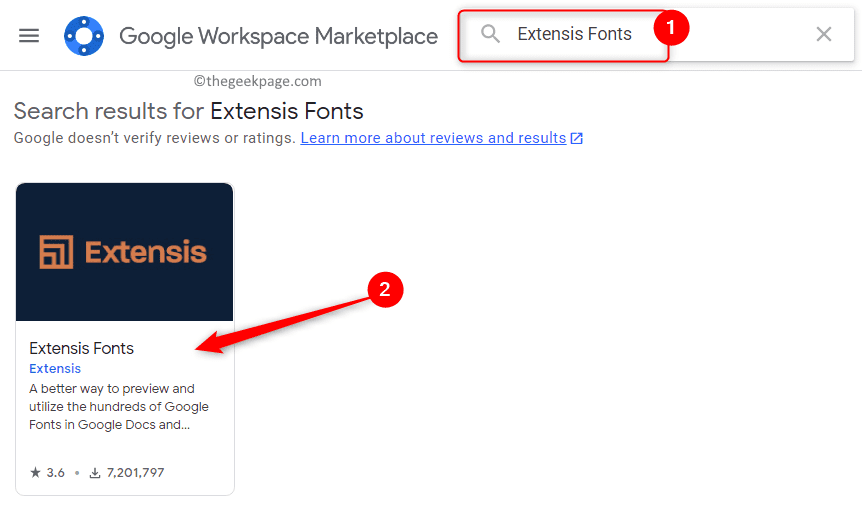
4.Al hacer clic, se abre una página que muestra los detalles sobre este complemento.
En esta página, haga clic en el botón Instalar en la parte superior para instalar este complemento.
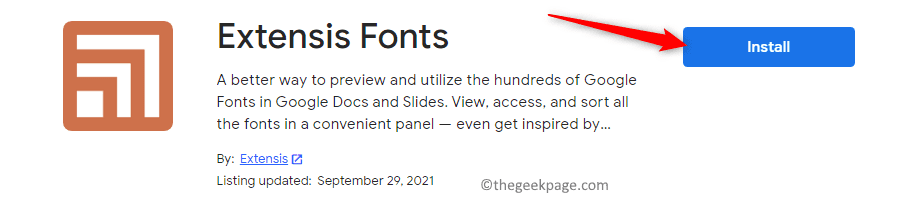
Haga clic en Continuar en el cuadro de diálogo que aparece solicitando permisos de instalación.
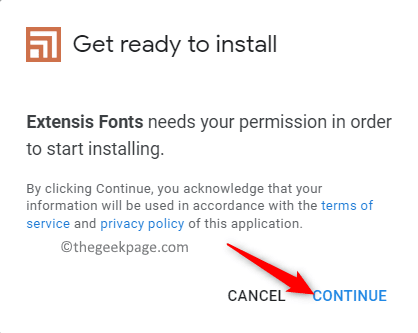
Inicie sesión en la cuenta de Google que se está utilizando para acceder a Google Docs.
Después de iniciar sesión, otorgue a Extensis Fonts permisos de acceso a su cuenta de Google haciendo clic en el botón Permitir.
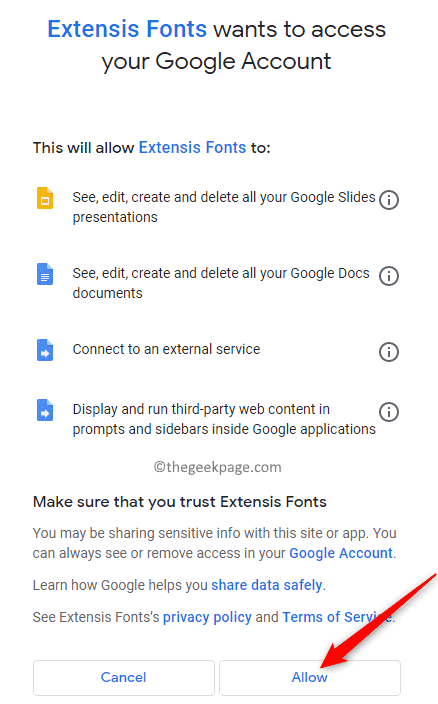
5.Aparece un cuadro de diálogo que indica que se ha instalado Extensis Fonts.Haga clic en Siguiente.
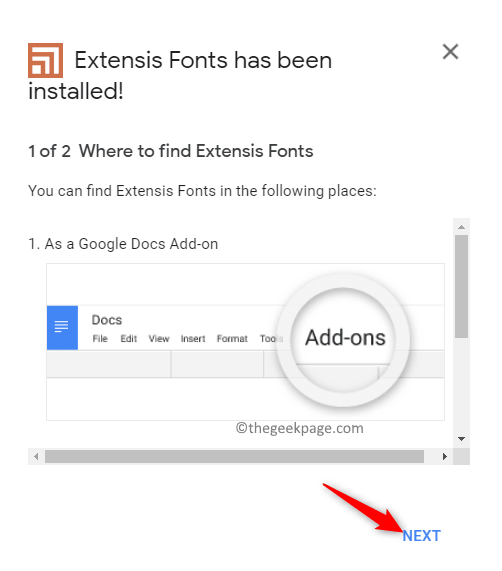
Finalmente, haga clic en Listo para comenzar a usar el complemento en Google Docs.
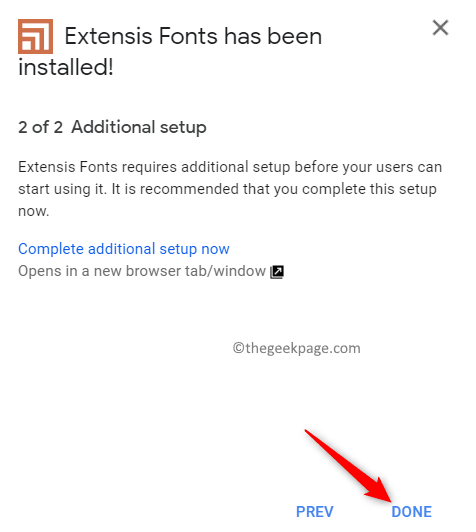
Salga de esta ventana y regrese a su documento en Google Docs.
6.Ahora, haga clic en la pestaña llamada Extensionespara comenzar a usar el complemento.
Se abre un menú con las fuentes Extensis.Haga clic en Fuentes Extensis y luego seleccione Iniciar.
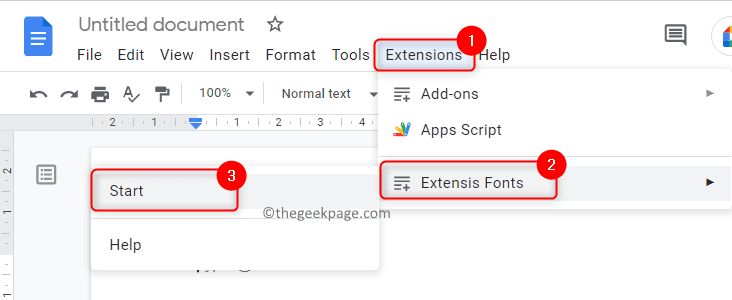
Se abre un panel en el lado derecho de la ventana que ofrece una vista previa de todas las fuentes Extensis.
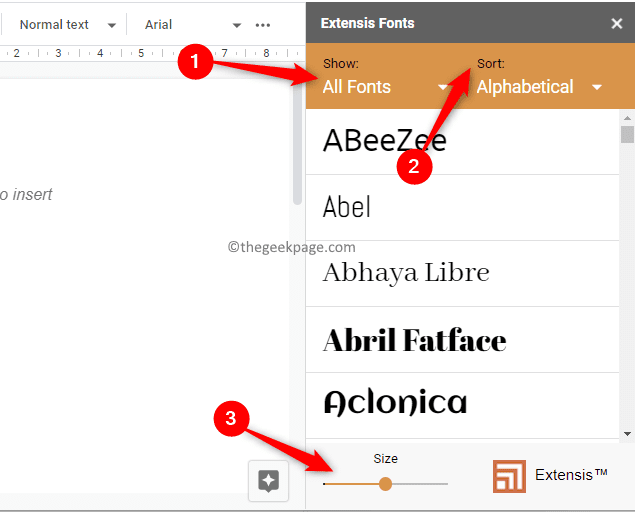
7.Como se mencionó en el Método 1 anterior, las fuentes en este panel se pueden filtrar y ordenar.
Utilice la opción Mostrar para filtrar las fuentes según la tipografía.
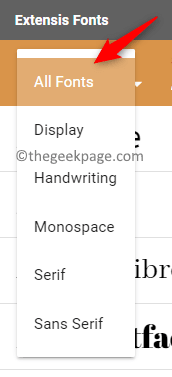
Puede usar la opción Ordenar para ordenar las fuentes según la popularidad, las tendencias, etc.
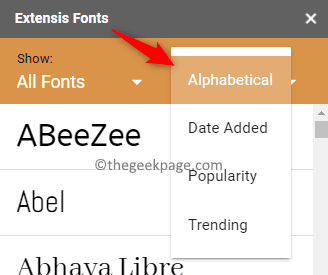
En la parte inferior derecha de este panel de fuentes, hay un control deslizante para ajustar el tamaño de la fuente.
8.Para aplicar la fuente, primero elija el texto en el documento al que se debe aplicar la fuente.
Luego, haga clic en la fuente de la lista para aplicarla al texto de su documento.
¡Eso es todo!
Gracias por leer.
Esperamos que este artículo lo haya ayudado a personalizar y controlar la apariencia de su documento en Google Docs mediante la instalación de fuentes personalizadas.Comente y háganos saber sus pensamientos y opiniones con respecto a la instalación de fuentes personalizadas en Google Docs.
También puede descargar esta herramienta de reparación de PC para localizar y solucionar cualquier problema de PC:Paso 1 -Descargue la herramienta de reparación de PC Restoro desde aquíPaso 2: haga clic en Iniciar escaneo para encontrar y solucionar cualquier problema de PC automáticamente.

