Cómo insertar y quitar líneas horizontales en Microsoft Word
Actualizado en enero de 2024: Deje de recibir mensajes de error y ralentice su sistema con nuestra herramienta de optimización. Consíguelo ahora en - > este enlace
- Descargue e instale la herramienta de reparación aquí.
- Deja que escanee tu computadora.
- La herramienta entonces repara tu computadora.
Insertar líneas horizontales es muy útil cuando se trata de Microsoft Word.Puedes separar diferentes secciones usándolo.Pero muchos usuarios no saben cómo insertar líneas horizontales en Microsoft Word.Muchos todavía están confundidos si se trata de una forma o de otra cosa.Bueno, la línea horizontal que separa las diferentes secciones en Word es en realidad un separador de párrafos.
En este artículo, veamos cómo puede insertar fácilmente líneas horizontales y cómo eliminarlas también.Espero que disfrutes leyendo el artículo.
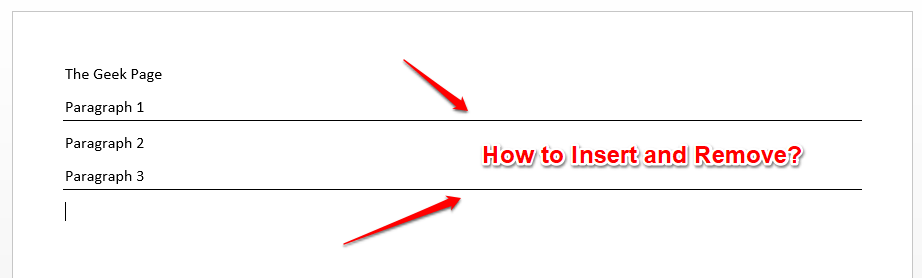
Notas importantes:
Ahora puede prevenir los problemas del PC utilizando esta herramienta, como la protección contra la pérdida de archivos y el malware. Además, es una excelente manera de optimizar su ordenador para obtener el máximo rendimiento. El programa corrige los errores más comunes que pueden ocurrir en los sistemas Windows con facilidad - no hay necesidad de horas de solución de problemas cuando se tiene la solución perfecta a su alcance:
- Paso 1: Descargar la herramienta de reparación y optimización de PC (Windows 11, 10, 8, 7, XP, Vista - Microsoft Gold Certified).
- Paso 2: Haga clic en "Start Scan" para encontrar los problemas del registro de Windows que podrían estar causando problemas en el PC.
- Paso 3: Haga clic en "Reparar todo" para solucionar todos los problemas.
Sección 1: Cómo insertar una línea horizontal en Microsoft Word
Insertar una línea horizontal es tan fácil en Microsoft Word que se puede hacer en solo 2 pasos.¡Veamos cuáles son esos 2 pasos!
Paso 1: En primer lugar, haga clic donde desea insertar la línea horizontal y luego presione la tecla de guión en su teclado 3 veces (—).
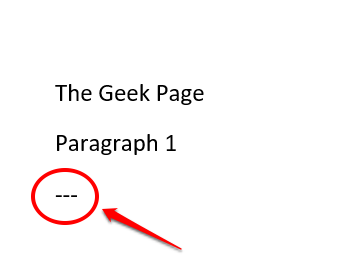
Paso 2: al presionar la tecla Intro, verá una hermosa línea horizontal insertada en su documento de Word.¡Disfrutar!
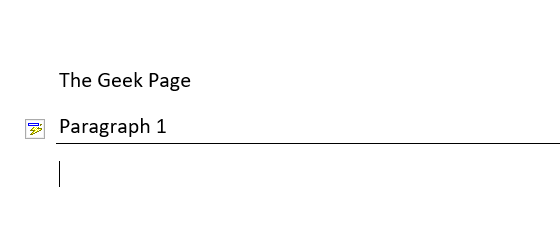
Sección 2: Cómo quitar la línea horizontal en Microsoft Word
Aunque insertar una línea horizontal es agradable, es posible que no encuentre muy agradable eliminar la parte de la línea.Definitivamente puede presionar las teclas CTRL + Z juntas para deshacer la inserción de la línea.Pero esto solo se puede hacer si no ha realizado muchos cambios en su documento después de insertar la línea.Si ha realizado muchos cambios, es posible que CTRL + Z no sea asequible para usted.Bueno, no te preocupes, tenemos la solución perfecta para ti aquí mismo.
En Microsoft Word, cuando inserta una línea horizontal, en realidad no se considera como una línea horizontal.Es, en efecto, un separador de párrafos.Entonces, si de alguna manera puede eliminar los bordes de su párrafo, entonces puede deshacerse de la línea horizontal que insertó.¿Te preguntas cómo hacerlo?Bueno, sigue leyendo entonces.
Paso 1: En primer lugar, seleccione el texto justo encima de su línea horizontal.Si desea eliminar varias líneas horizontales a la vez, simplemente presione la tecla CTRL y siga seleccionando los textos.
Una vez que haya realizado las selecciones, presione la pestaña INICIO en la parte superior.
Ahora busque la sección llamada Párrafo.
En las opciones de Párrafo, haga clic en el icono de configuración de borde.
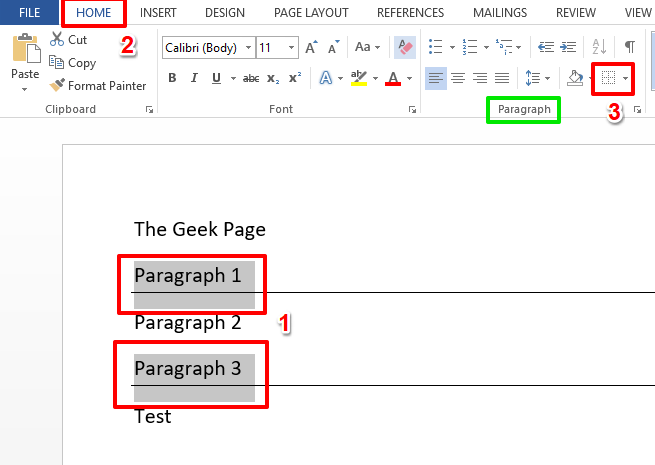
Paso 2: ahora, de la lista de opciones que se expanden, haga clic en la que dice Sin borde.
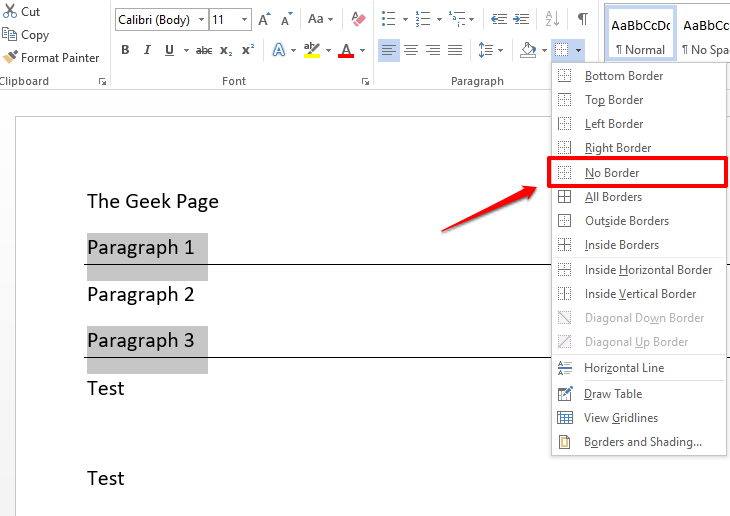
Paso 3: Eso es todo.Si ahora mira su documento de Word, puede ver que los saltos de línea se han ido.Sí, no puede ser más simple que esto, ¡también estamos de acuerdo!
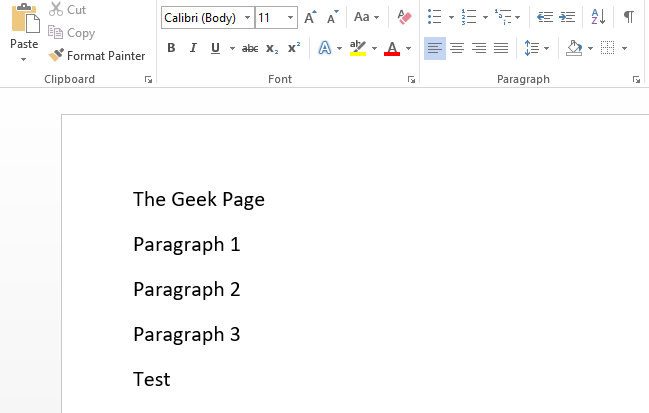
Espero que hayas encontrado útil el artículo.No olvides compartirlo con tus amigos y familiares.
Estén atentos para obtener más consejos, trucos y procedimientos técnicos sorprendentes.
También puede descargar esta herramienta de reparación de PC para localizar y solucionar cualquier problema de PC:Paso 1 -Descargue la herramienta de reparación de PC Restoro desde aquíPaso 2: haga clic en Iniciar escaneo para encontrar y solucionar cualquier problema de PC automáticamente.

