Cómo insertar una tabla de contenido en Google Docs
Actualizado en enero de 2024: Deje de recibir mensajes de error y ralentice su sistema con nuestra herramienta de optimización. Consíguelo ahora en - > este enlace
- Descargue e instale la herramienta de reparación aquí.
- Deja que escanee tu computadora.
- La herramienta entonces repara tu computadora.
Lo más destacado de cualquier documento, ya sea un artículo, ensayo o tutorial, son los encabezados y, por supuesto, la tabla de contenido.Describe la estructura del esquema del documento para que los usuarios puedan llegar al punto donde y lo que esperan leer del documento.
También es una buena práctica agregar la tabla de contenido a la mayoría de los documentos para que se vean profesionales.Hoy en día todo se lleva a cabo en línea y las personas utilizan Google Docs para crear la mayoría de los documentos.
Muchos usuarios aún no están seguros de cómo insertar o agregar la tabla de contenido en Google Docs.Por lo tanto, hemos creado este artículo para explicar cómo crear o insertar la tabla de contenido en Google Docs.
Notas importantes:
Ahora puede prevenir los problemas del PC utilizando esta herramienta, como la protección contra la pérdida de archivos y el malware. Además, es una excelente manera de optimizar su ordenador para obtener el máximo rendimiento. El programa corrige los errores más comunes que pueden ocurrir en los sistemas Windows con facilidad - no hay necesidad de horas de solución de problemas cuando se tiene la solución perfecta a su alcance:
- Paso 1: Descargar la herramienta de reparación y optimización de PC (Windows 11, 10, 8, 7, XP, Vista - Microsoft Gold Certified).
- Paso 2: Haga clic en "Start Scan" para encontrar los problemas del registro de Windows que podrían estar causando problemas en el PC.
- Paso 3: Haga clic en "Reparar todo" para solucionar todos los problemas.
Cómo insertar una tabla de contenido en Google Docs
Paso 1: Vaya a Google Docs en línea haciendo clic aquí.
Paso 2: si no ha iniciado sesión, continúe e inicie sesión con las credenciales de su cuenta de Google.
Paso 3: después de haber iniciado sesión, abra el archivo guardado de Google Docs donde necesita insertar la tabla de contenido.
Paso 4: en el archivo doc de Google, la sección de tabla de contenido debe colocarse idealmente en la primera página.
Paso 5: Por lo tanto, si la primera página no está en blanco, puede crear una simplemente colocando el cursor al principio y presionando las teclas CTRL + ENTER al mismo tiempo.
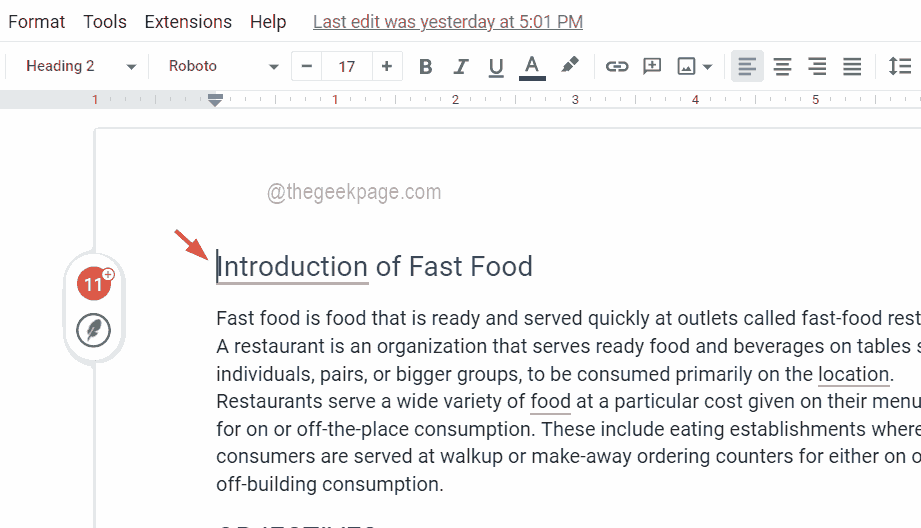
Paso 6: ahora la primera página está en blanco y el contenido de la primera página se desplaza a la segunda página y el resto de las páginas también se desplazan en consecuencia.
Paso 7: para insertar la tabla de contenido, una vez más debe asegurarse de que el cursor esté en la primera página donde desea ver la tabla de contenido.
Paso 8: luego vaya a la opción Insertar de la barra superior y seleccione Tabla de contenido en el menú desplegable.
Paso 9: A continuación, la tabla de contenido tiene dos opciones.Uno con números de página y otro con enlaces de color azul.
Paso 10: Elija cualquiera de las opciones para colocar la tabla de contenido en primer lugar.
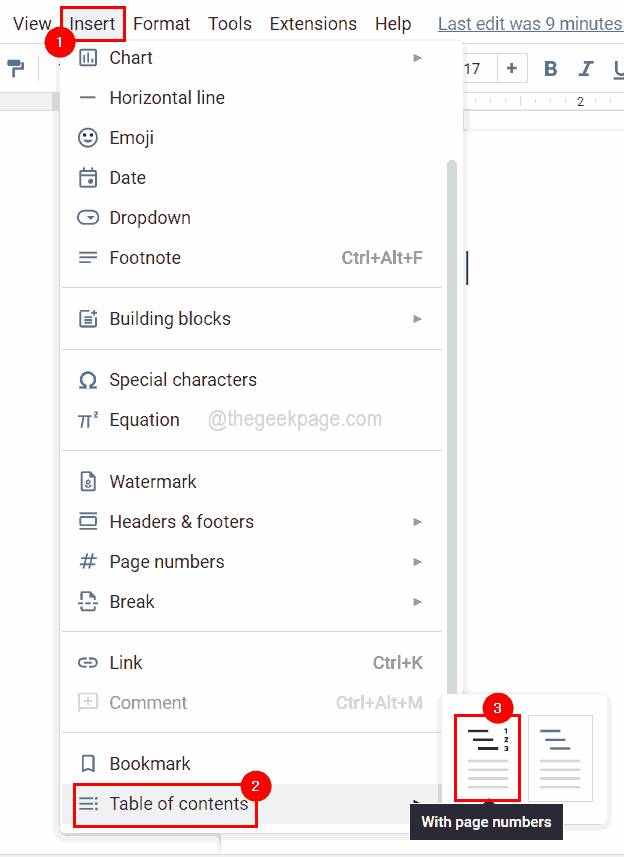
Paso 11: después de colocar la tabla de contenido, si ve este mensaje que dice "Agregue encabezados (Formato> Estilos de párrafo) y aparecerán en su tabla de contenido", probablemente se deba a que no hay encabezados en el documento.
Paso 12: asegúrese de haber dado suficientes encabezados al documento seleccionando la línea y luego debe seleccionar Formato> Estilos de párrafo y seleccionar cualquier encabezado de la lista y aplicarlos.
NOTA: el método abreviado de teclado para aplicar el título 1 es CTRL + ALT + 1, el título 2 es CTRL + ALT + 2, etc.
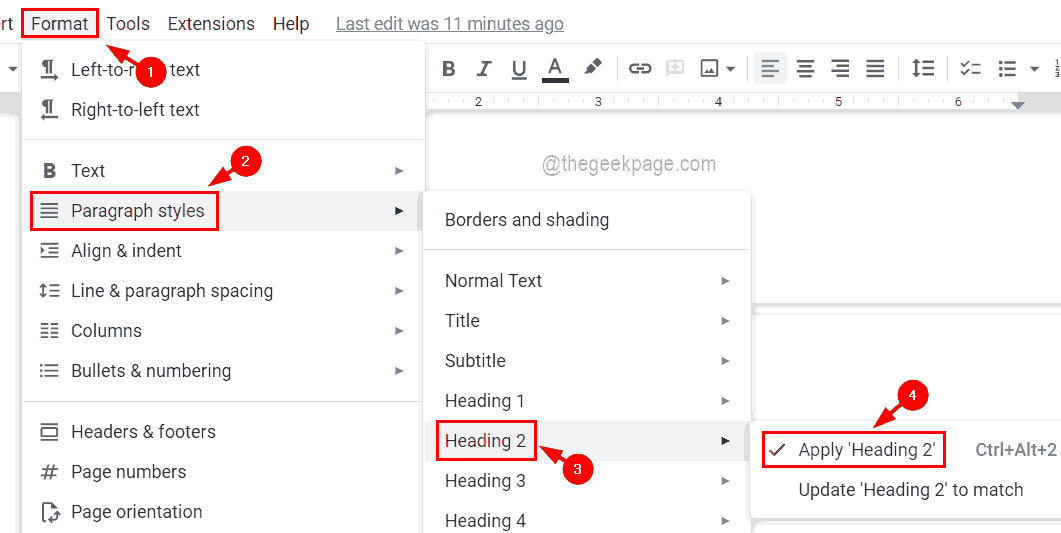
Paso 13: después de haber realizado cambios en el documento aplicando los encabezados, debe actualizar la tabla de contenido.Para hacerlo, debe hacer clic en el cuadro de la tabla de contenido y hacer clic en el icono de actualización que aparece en el lado izquierdo del cuadro de la tabla de contenido.
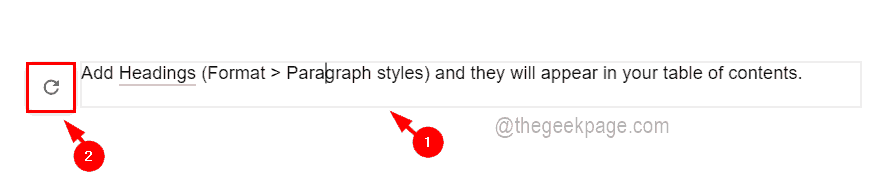
Paso 14: ahora puede ver todos los encabezados en el cuadro de la tabla de contenido.

