Cómo imprimir solo una parte específica de su documento de Excel
Actualizado en enero de 2024: Deje de recibir mensajes de error y ralentice su sistema con nuestra herramienta de optimización. Consíguelo ahora en - > este enlace
- Descargue e instale la herramienta de reparación aquí.
- Deja que escanee tu computadora.
- La herramienta entonces repara tu computadora.
En muchos casos, es posible que tenga un gran archivo de Excel, pero solo una parte específica de ese archivo de Excel puede ser importante para usted.En tales casos, imprimir todo el documento de Excel es una pérdida de tiempo, recursos y energía.Además, si imprime todos los datos, el destinatario puede confundirse acerca de cuáles son los datos reales en los que debe centrarse.Obviamente, si tiene alguna forma de imprimir solo una parte específica de su documento de Excel en una sola página, eso le facilitaría la vida en gran medida.Además, si tiene la opción de imprimir varias secciones de su Excel en varias páginas, estoy seguro de que también es una idea que sería bien recibida.
Aquí, en este artículo, explicamos cómo puede imprimir fácilmente una parte o varias partes de su Excel, pero obviamente no todo el documento, en una o varias páginas según sus necesidades.Entonces, profundicemos en el artículo, ¿de acuerdo?
Escenario de ejemplo
Tenemos un documento de Excel que tiene datos que abarcan más de una página.
Notas importantes:
Ahora puede prevenir los problemas del PC utilizando esta herramienta, como la protección contra la pérdida de archivos y el malware. Además, es una excelente manera de optimizar su ordenador para obtener el máximo rendimiento. El programa corrige los errores más comunes que pueden ocurrir en los sistemas Windows con facilidad - no hay necesidad de horas de solución de problemas cuando se tiene la solución perfecta a su alcance:
- Paso 1: Descargar la herramienta de reparación y optimización de PC (Windows 11, 10, 8, 7, XP, Vista - Microsoft Gold Certified).
- Paso 2: Haga clic en "Start Scan" para encontrar los problemas del registro de Windows que podrían estar causando problemas en el PC.
- Paso 3: Haga clic en "Reparar todo" para solucionar todos los problemas.
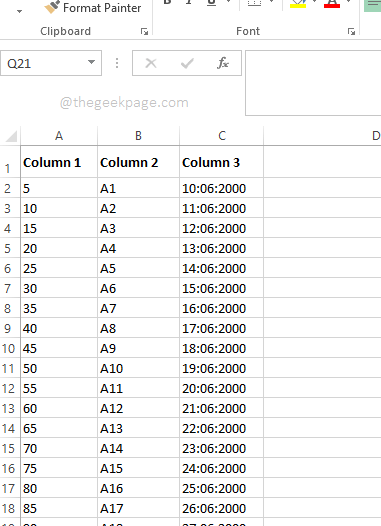
Ahora, si presiona simultáneamente las teclas CTRL + P, se abrirá la página de configuración de impresión y le dará la vista previa de impresión que le notificará que se van a imprimir las 7 páginas del documento, mientras que solo desea una parte del documento. datos a imprimir.Veamos cómo puede abordar fácilmente este problema.
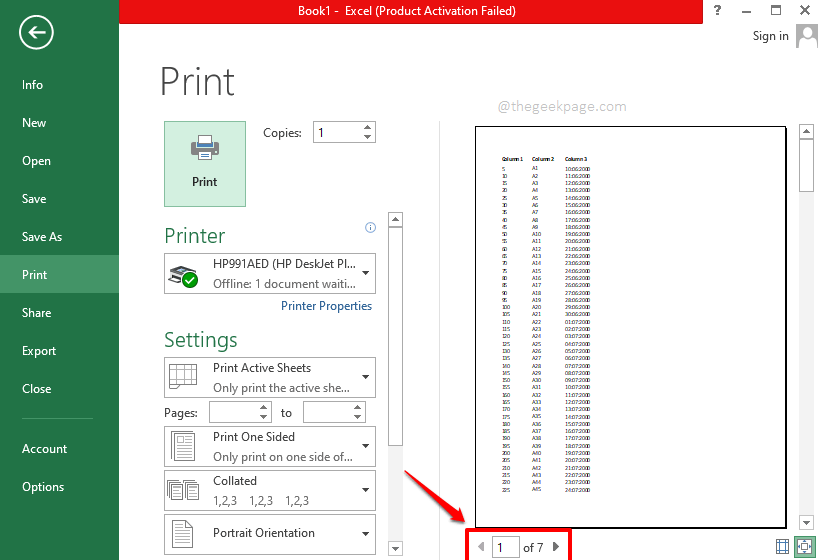
Sección 1: Cómo establecer un área de impresión e imprimir solo una parte específica de su documento
Paso 1: En primer lugar, seleccione la parte de los datos que desea imprimir.
Una vez seleccionados los datos, haga clic en la pestaña DISEÑO DE PÁGINA en la parte superior.
Ahora, haga clic en el menú desplegable llamado Área de impresión.De las opciones disponibles, haga clic en la que dice Establecer área de impresión.
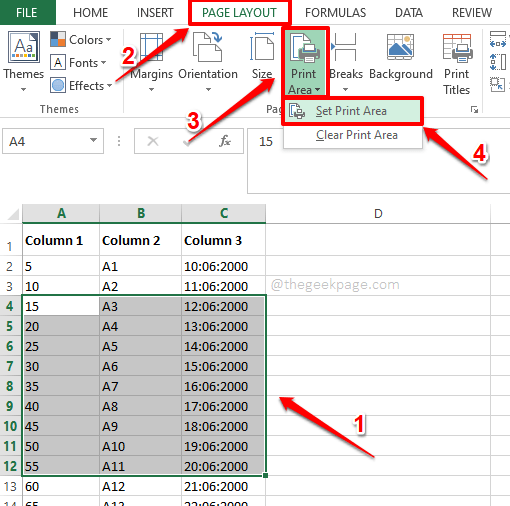
Paso 2: si observa el Excel, puede ver que los datos seleccionados ahora están encerrados dentro de un pequeño cuadro.Esta es el Área de Impresión.
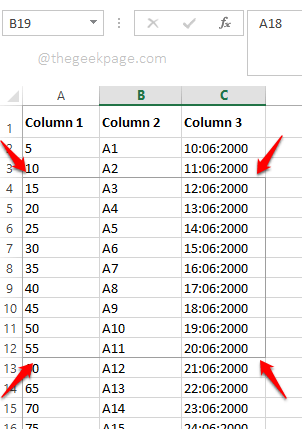
Paso 3: ahora, si presiona las teclas CTRL + P juntas, en la vista previa de impresión, puede ver que solo se imprimirán los datos dentro del área de impresión preestablecida.Eso es todo.
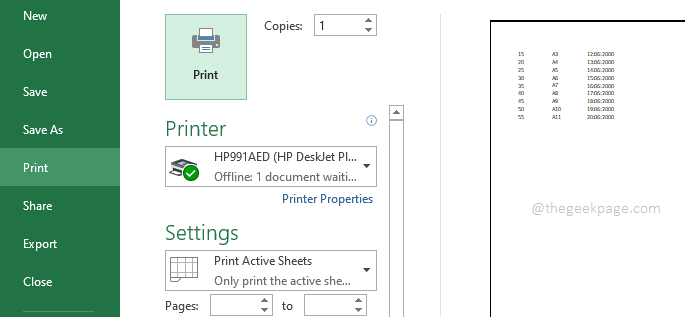
Sección 2: Cómo ampliar el área de impresión e imprimir en la misma página
Digamos que tienes el área de impresión configurada y todo es perfecto.De repente te das cuenta de que tienes que añadir algunos datos más.La mejor parte es que los datos nuevos se encuentran junto a los datos originales.Entonces desea imprimir los datos nuevos junto con los datos antiguos en la misma página.Podemos hacer esto a través de 2 soluciones diferentes.
2.1: Ampliar el área de impresión mediante el Administrador de nombres
Paso 1: Haga clic en la pestaña FÓRMULAS de la cinta de pestañas.Ahora haga clic en el botón Administrador de nombres de la sección denominada Biblioteca de funciones.
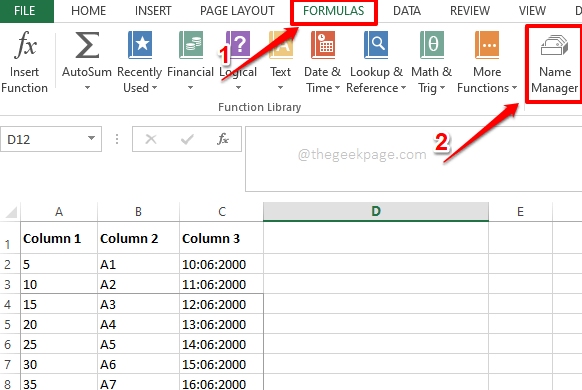
Paso 2: en la ventana Administrador de nombres, podrá ver el área de impresión que creó en la Sección 1.Haga clic en Print_Area y luego presione el botón Editar en la parte superior.
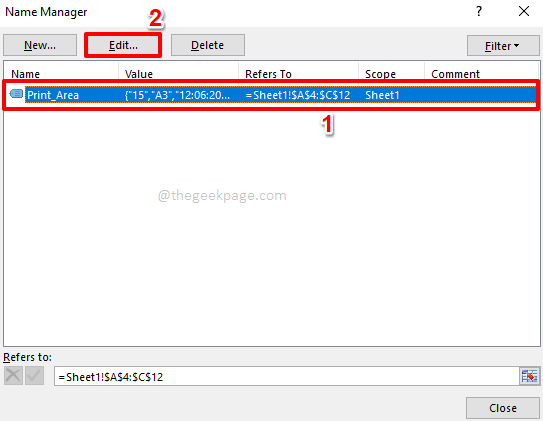
Paso 3: ahora haga clic en el ícono de Selección de celda contra el campo Se refiere a.
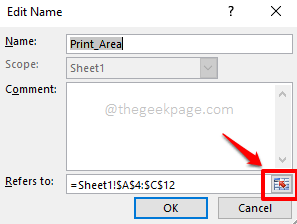
Paso 4: podrá ver el área de impresión original en este paso.Esta es el área de impresión que va a expandir.
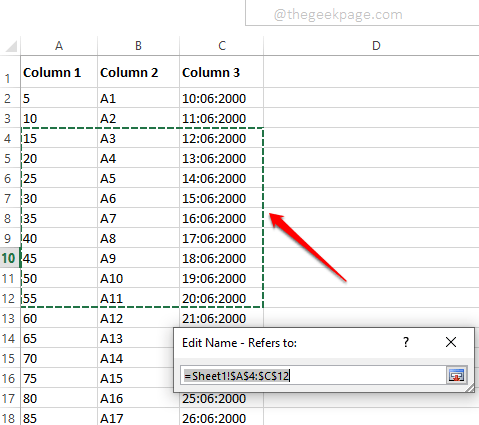
Paso 5: puede arrastrar y seleccionar la nueva área que desea fusionar con el área de impresión anterior.Pero recuerde mantener el área de impresión anterior también dentro del rango de filas seleccionado.
Una vez que haya terminado de agregar la nueva área de impresión al área de impresión original, presione el ícono de Selección de celda una vez más.
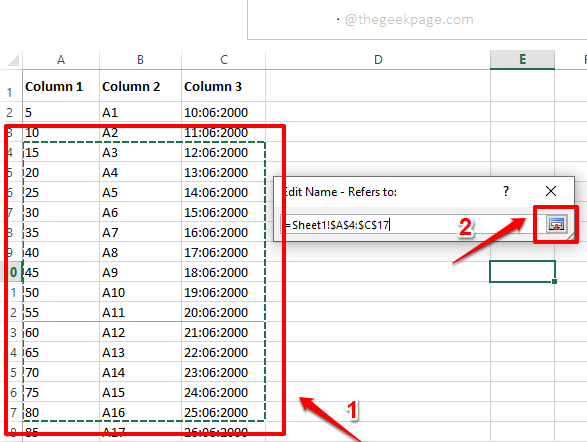
Paso 6: Volverá a la ventana Editar nombre ahora.Pulse el botón Aceptar para continuar.
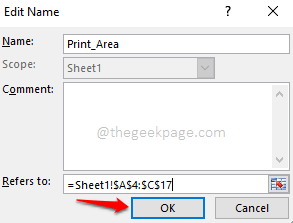
Paso 7: ahora, si abre la página de configuración de impresión presionando las teclas CTRL + P juntas, podrá ver que su área de impresión se modifica y que el nuevo rango de filas se agrega con éxito a su vista previa de impresión y está listo para ser impreso.
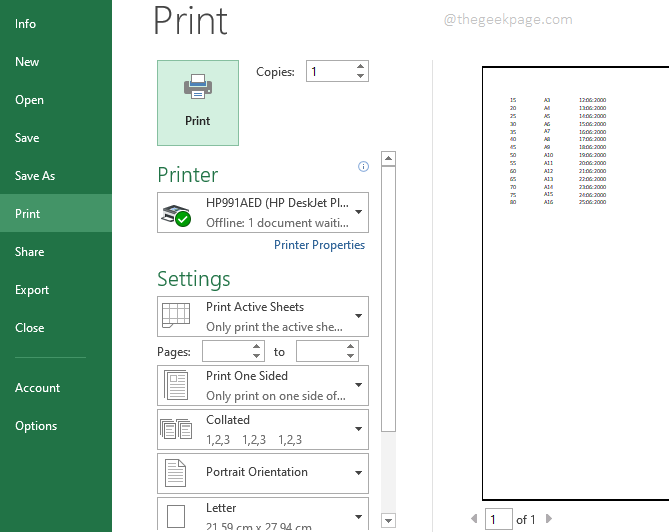
2.2: Ampliar el área de impresión utilizando la configuración de diseño de página
Simplemente seleccione la nueva área que desea agregar al área de impresión original.Después de seleccionar la nueva área, presione la pestaña DISEÑO DE PÁGINA en la cinta superior.Ahora presione el menú desplegable Área de impresión y luego haga clic en la opción Agregar al área de impresión.
Eso es todo.Ahora puede presionar las teclas CTRL + P juntas para ver la vista previa de impresión.La nueva área se agregará con éxito a la vista previa de impresión.
Nota: asegúrese de que la nueva área de impresión esté junto al área de impresión original.Además, asegúrese de que los datos tengan las mismas dimensiones que el área de impresión original.Es decir, el número de columnas debe ser el mismo en ambas áreas de impresión, por ejemplo.Si no se cumplen estas condiciones, la nueva área de impresión no se considerará como una extensión de la anterior y las 2 áreas de impresión se imprimirán en 2 páginas diferentes.
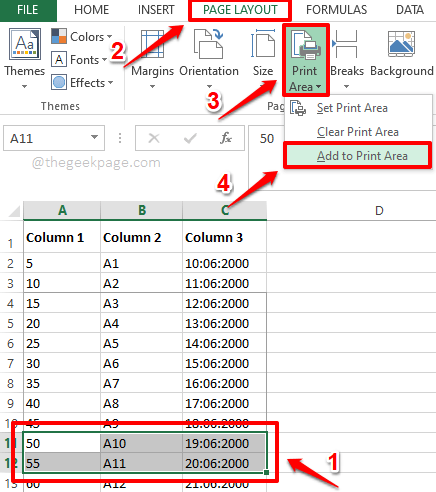
Sección 3: Cómo agregar una nueva área de impresión e imprimir en una página diferente
Como se mencionó en las secciones anteriores, puede establecer áreas de impresión, puede extenderlas e imprimirlas.Pero las secciones anteriores se enfocan en imprimir datos que son consecutivos.¿Qué sucede si tiene que imprimir datos que no son adyacentes y tienen diferentes dimensiones?¿Es posible imprimir 2 áreas de impresión diferentes?Bueno, es muy posible.Pero recuerde que si los datos no son adyacentes, si intenta imprimirlos, se imprimirán en páginas diferentes y no en la misma página.
Paso 1: En primer lugar, seleccione su nuevo conjunto de datos.Estos datos pueden estar en cualquier parte de su documento, de cualquier número de columnas.
Una vez que se seleccionan los datos, presione la pestaña DISEÑO DE PÁGINA en la parte superior.
Presione el menú desplegable llamado Área de impresión y luego haga clic en la opción Agregar al área de impresión.
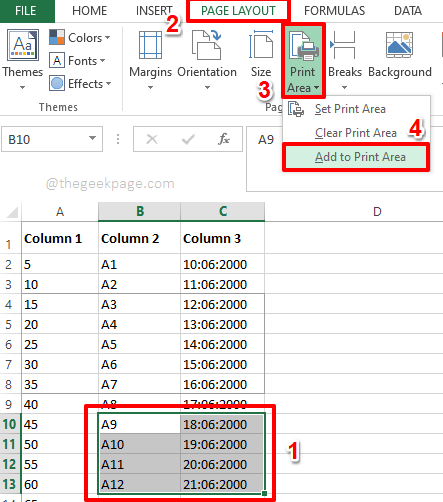
Paso 2: Eso es todo.Si presiona las teclas CTRL + P simultáneamente, puede ver que las 2 áreas de impresión ahora vienen en 2 páginas diferentes y están listas para imprimirse.
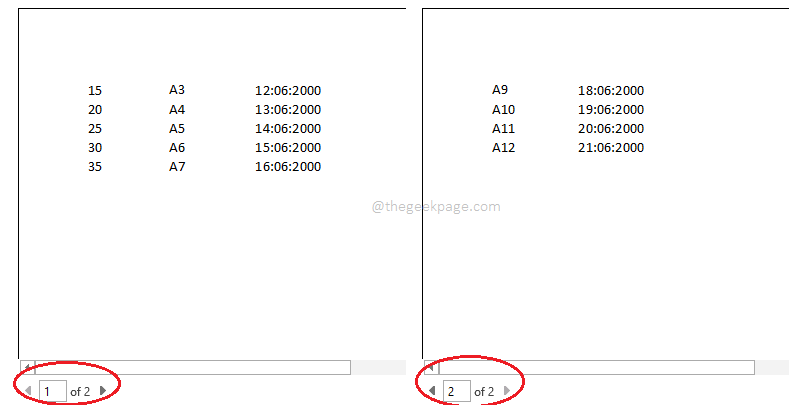
Sección 4: Cómo borrar todo el área de impresión
Ahora supongamos que desea deshacerse de todas las áreas de impresión que configuró y desea imprimir todo el documento en su lugar.En tales casos, debe borrar todas las áreas de impresión que creó.Para eso, simplemente haga clic en la pestaña DISEÑO DE PÁGINA en la parte superior, como de costumbre.Presione el menú desplegable Área de impresión y luego haga clic en la opción Borrar área de impresión.
Eso es todo.Todas sus áreas de impresión ahora están borradas y ahora puede imprimir libremente todo su documento sin que ningún área de impresión cause ningún problema.¡Disfrutar!
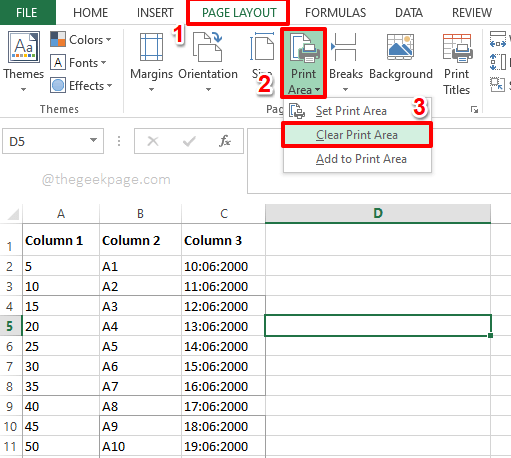
Si está atascado en alguno de los pasos, deje un comentario, estaremos encantados de ayudarle.Gracias por leer.
También puede descargar esta herramienta de reparación de PC para localizar y solucionar cualquier problema de PC:Paso 1 -Descargue la herramienta de reparación de PC Restoro desde aquíPaso 2: haga clic en Iniciar escaneo para encontrar y solucionar cualquier problema de PC automáticamente.

