Cómo habilitar o deshabilitar el desplazamiento suave para sitios web en Google Chrome
Actualizado en enero de 2024: Deje de recibir mensajes de error y ralentice su sistema con nuestra herramienta de optimización. Consíguelo ahora en - > este enlace
- Descargue e instale la herramienta de reparación aquí.
- Deja que escanee tu computadora.
- La herramienta entonces repara tu computadora.
Google Chrome es uno de los navegadores más utilizados en todo el mundo debido al rendimiento que ofrece en comparación con otros navegadores.Sin embargo, utiliza una gran cantidad de recursos del sistema y, en ocasiones, puede retrasarse al desplazarse por las páginas web.Para mejorar la experiencia de navegación, Chrome ofrece opciones para personalizar el navegador.Sin embargo, estas funciones y ajustes adicionales proporcionados por Chrome no están disponibles para el usuario de forma predeterminada.Estas funciones experimentales en Chrome están ocultas y se puede acceder a ellas a través de las banderas de Chrome.
El desplazamiento suave es una de esas características experimentales en Chrome que se puede habilitar o deshabilitar a través de las banderas de Chrome.Esta función le permite desplazarse y navegar por el contenido de la página sin problemas.Si nota que el desplazamiento en la página web es lento o hay una animación entrecortada mientras navega por Internet, entonces debe habilitar esta función de desplazamiento suave.
Si nota esta animación entrecortada en Chrome mientras se desplaza por un sitio web, lea este artículo.Aquí, hemos detallado los pasos para habilitar/deshabilitar el desplazamiento suave en Chrome para todos los sitios web.
Notas importantes:
Ahora puede prevenir los problemas del PC utilizando esta herramienta, como la protección contra la pérdida de archivos y el malware. Además, es una excelente manera de optimizar su ordenador para obtener el máximo rendimiento. El programa corrige los errores más comunes que pueden ocurrir en los sistemas Windows con facilidad - no hay necesidad de horas de solución de problemas cuando se tiene la solución perfecta a su alcance:
- Paso 1: Descargar la herramienta de reparación y optimización de PC (Windows 11, 10, 8, 7, XP, Vista - Microsoft Gold Certified).
- Paso 2: Haga clic en "Start Scan" para encontrar los problemas del registro de Windows que podrían estar causando problemas en el PC.
- Paso 3: Haga clic en "Reparar todo" para solucionar todos los problemas.
Pasos para habilitar o deshabilitar el desplazamiento suave en Chrome
1.Inicie el navegador Google Chrome.
En la barra de direcciones, escriba chrome://flags y presione la tecla Enter.
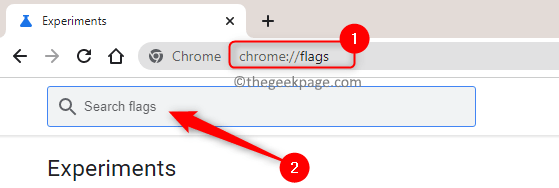
2.En la página Funciones experimentales, escriba desplazamiento suave en el cuadro de búsqueda en la parte superior etiquetado como Indicadores de búsqueda.
Verá la función de desplazamiento suave en el resultado de la búsqueda.
3.Junto a la bandera de Desplazamiento suave, encontrará un cuadro desplegable.
Haga clic en este menú desplegable y seleccione la opción Habilitado para habilitar la función o la opción Deshabilitado si desea deshabilitar esta función.
4.Tan pronto como elija una de las opciones según la configuración requerida, aparecerá un botón Relanzar en la esquina inferior derecha.
Haga clic en este botón Relanzar para que se active la bandera de desplazamiento suave.
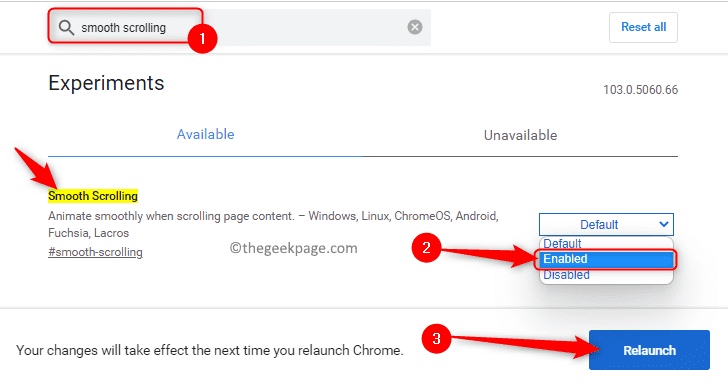
5.Ahora, Chrome se reinicia y abre cualquier página web que usted haya abierto anteriormente.
Compruebe si el indicador de desplazamiento suave ha entrado en vigor mientras se desplaza por cualquier contenido del sitio web.
¡Eso es todo!
Gracias por leer.
Esperamos que este artículo le haya ayudado a habilitar o deshabilitar la función de desplazamiento suave en Google Chrome.Comente a continuación y háganos saber sus pensamientos sobre este tema.
También puede descargar esta herramienta de reparación de PC para localizar y solucionar cualquier problema de PC:Paso 1 -Descargue la herramienta de reparación de PC Restoro desde aquíPaso 2: haga clic en Iniciar escaneo para encontrar y solucionar cualquier problema de PC automáticamente.

