Cómo habilitar o deshabilitar el cuadro de diálogo de impresión del sistema en Microsoft Edge
Actualizado en enero de 2024: Deje de recibir mensajes de error y ralentice su sistema con nuestra herramienta de optimización. Consíguelo ahora en - > este enlace
- Descargue e instale la herramienta de reparación aquí.
- Deja que escanee tu computadora.
- La herramienta entonces repara tu computadora.
Hay un mensaje de diálogo de impresión del sistema que solía aparecer en el navegador Edge.Este sistema imprime un cuadro de diálogo que consta de muchas configuraciones relacionadas con la impresora que puede alternar sin abrir ninguna página de configuración de la impresora por separado.La versión actual de Edge ha omitido esta característica de su compilación.Pero, hay una manera de habilitar este cuadro de diálogo de impresión del sistema en la página del navegador.
Cómo habilitar o deshabilitar la página de diálogo de impresión del sistema en Microsoft Edge
Puede habilitar la opción Diálogo de impresión del sistema mediante el Editor del registro.
1.Presione la tecla Win y escriba "registro" en el cuadro de búsqueda.
2.Luego, toque el "Editor de registro"para abrir el Editor de registro en su sistema.
Notas importantes:
Ahora puede prevenir los problemas del PC utilizando esta herramienta, como la protección contra la pérdida de archivos y el malware. Además, es una excelente manera de optimizar su ordenador para obtener el máximo rendimiento. El programa corrige los errores más comunes que pueden ocurrir en los sistemas Windows con facilidad - no hay necesidad de horas de solución de problemas cuando se tiene la solución perfecta a su alcance:
- Paso 1: Descargar la herramienta de reparación y optimización de PC (Windows 11, 10, 8, 7, XP, Vista - Microsoft Gold Certified).
- Paso 2: Haga clic en "Start Scan" para encontrar los problemas del registro de Windows que podrían estar causando problemas en el PC.
- Paso 3: Haga clic en "Reparar todo" para solucionar todos los problemas.
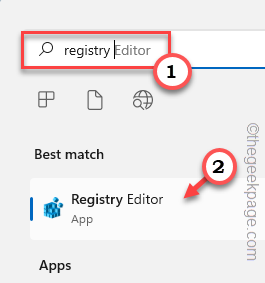
3.Está agregando un nuevo valor a una dirección de registro particular.Por lo general, no afecta su sistema en absoluto.Sin embargo, se recomienda que realice una copia de seguridad del sistema.
una.Después de abrir el Editor del Registro, toque "Archivo" y haga clic en la opción "Exportar"para hacer una copia de seguridad del registro.

b.Puede guardar fácilmente la copia de seguridad en la ubicación que elija.
3.Después de hacer la copia de seguridad, ve por este camino:
ComputerHKEY_LOCAL_MACHINESOFTWAREPoliciesMicrosoft
4.En el lado derecho, haga clic derecho en la clave "Microsoft" y toque "Nuevo>" y elija la primera opción "Clave" para crear una nueva clave.
5.Nombra esta clave como "Borde".
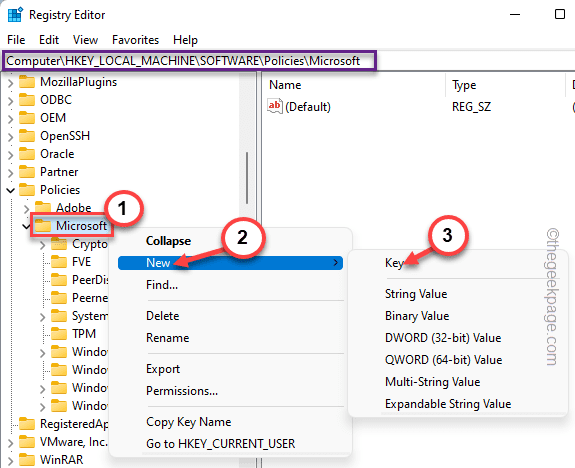
6.Luego, asegúrese de que esta nueva clave esté seleccionada.Ahora, haga clic derecho en el lado derecho y toque "Nuevo>" y "Valor DWORD (32 bits)".
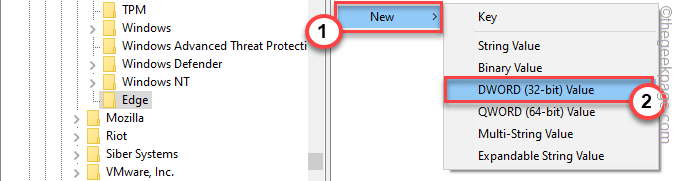
7.Nombre la nueva clave como "UseSystemPrintDialog".
8.Ahora, solo tóquelo dos veces para modificarlo.
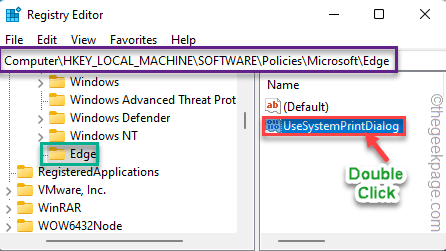
9.Establezca el nuevo valor en "1" y haga clic en "Aceptar".
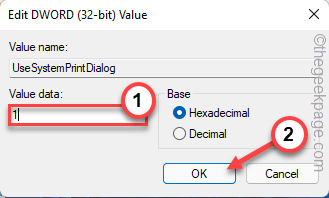
Ahora, simplemente cierre todas las ventanas y reinicie su PC/Laptop una vez.Una vez que el dispositivo se reinicie, abra Edge e imprima cualquier página web.El cuadro de diálogo de impresión del sistema antiguo aparecerá de nuevo.
Cómo eliminar el cuadro de diálogo de impresión del sistema en Microsoft Edge
Si desea el cuadro de diálogo de impresión actual, puede hacerlo siguiendo estos sencillos pasos.
1.Abra el Editor del Registro.
2.Una vez que lo haya abierto, vaya de esta manera:
ComputerHKEY_LOCAL_MACHINESOFTWAREPoliciesMicrosoftEdge
3.Luego, haga clic derecho en el valor "UseSystemPrintDialog" en el panel derecho y toque "Eliminar" para eliminarlo.
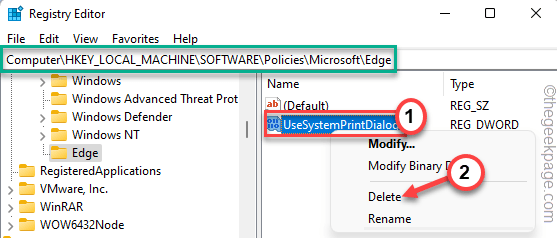
4.Verá un mensaje de advertencia.Toca "Sí" para confirmar la eliminación.
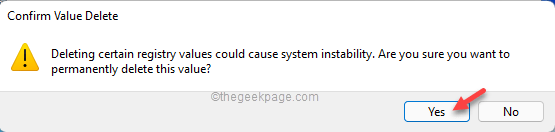
Después de esto, simplemente reinicie su máquina.Tendrá la página de vista previa de impresión actual en Edge.
Descargar los archivos de registro
Si no desea meterse en la molestia de editar archivos de registro, hemos creado estos scripts de registro para usted.Simplemente descargue el que necesita (script de activación y script de desactivación) y ejecútelo en su sistema.
1.Descargue el script particular para ejecutarlo en su sistema.
Enabler_script
Disabler_script
2.Una vez que haya descargado el script, debe extraer el archivo zip en su disco local.
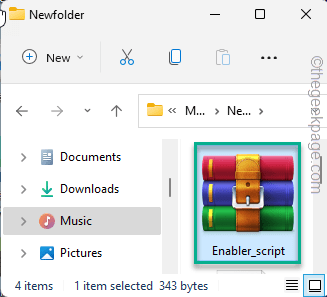
3.Después de extraer el archivo zip, encontrará un script de registro.
4.Simplemente, toque con el botón derecho "Enabler_script" y haga clic en "Mostrar más opciones" en el menú contextual del botón derecho.
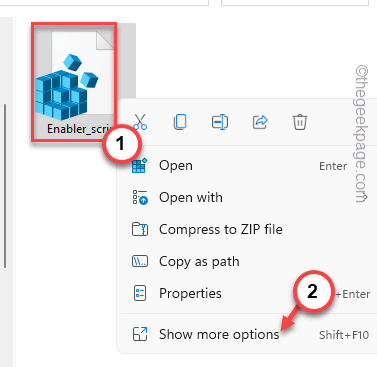
5.Ahora, toque "Combinar".
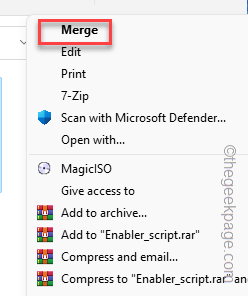
Recibirá un mensaje de advertencia en su sistema sobre el riesgo de fusionar el script.
5.Simplemente toque "Sí".
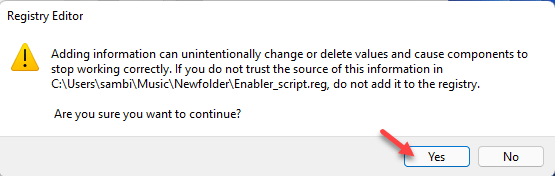
Ahora, simplemente cierre todo y reinicie su sistema.El mensaje del cuadro de diálogo de impresión del sistema aparecerá en el navegador Edge cuando intente imprimir algo.
Si desea deshabilitar el mensaje de diálogo de impresión del sistema, debe fusionar el "script de deshabilitación" en su sistema.
Solución 2: edite la política de grupo
Si está en Windows 11 Pro, hay una determinada política de grupo que puede implementar para habilitar el cuadro de diálogo de impresión del sistema.
1.Tienes que presionar latecla Win+Ra la vez.
2.Solo escribe esto y presiona Enter.
gpedit.msc

gramo
3.Una vez que haya abierto la página de la utilidad, siga este camino:
Computer Configuration > Administrative Templates > Classic Administrative Templates (ADM) > Microsoft Edge > Printing
4.Ahora, en el panel de la derecha, encontrará la política "Imprimir usando el cuadro de diálogo de impresión del sistema".
5.Entonces, toque dos veces la política para acceder a ella.
6.Ahora, establezca la configuración de la política en el estado "Habilitado".
7.Después de eso, toque "Aplicar" y "Aceptar" para aplicar y guardar los cambios.
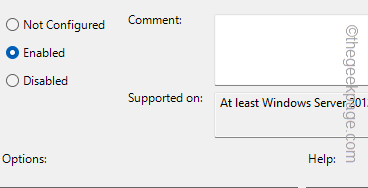
Cierre el Editor de políticas de grupo local.Después de eso, reinicie la máquina.Ahora, inicie el navegador Edge y pruebe si esto funciona.
También puede descargar esta herramienta de reparación de PC para localizar y solucionar cualquier problema de PC:Paso 1 -Descargue la herramienta de reparación de PC Restoro desde aquíPaso 2: haga clic en Iniciar escaneo para encontrar y solucionar cualquier problema de PC automáticamente.

