Cómo guardar cualquier correo electrónico de MS Outlook como PDF
Actualizado en enero de 2024: Deje de recibir mensajes de error y ralentice su sistema con nuestra herramienta de optimización. Consíguelo ahora en - > este enlace
- Descargue e instale la herramienta de reparación aquí.
- Deja que escanee tu computadora.
- La herramienta entonces repara tu computadora.
Algunos correos electrónicos son importantes y deben guardarse.Guardar un correo electrónico es fácil cuando se trata de Outlook.Pero guardar un correo en formato PDF puede ser un poco complicado para la mayoría de los usuarios.Muchos usuarios se preguntan si hay alguna forma de que podamos guardar directamente un correo electrónico en formato PDF directamente desde Outlook.Bueno, ¿qué no es posible cuando estamos aquí para ayudar?
Siga leyendo para aprender cómo puede guardar rápidamente correos electrónicos en formato PDF directamente desde MS Outlook.Hemos cubierto tanto la aplicación de Outlook como la versión web.Espero que encuentres útil el artículo.
Sección 1: Cómo guardar un correo electrónico como archivo PDF en la aplicación de Outlook
Paso 1: en primer lugar, haga doble clic en el correo electrónico que desea guardar como archivo PDF.Una vez que el correo se abra en una ventana separada, haga clic en la pestaña ARCHIVO de la cinta superior.
Notas importantes:
Ahora puede prevenir los problemas del PC utilizando esta herramienta, como la protección contra la pérdida de archivos y el malware. Además, es una excelente manera de optimizar su ordenador para obtener el máximo rendimiento. El programa corrige los errores más comunes que pueden ocurrir en los sistemas Windows con facilidad - no hay necesidad de horas de solución de problemas cuando se tiene la solución perfecta a su alcance:
- Paso 1: Descargar la herramienta de reparación y optimización de PC (Windows 11, 10, 8, 7, XP, Vista - Microsoft Gold Certified).
- Paso 2: Haga clic en "Start Scan" para encontrar los problemas del registro de Windows que podrían estar causando problemas en el PC.
- Paso 3: Haga clic en "Reparar todo" para solucionar todos los problemas.
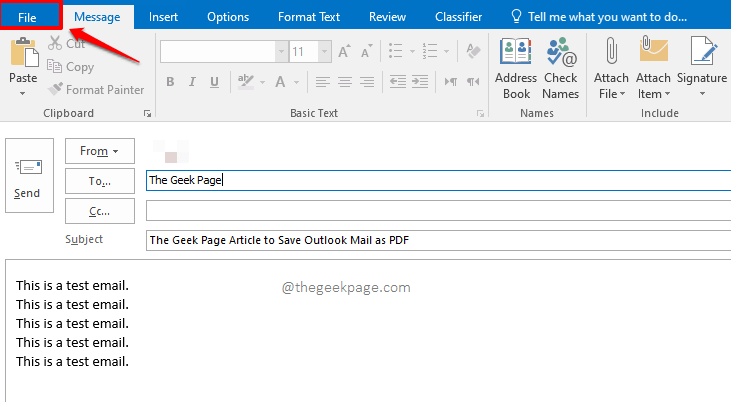
Paso 2: en el panel izquierdo de la ventana, haga clic en la pestaña Imprimir.
Ahora en el lado derecho, haz clic en el botón desplegable asociado a la opción Impresora.
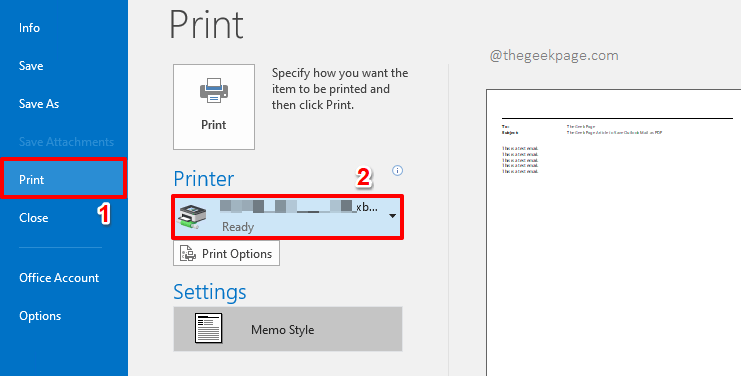
Paso 3: de la lista de opciones que se expanden, haga clic en la que dice Microsoft Print to PDF.
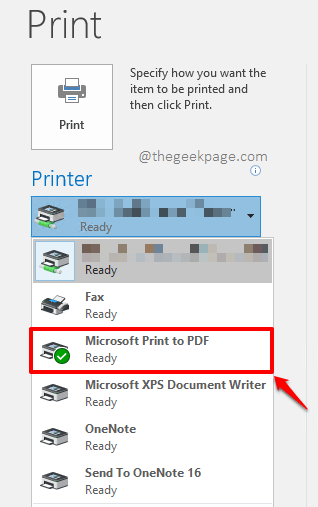
Paso 4: Una vez que la impresora esté configurada en Microsoft Print to PDF, haga clic en el botón Imprimir como se muestra a continuación.
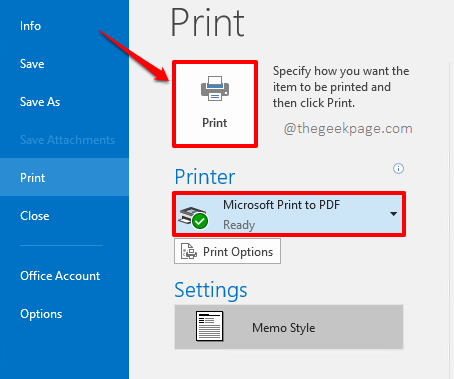
Paso 5: Ahora aparecerá una pequeña ventana que dice Imprimiendo.
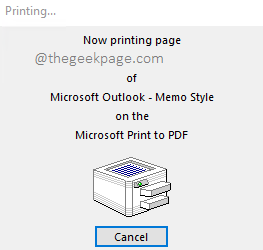
Paso 6: podrá ver la ventana Guardar salida de impresión como como se muestra a continuación.
Navegue hasta la ubicación donde desea guardar el archivo pdf.
A continuación, asigne un nombre a su archivo pdf en el campo Nombre de archivo.
El campo Guardar como tipo se completaría automáticamente como Documento PDF (*.pdf).
Una vez que haya terminado, presione el botón Guardar.
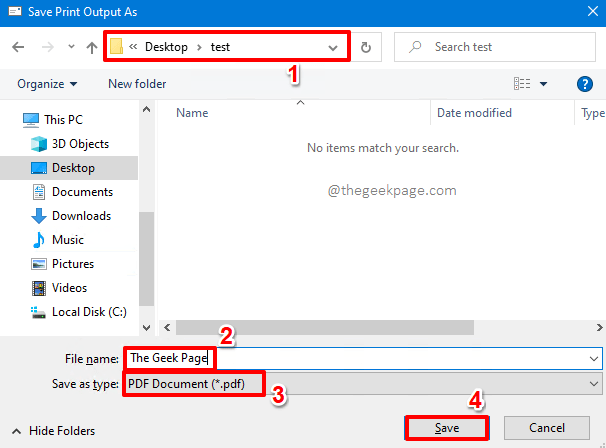
Paso 7: Eso es todo.Ahora puede navegar a la ubicación donde guardó su archivo PDF y luego hacer doble clic en él para verlo.
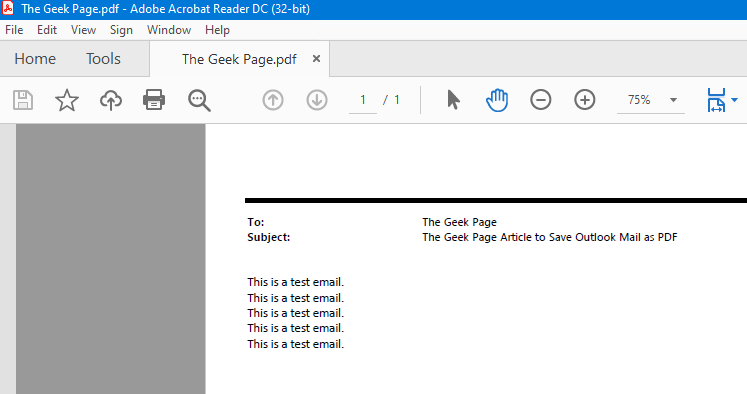
Sección 2: Cómo guardar un correo electrónico como archivo PDF en la versión web de Outlook
Paso 1: Inicie la versión web de Outlook y haga clic en el correo que desea guardar.Ahora, en la parte superior del correo, encontrará un icono de 3 puntos para ver más opciones.Haz click en eso.
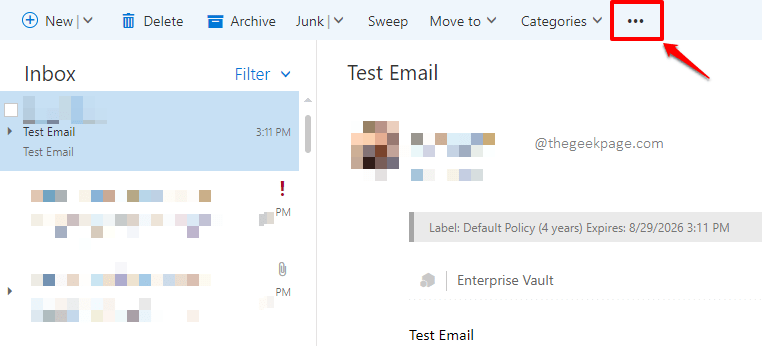
Paso 2: De la lista de opciones que se expande, haz clic en la que dice Imprimir.
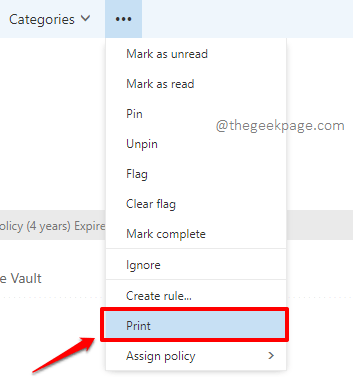
Paso 3: En la ventana que sigue, haga clic en el botón Imprimir en la parte superior.
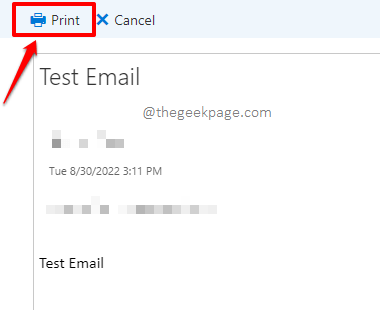
Paso 4: La configuración de impresión ahora estaría abierta ante usted.
En el botón desplegable Destino, elija la opción Guardar como PDF.
Una vez hecho esto, presione el botón Guardar en la parte inferior.
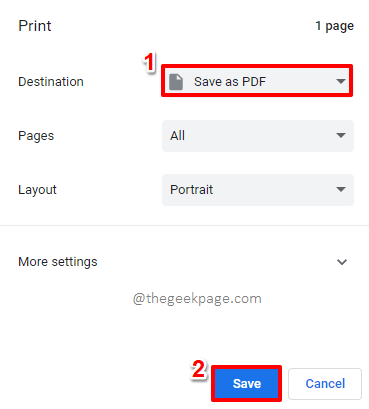
Paso 5: en la ventana Guardar como, navegue hasta la ubicación donde desea guardar su archivo.
Asigne un nombre a su archivo en el campo Nombre de archivo.
Una vez que haya terminado, presione el botón Guardar en la parte inferior.
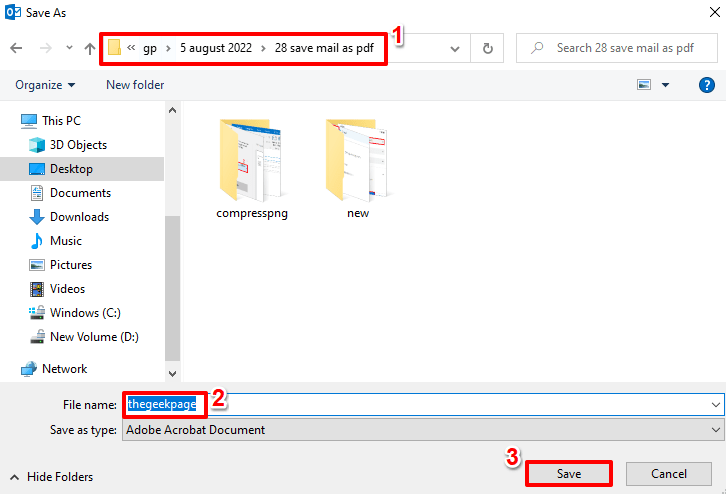
Díganos en la sección de comentarios si pudo guardar con éxito su correo electrónico de Outlook en formato PDF siguiendo los pasos de nuestro artículo.
¡Estén atentos para obtener más trucos, consejos, procedimientos y trucos!

