Cómo generar texto aleatorio en Microsoft Word
Actualizado en enero de 2024: Deje de recibir mensajes de error y ralentice su sistema con nuestra herramienta de optimización. Consíguelo ahora en - > este enlace
- Descargue e instale la herramienta de reparación aquí.
- Deja que escanee tu computadora.
- La herramienta entonces repara tu computadora.
¿Se pregunta cómo puede generar rápida y fácilmente texto aleatorio en su documento de Word para varios propósitos?¿Cansado de copiar y pegar texto de otros lugares todo el tiempo?¿Qué tal si presiona la tecla Intro y Word generará un texto aleatorio para usted al instante?¿Suena bien?Bueno, prepárate para tener la sorpresa de tu vida entonces.
Siga leyendo para aprender un truco de Word súper genial que le ahorrará mucho tiempo.¡Espero que disfrutes leyendo el artículo!
Sección 1: generar texto aleatorio usando la fórmula Rand()
La función de fórmula rand() se puede usar para generar fácilmente texto aleatorio en su documento de Word.Veamos cómo se puede hacer esto.
Notas importantes:
Ahora puede prevenir los problemas del PC utilizando esta herramienta, como la protección contra la pérdida de archivos y el malware. Además, es una excelente manera de optimizar su ordenador para obtener el máximo rendimiento. El programa corrige los errores más comunes que pueden ocurrir en los sistemas Windows con facilidad - no hay necesidad de horas de solución de problemas cuando se tiene la solución perfecta a su alcance:
- Paso 1: Descargar la herramienta de reparación y optimización de PC (Windows 11, 10, 8, 7, XP, Vista - Microsoft Gold Certified).
- Paso 2: Haga clic en "Start Scan" para encontrar los problemas del registro de Windows que podrían estar causando problemas en el PC.
- Paso 3: Haga clic en "Reparar todo" para solucionar todos los problemas.
Función Rand() sin ningún argumento
Si se llama a la función rand() sin ningún argumento dentro de las llaves, entonces, de manera predeterminada, se generarán 5 párrafos con 3 oraciones cada uno.
Paso 1: Abra el documento de Word y simplemente copie y pegue la siguiente fórmula.
=rand()
Presiona la tecla Enter una vez que hayas pegado la fórmula.
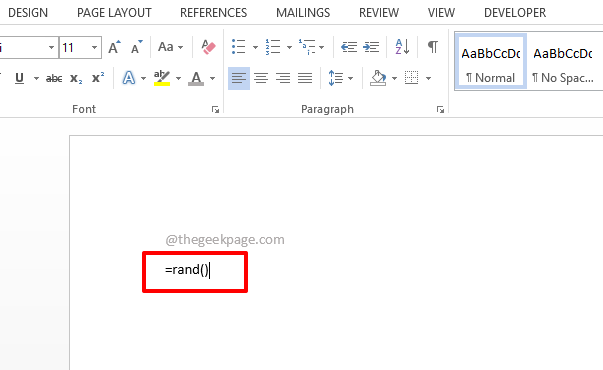
Paso 2: Eso es todo.Su texto aleatorio ahora se genera con éxito.Como no proporcionó ningún argumento dentro de la función rand(), de forma predeterminada, se generaron 5 párrafos, con 3 oraciones cada uno.
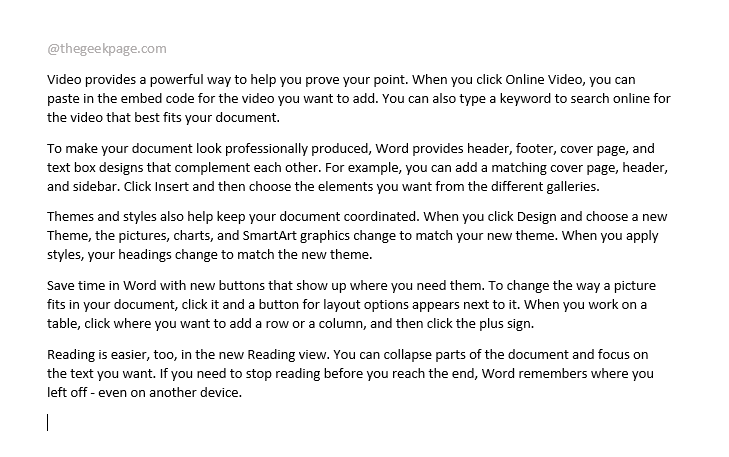
Función Rand() con argumentos
Si tiene que generar un número específico de párrafos y desea que haya un número específico de oraciones en cada uno de los párrafos, puede especificarlo en la lista de argumentos de la función rand().
Paso 1: Al igual que antes, copie y pegue la siguiente fórmula en su documento de Word.
=rand(2,8)
2 representa el número de párrafos y 8 representa el número de oraciones en cada párrafo.Si necesita 3 párrafos y 2 oraciones cada uno, entonces su función rand debería ser = rand (3,2).
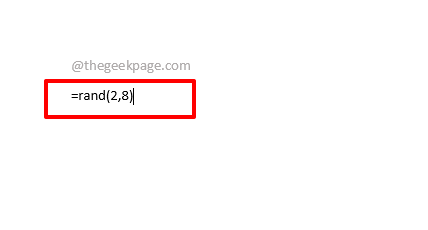
Paso 2: una vez que presione la tecla Intro, puede ver que se generaron correctamente 2 párrafos con 8 oraciones cada uno.
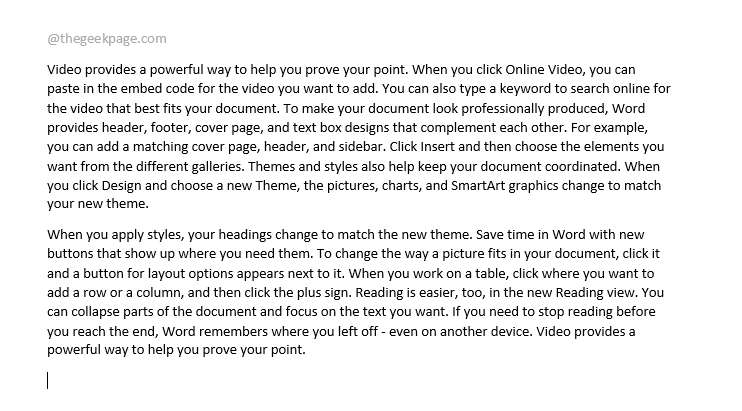
Sección 2: Generar texto aleatorio usando la fórmula Lorem()
Si necesita que se genere el texto lorem clásico en lugar de un texto aleatorio, puede usar la función de fórmula lorem.
Paso 1: simplemente copie y pegue la siguiente fórmula en su documento de Word.
=lorem(, )
Nota: Recuerde reemplazar
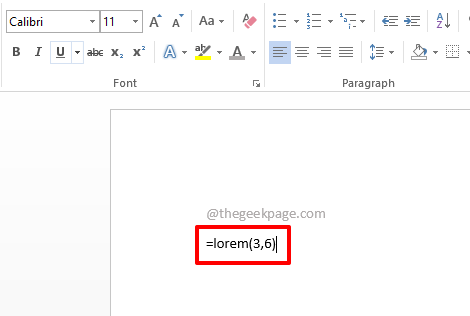
Paso 2: Presionar la tecla Enter generaría el texto lorem en su documento.

Sección 3: generar texto aleatorio usando la fórmula Rand.old()
Todos recordamos el pangrama Un rápido zorro marrón salta sobre el perro perezoso.Si desea que se genere este texto, puede usar la función rand.old().
Paso 1: Escriba o copie y pegue la siguiente fórmula.
=rand.old(, )
Nota: Reemplace
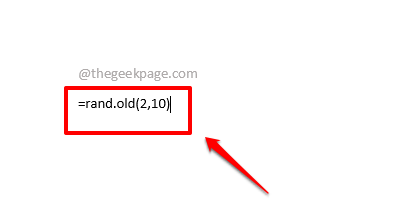
Paso 2: ¡Presiona la tecla Enter y ve la magia por ti mismo!
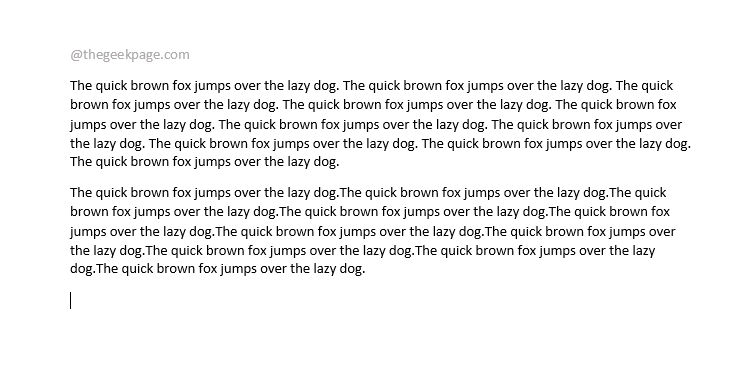
Díganos en la sección de comentarios si pudo generar con éxito texto aleatorio después de nuestro artículo.
También puede descargar esta herramienta de reparación de PC para localizar y solucionar cualquier problema de PC:Paso 1 -Descargue la herramienta de reparación de PC Restoro desde aquíPaso 2: haga clic en Iniciar escaneo para encontrar y solucionar cualquier problema de PC automáticamente.

