Cómo evitar que Windows 11 vuelva a abrir aplicaciones o carpetas al reiniciar
Actualizado en enero de 2024: Deje de recibir mensajes de error y ralentice su sistema con nuestra herramienta de optimización. Consíguelo ahora en - > este enlace
- Descargue e instale la herramienta de reparación aquí.
- Deja que escanee tu computadora.
- La herramienta entonces repara tu computadora.
Con el lanzamiento de Windows 11, que es una versión mejorada de Windows 10, introdujeron algunas características nuevas y una característica es que el sistema de Windows permitirá reabrir todas las aplicaciones o carpetas reiniciables después de reiniciar el sistema.
Esta característica puede ser un gran alivio para aquellos usuarios que tienen que abrir muchas aplicaciones que se necesitan regularmente y cada vez que reinician el sistema, mientras que puede ser problemático para algunos otros.
Si desea habilitar o deshabilitar esta función en su sistema, este artículo lo ayudará a hacerlo fácilmente con los pasos que se explican a continuación.
Notas importantes:
Ahora puede prevenir los problemas del PC utilizando esta herramienta, como la protección contra la pérdida de archivos y el malware. Además, es una excelente manera de optimizar su ordenador para obtener el máximo rendimiento. El programa corrige los errores más comunes que pueden ocurrir en los sistemas Windows con facilidad - no hay necesidad de horas de solución de problemas cuando se tiene la solución perfecta a su alcance:
- Paso 1: Descargar la herramienta de reparación y optimización de PC (Windows 11, 10, 8, 7, XP, Vista - Microsoft Gold Certified).
- Paso 2: Haga clic en "Start Scan" para encontrar los problemas del registro de Windows que podrían estar causando problemas en el PC.
- Paso 3: Haga clic en "Reparar todo" para solucionar todos los problemas.
Cómo evitar que Windows 11 vuelva a abrir aplicaciones al reiniciar
Si desea desactivar o activar esta función de reabrir aplicaciones en el reinicio del sistema, siga los pasos que se indican a continuación.
Paso 1: En primer lugar, debe ir a la página Configuración de su sistema.Para hacerlo, presione las teclas Windows + I juntas en su teclado.
Paso 2: en la página Configuración, debe asegurarse de seleccionar la opción Cuentas en el menú del lado izquierdo.
Paso 3: A continuación, haga clic en las opciones de inicio de sesión en Configuración de la cuenta en la página Cuentas en el lado derecho, como se muestra a continuación.
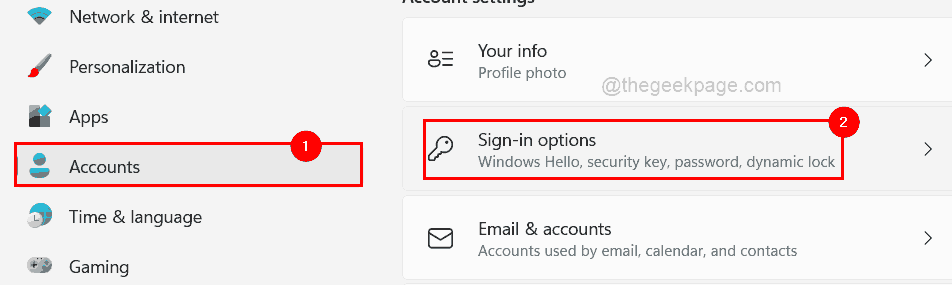
Paso 4: luego, desplácese hacia abajo en la página de opciones de inicio de sesión y en la sección Configuración adicional, hay un botón de alternar que dice "Guardar automáticamente mis aplicaciones reiniciables y reiniciarlas cuando vuelva a iniciar sesión".
Paso 5: si desea habilitar esta función, haga clic en Guardar automáticamente mis aplicaciones reiniciables y reinícielas cuando vuelva a iniciar sesión en el botón de alternar para activarlo como se muestra a continuación.
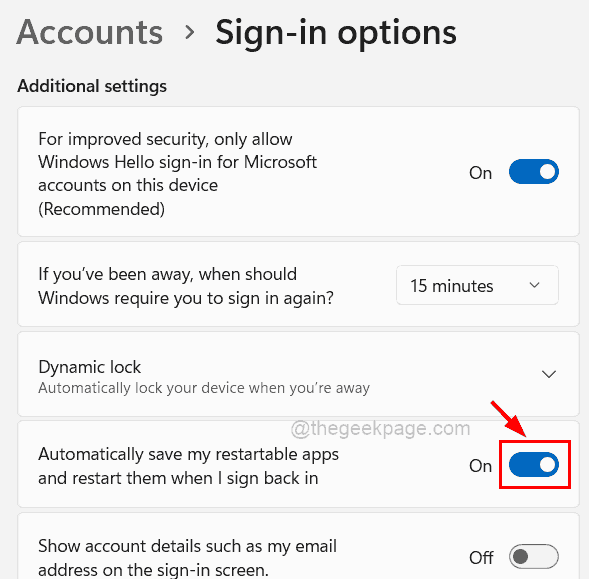
Paso 6: Pero si desea evitar volver a abrir las aplicaciones al reiniciar el sistema, asegúrese de desactivar el botón de alternar Guardar automáticamente mis aplicaciones reiniciables y reiniciarlas cuando vuelva a iniciar sesión para desactivarlo como se muestra en la siguiente captura de pantalla.
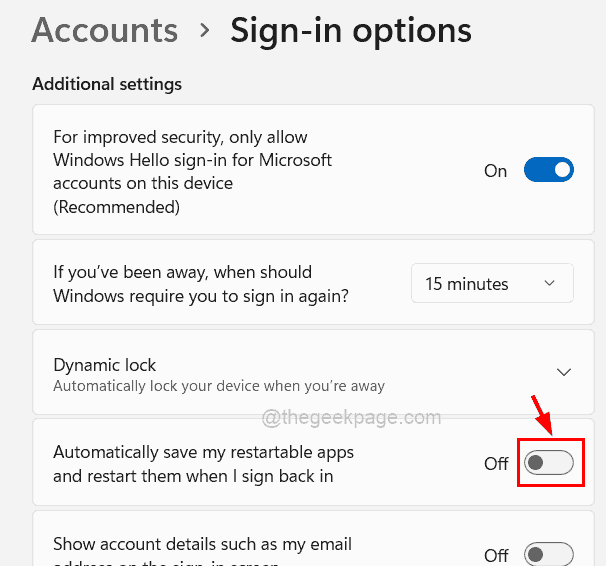
Paso 7: Puede cerrar la ventana de la página Configuración una vez que haya terminado.
Cómo evitar que Windows 11 vuelva a abrir carpetas al reiniciar
Como se explicó anteriormente, suponga que desea reiniciar todas las carpetas que estaban abiertas en el momento del reinicio del sistema, entonces también hay una opción para habilitarlo o deshabilitarlo.Estos son los pasos a seguir sobre cómo puede hacerlo en su sistema Windows.
Paso 1: abra primero la ventana del explorador de archivos en su sistema presionando juntas las teclas Windows y E en el teclado.
Paso 2: después de que se abra el explorador de archivos, debe hacer clic en los tres puntos horizontales (icono Mostrar más opciones) en el extremo superior de la barra, como se muestra a continuación.
Paso 3: Seleccione las Opciones de la lista desplegable haciendo clic en ellas como se muestra en la siguiente captura de pantalla.
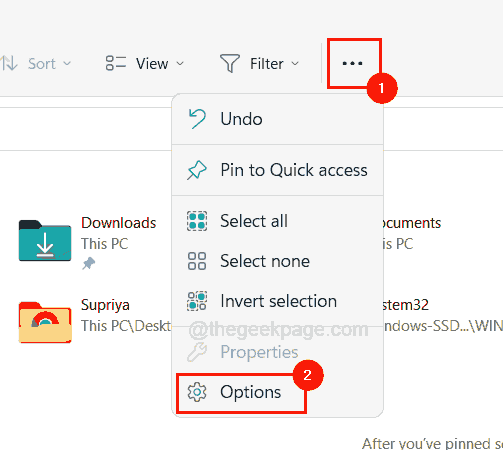
Paso 4: Ahora, después de que aparezca la ventana Opciones de carpeta, haga clic en la pestaña Ver y, en la lista Configuración adicional, marque la casilla de verificación Restaurar ventanas de carpeta anteriores al iniciar sesión haciendo clic en ella para que se seleccione para habilitarla como se muestra a continuación.
Paso 5: luego haga clic en Aplicar y Aceptar para cerrar la ventana.
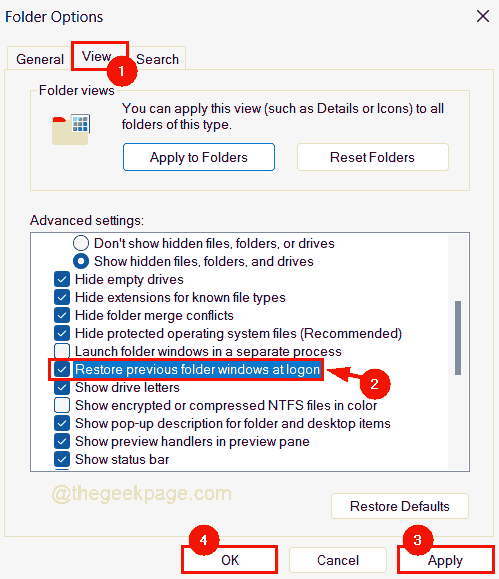
Paso 6: si no desea reabrir todas las carpetas que estaban abiertas en el momento del reinicio del sistema, entonces, en la pestaña Ver, solo tiene que desmarcar la casilla de verificación Restaurar ventanas de carpetas anteriores al iniciar sesión para que se deshabilite y toque Aplicar y Aceptar como se muestra a continuación.
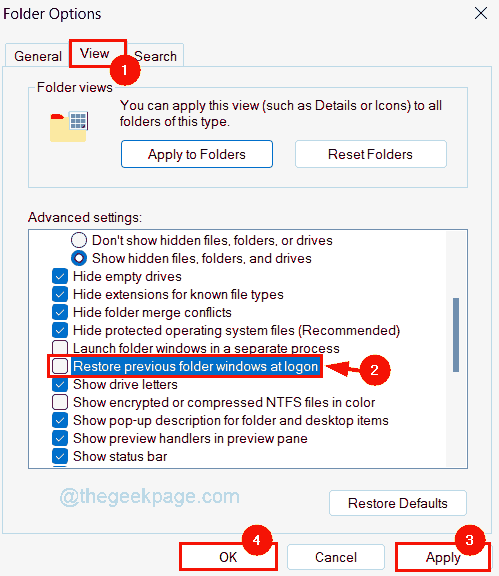
Eso es todo.Espero que esto haya sido informativo.¡Gracias por leer!
También puede descargar esta herramienta de reparación de PC para localizar y solucionar cualquier problema de PC:Paso 1 -Descargue la herramienta de reparación de PC Restoro desde aquíPaso 2: haga clic en Iniciar escaneo para encontrar y solucionar cualquier problema de PC automáticamente.

