Cómo evitar que un programa acceda a Internet en Windows 11 o Windows 10
Actualizado en enero de 2024: Deje de recibir mensajes de error y ralentice su sistema con nuestra herramienta de optimización. Consíguelo ahora en - > este enlace
- Descargue e instale la herramienta de reparación aquí.
- Deja que escanee tu computadora.
- La herramienta entonces repara tu computadora.
¿Sabes por qué a veces la velocidad de Internet se vuelve más lenta en tu computadora?Incluso puede intentar reiniciar su enrutador una vez o el sistema, pero aún así, sigue siendo el mismo.Se debe a que, por lo general, las aplicaciones en segundo plano que se ejecutan consumen Internet en su sistema.
Si se pregunta cómo evitar que un programa en particular acceda a Internet y no deshabilite las aplicaciones en segundo plano, por ejemplo, entonces hay una manera de hacerlo usando el firewall de Windows Defender.
Te guiaremos en este post sobre cómo puedes hacerlo con los pasos que te explicamos a continuación.
Notas importantes:
Ahora puede prevenir los problemas del PC utilizando esta herramienta, como la protección contra la pérdida de archivos y el malware. Además, es una excelente manera de optimizar su ordenador para obtener el máximo rendimiento. El programa corrige los errores más comunes que pueden ocurrir en los sistemas Windows con facilidad - no hay necesidad de horas de solución de problemas cuando se tiene la solución perfecta a su alcance:
- Paso 1: Descargar la herramienta de reparación y optimización de PC (Windows 11, 10, 8, 7, XP, Vista - Microsoft Gold Certified).
- Paso 2: Haga clic en "Start Scan" para encontrar los problemas del registro de Windows que podrían estar causando problemas en el PC.
- Paso 3: Haga clic en "Reparar todo" para solucionar todos los problemas.
Cómo evitar que un programa acceda a Internet en Windows 11, 10
Paso 1: en primer lugar, debe iniciar la aplicación Firewall de Windows Defender en su sistema.
Paso 2: Para hacerlo, presione la tecla de Windows y escriba windows defender y presione la tecla Enter.
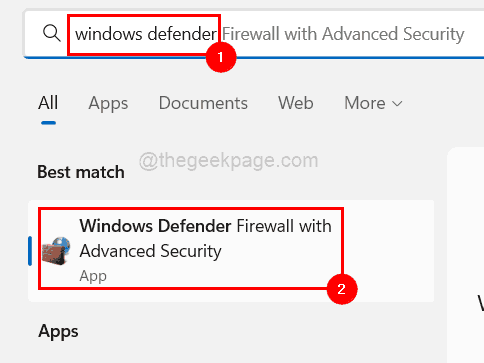
Paso 3: Esto abre la aplicación de firewall de Windows Defender en su sistema.
Paso 4: Ahora debe ir a la sección de la esquina superior izquierda y hacer clic derecho en Reglas de salida y seleccionar Nueva regla de la lista como se muestra a continuación.
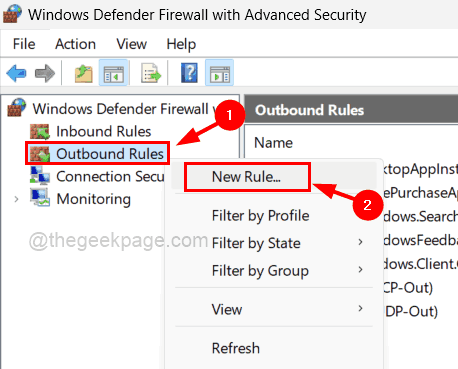
Paso 5: Aparece un asistente de nueva regla de salida en el sistema.
Paso 6: Seleccione un botón de radio llamado Programa y haga clic en Siguiente para continuar.
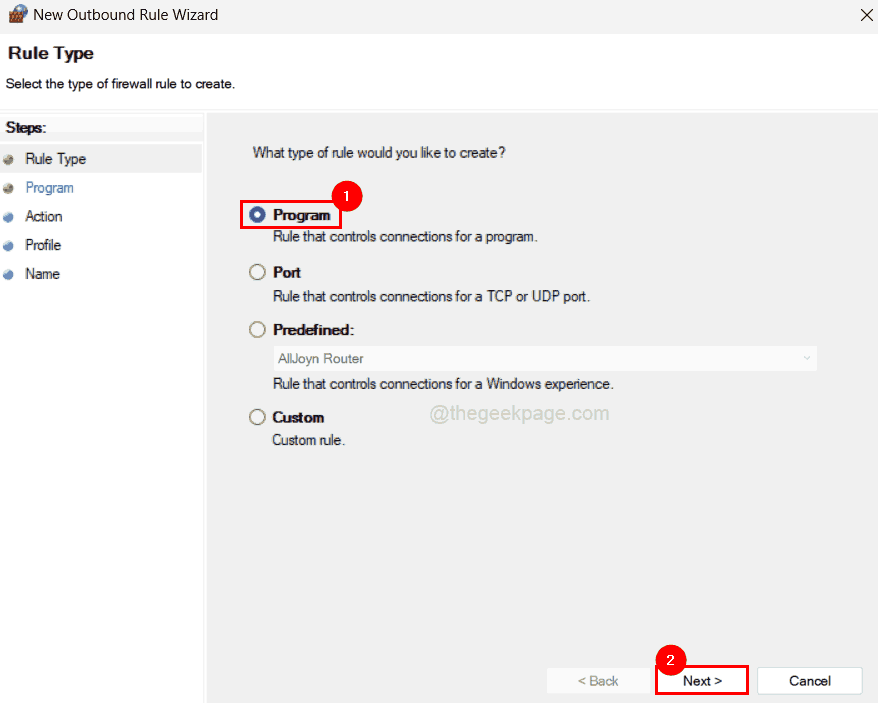
Paso 7: El siguiente es el Programa que debe seleccionar para el cual necesita la ruta del programa.
Paso 8: Primero vaya al ícono del programa donde sea que esté presente y haga clic derecho sobre él.
Paso 9: luego seleccione Propiedades en el menú contextual.
Paso 10: copie la ruta de destino sin las comillas, que se encuentra en la pestaña Acceso directo y péguela en un archivo de bloc de notas.
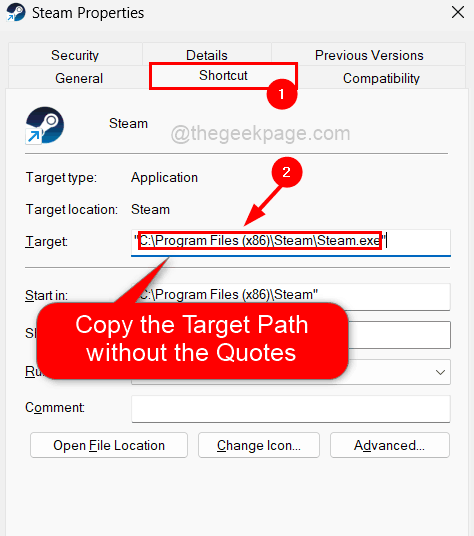
Paso 11: Cierra la ventana de Propiedades del programa que acabas de abrir.
NOTA: Repita lo mismo para todos los programas que desea evitar que accedan a Internet y copie y pegue su ruta de destino en el archivo del bloc de notas para referencia futura.
Paso 12: ahora vuelve a la aplicación Windows Defender que aún está abierta.
Paso 13: copie la ruta del programa y péguela en el cuadro de texto debajo del botón de opción Esta ruta del programa que debe seleccionar para activarlo.
Paso 14: Haga clic en Siguiente para continuar.
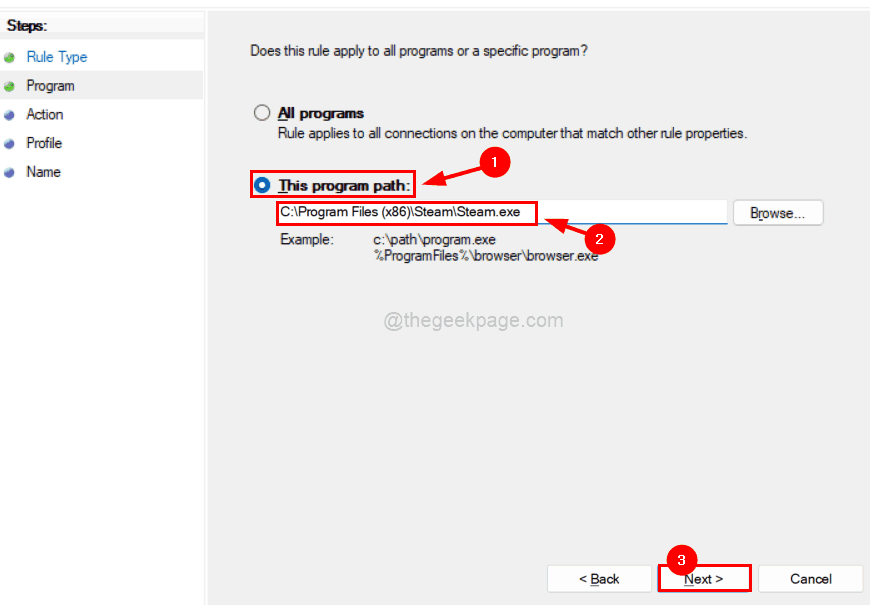
Paso 15: Ahora viene la acción en la que debe seleccionar qué se debe hacer con la conexión.
Paso 16: Seleccione la opción Bloquear la conexión como se muestra en la siguiente captura de pantalla y toque Siguiente.
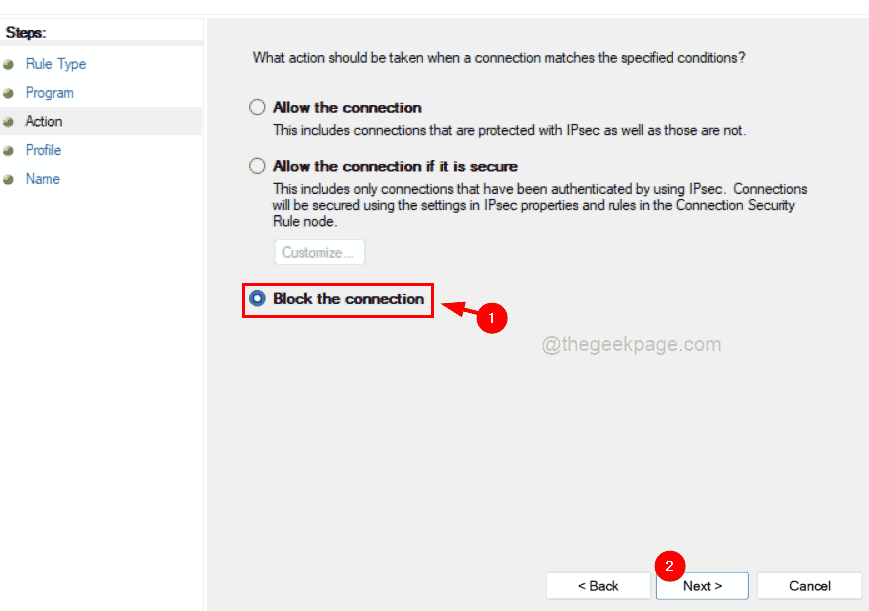
Paso 17: A continuación, debe asegurarse de que todos los perfiles (Dominio, Privado y Público) estén seleccionados haciendo clic en sus casillas de verificación como se muestra a continuación.
Paso 18: Continúe haciendo clic en Siguiente.
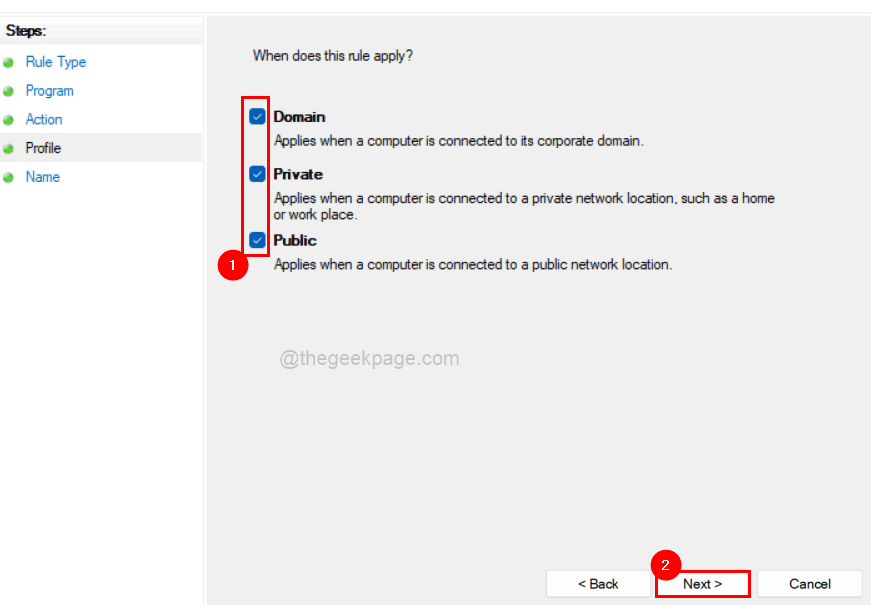
Paso 19: La última parte de la regla es nombrar la regla de salida de manera apropiada.
Paso 20: Por lo tanto, proporcione un nombre adecuado para comprenderlo en el futuro para que pueda editarlo o eliminarlo.
Paso 21: finalmente, haga clic en Finalizar para crear la nueva regla de salida.
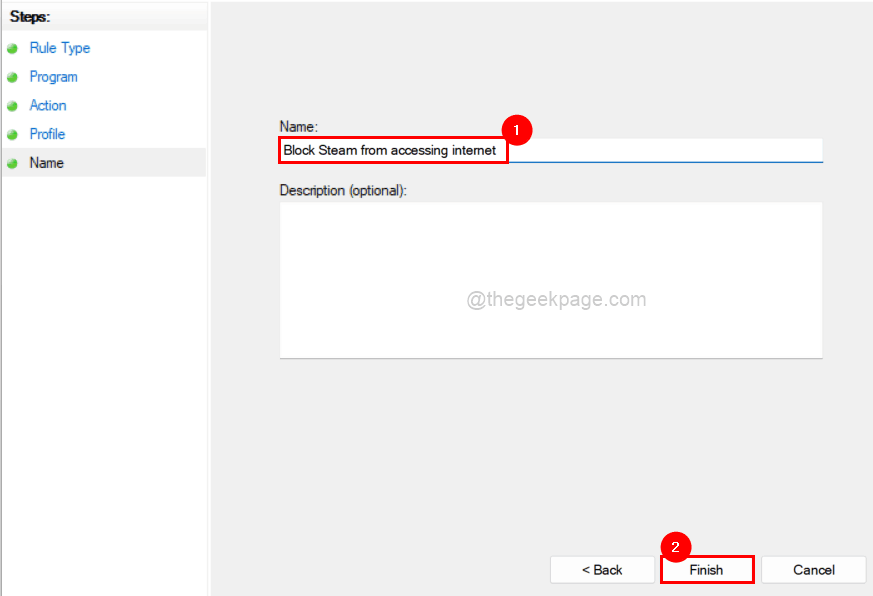
Paso 22: esta regla de salida creada garantiza que este programa no pueda acceder a Internet de ahora en adelante hasta que se elimine o edite.
También puede repetir el mismo procedimiento para otros programas.
Espero que esto haya sido informativo.Por favor, háganoslo saber en la sección de comentarios.
También puede descargar esta herramienta de reparación de PC para localizar y solucionar cualquier problema de PC:Paso 1 -Descargue la herramienta de reparación de PC Restoro desde aquíPaso 2: haga clic en Iniciar escaneo para encontrar y solucionar cualquier problema de PC automáticamente.

