Cómo evitar que otros usuarios editen celdas específicas en Microsoft Excel
Actualizado en enero de 2024: Deje de recibir mensajes de error y ralentice su sistema con nuestra herramienta de optimización. Consíguelo ahora en - > este enlace
- Descargue e instale la herramienta de reparación aquí.
- Deja que escanee tu computadora.
- La herramienta entonces repara tu computadora.
En muchos casos, es posible que deba compartir su hoja de Excel con otras personas para que completen los datos.Pero, ¿qué sucede si desea proteger algunas celdas específicas evitando que se sobrescriban?Pero, ¿qué sucede si al mismo tiempo desea que un determinado grupo de personas también tenga acceso de edición a las celdas bloqueadas?¿Suena complejo?Bueno, ¿qué tal si bloquea las celdas que desea bloquear con una contraseña y comparte la contraseña solo con aquellas personas a las que desea que tengan acceso de edición a sus celdas bloqueadas?
En ese caso, solo las personas que conozcan la contraseña que configuró podrán editar las celdas que bloqueó.Si no comparte la contraseña con nadie más, ¡nadie más podrá editarla!Suena demasiado bueno para ser verdad?Bueno, ¡te espera un regalo entonces!En este artículo, explicamos en detalle cómo puede bloquear selectivamente celdas específicas en su hoja de Excel.También le mostramos cómo puede desbloquearlos con éxito cuando sea necesario.Espero que disfrutes leyendo el artículo.
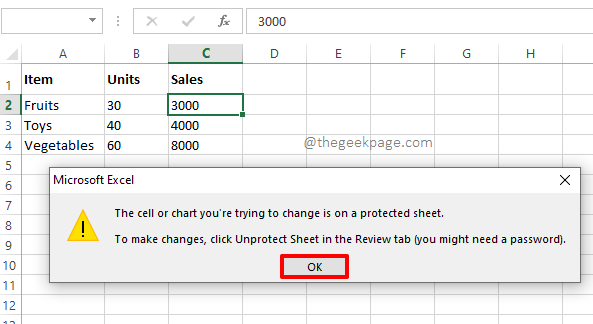
Notas importantes:
Ahora puede prevenir los problemas del PC utilizando esta herramienta, como la protección contra la pérdida de archivos y el malware. Además, es una excelente manera de optimizar su ordenador para obtener el máximo rendimiento. El programa corrige los errores más comunes que pueden ocurrir en los sistemas Windows con facilidad - no hay necesidad de horas de solución de problemas cuando se tiene la solución perfecta a su alcance:
- Paso 1: Descargar la herramienta de reparación y optimización de PC (Windows 11, 10, 8, 7, XP, Vista - Microsoft Gold Certified).
- Paso 2: Haga clic en "Start Scan" para encontrar los problemas del registro de Windows que podrían estar causando problemas en el PC.
- Paso 3: Haga clic en "Reparar todo" para solucionar todos los problemas.
Sección 1: Cómo evitar que otros usuarios editen celdas específicas en Excel
Paso 1: supongamos que tiene la siguiente hoja de Excel y desea bloquear las 3 celdas marcadas dentro del cuadro rojo, para que no se puedan editar sin una contraseña.
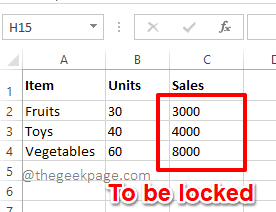
Paso 2: En primer lugar, haga clic en el botón Seleccionar todo que se encuentra en la intersección de las etiquetas de las filas y las etiquetas de las columnas.Una vez que haga clic en este botón, se seleccionará toda la hoja de cálculo de Excel.
Después de eso, haga clic con el botón derecho en algún lugar de la hoja y luego haga clic en la opción Formato de celdas del menú contextual del botón derecho.
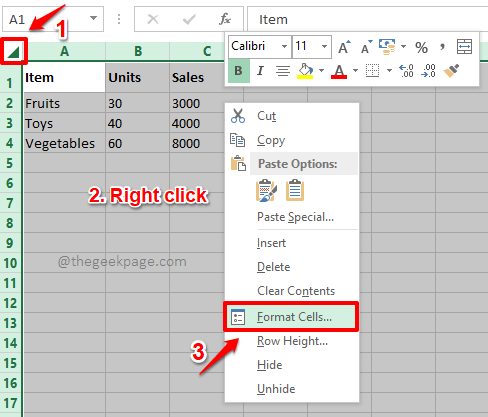
Paso 3: en la ventana Formato de celdas, asegúrese de estar en la pestaña Protección.
Ahora, desmarque la casilla de verificación correspondiente a la opción Bloqueado.Una vez hecho todo, presione el botón Aceptar en la parte inferior.
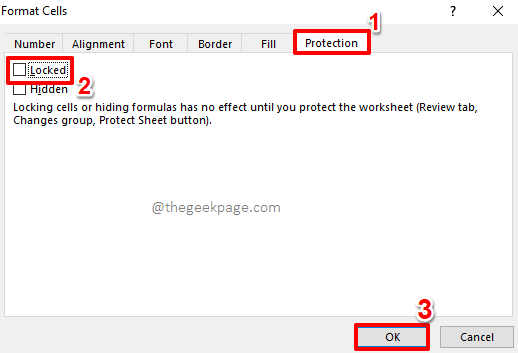
Paso 4: A continuación, seleccione solo aquellas celdas que desea bloquear.En el ejemplo a continuación, quiero que solo se bloqueen 3 celdas, así que seleccioné esas 3 celdas haciendo clic en ellas y arrastrándolas.
Nota: Puede seleccionar celdas no adyacentes seleccionándolas y manteniendo presionada la tecla CTRL.
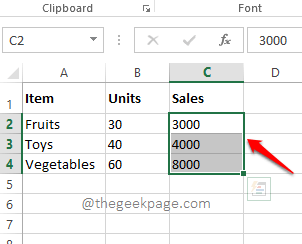
Paso 5: A continuación, haga clic con el botón derecho en cualquier lugar del rango de celdas seleccionado y luego haga clic en la opción Formato de celdas del menú contextual del botón derecho.
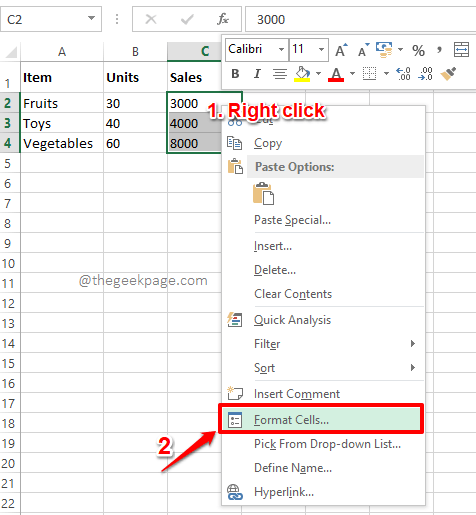
Paso 6: Ahora en la ventana Formato de celdas, una vez más, asegúrese de estar en la pestaña Protección.Pero esta vez, asegúrese de habilitar la casilla de verificación Bloqueado.
Pulse el botón Aceptar para continuar.
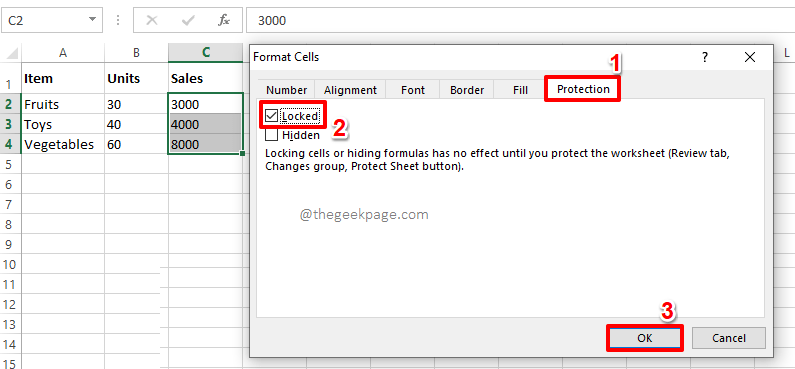
Paso 7: bloqueemos el documento ahora.Para eso, haga clic en la pestaña REVISAR de la cinta superior.En las opciones de la pestaña REVISAR, haga clic en el botón Proteger hoja.
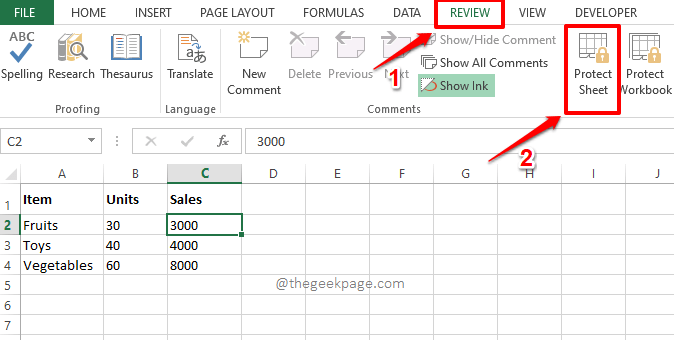
Paso 8: Ahora, en la ventana Proteger hoja, escriba una contraseña en el campo Contraseña para desproteger hoja.Asegúrese de recordar esta contraseña, ya que será necesaria para desbloquear su hoja más tarde.
Una vez que haya terminado, presione el botón Aceptar.
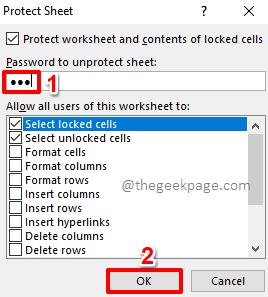
Paso 9: En la ventana que sigue, se le pedirá que confirme la contraseña que ingresó en el paso anterior.Confirme la contraseña escribiéndola en el campo Vuelva a ingresar la contraseña para continuar.Pulse el botón Aceptar.
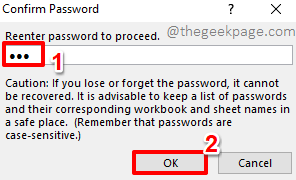
Paso 10: Eso es todo.Si ahora hace doble clic en cualquiera de las celdas bloqueadas, recibirá un mensaje de advertencia que le indicará que no puede editar una celda protegida.Puede cerrar la ventana de diálogo de advertencia presionando el botón Aceptar.
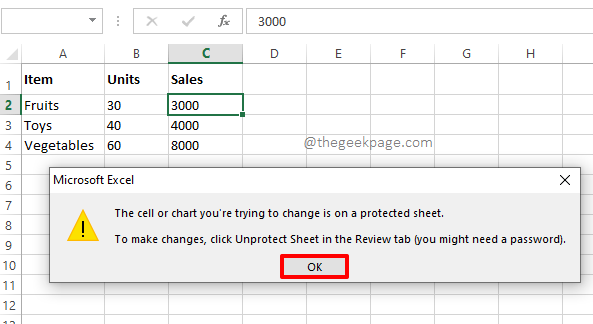
Sección 2: Cómo desbloquear las celdas bloqueadas en Excel
En la sección anterior, aprendimos cómo bloquear con éxito celdas específicas en nuestra hoja de Excel.Ahora veamos cómo podemos desbloquearlos si alguna vez necesitamos editar sus valores en el futuro.
Paso 1: En primer lugar, haga clic en la pestaña REVISAR de la cinta superior.Presione el botón Desproteger hoja de la lista de opciones disponibles.
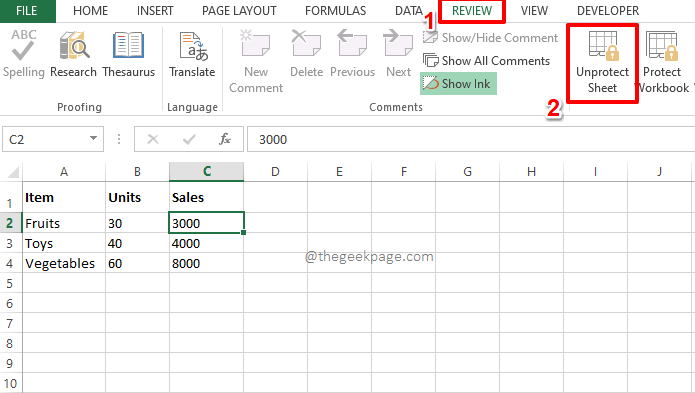
Paso 2: En el paso siguiente, se le pedirá que ingrese la contraseña con la que bloqueó sus celdas anteriormente.Ingrese la misma contraseña y presione el botón Aceptar.
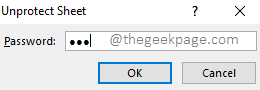
Paso 3: ¡Magia!Las celdas bloqueadas ahora están desbloqueadas y puede hacer doble clic en ellas y editarlas según su elección.
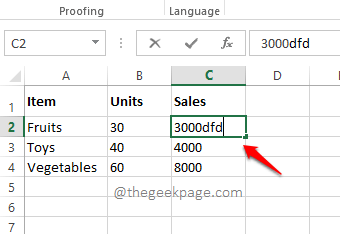
Díganos en la sección de comentarios si pudo bloquear y desbloquear con éxito celdas específicas en su documento de Excel siguiendo nuestro artículo.
Estén atentos para obtener más trucos, consejos y artículos de procedimientos.
También puede descargar esta herramienta de reparación de PC para localizar y solucionar cualquier problema de PC:Paso 1 -Descargue la herramienta de reparación de PC Restoro desde aquíPaso 2: haga clic en Iniciar escaneo para encontrar y solucionar cualquier problema de PC automáticamente.

