Cómo evitar que el teclado o el mouse Bluetooth entren en modo de suspensión en Windows 11 o Windows 10
Actualizado en enero de 2024: Deje de recibir mensajes de error y ralentice su sistema con nuestra herramienta de optimización. Consíguelo ahora en - > este enlace
- Descargue e instale la herramienta de reparación aquí.
- Deja que escanee tu computadora.
- La herramienta entonces repara tu computadora.
Varios usuarios de Windows informaron recientemente que enfrentan un problema al usar el teclado o el mouse que está conectado a través de Bluetooth, sigue durmiendo y el usuario tiene que esperar entre 5 y 6 segundos antes de que se despierte.Esto sucede después de un cierto tiempo de inactividad y puede ser de unos segundos o unos minutos para diferentes usuarios.
Esto hace que los usuarios se sientan muy frustrados, ya que no están seguros de lo que se puede hacer y está afectando su trabajo en el sistema.Las razones detrás de esto posiblemente podrían ser una de las siguientes:
- El servicio de soporte de Bluetooth está deshabilitado en el sistema.
- La opción "Permitir que la computadora apague este dispositivo para ahorrar energía" está habilitada para Bluetooth o teclado/ratón.
- Controlador de Bluetooth obsoleto.
No se asuste si también está pasando por una situación similar o similar, tenemos las mejores soluciones en esta publicación que pueden resolver este problema fácilmente.
Notas importantes:
Ahora puede prevenir los problemas del PC utilizando esta herramienta, como la protección contra la pérdida de archivos y el malware. Además, es una excelente manera de optimizar su ordenador para obtener el máximo rendimiento. El programa corrige los errores más comunes que pueden ocurrir en los sistemas Windows con facilidad - no hay necesidad de horas de solución de problemas cuando se tiene la solución perfecta a su alcance:
- Paso 1: Descargar la herramienta de reparación y optimización de PC (Windows 11, 10, 8, 7, XP, Vista - Microsoft Gold Certified).
- Paso 2: Haga clic en "Start Scan" para encontrar los problemas del registro de Windows que podrían estar causando problemas en el PC.
- Paso 3: Haga clic en "Reparar todo" para solucionar todos los problemas.
Solución alternativa: solo asegúrese de que no haya ningún defecto o problema con el teclado o el mouse desconectándose del sistema e intentando conectarse a cualquier otro sistema de Windows.Si no funciona incluso en otros sistemas, debe reemplazar el teclado/mouse por uno nuevo.
Solución 1: compruebe si el servicio de soporte de Bluetooth se está ejecutando
Este tipo de problemas surgen en el sistema cada vez que hay algún problema con el servicio asociado, como el servicio de soporte de Bluetooth en este caso.Por lo tanto, recomendamos a nuestros usuarios que verifiquen una vez si el servicio de soporte de Bluetooth se está ejecutando o no y verifiquen su tipo de inicio.
Estos son los pasos explicados a continuación sobre cómo verificarlo.
Paso 1: para abrir el cuadro de comando Ejecutar, presione juntas las teclas Windows + R en el teclado.
Paso 2: después de que aparezca el cuadro Ejecutar en la esquina inferior izquierda de la pantalla, escriba services.msc y presione la tecla Intro.
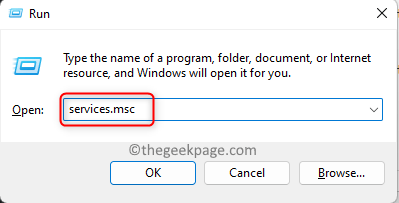
Paso 3: Ahora se abre la ventana de servicios en el sistema.
Paso 4: busque el servicio de soporte de Bluetooth en la lista de servicios que se muestra y haga doble clic en él para abrir su ventana de propiedades.
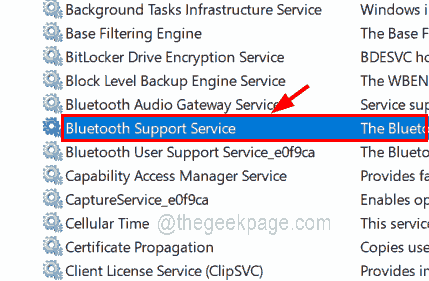
Paso 5: en la pestaña General, seleccione Automático en el menú desplegable Tipo de inicio y haga clic en el botón Iniciar si el servicio está detenido.
Paso 6: finalmente toque Aplicar y Aceptar para realizar cambios y cerrar la ventana Propiedades.
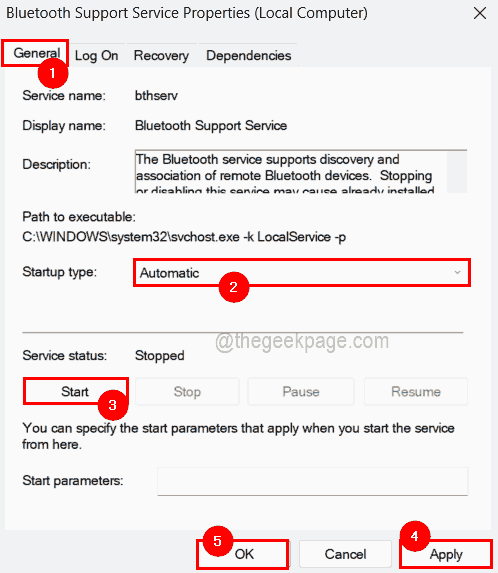
Paso 7: Después de esto, simplemente reinicie el sistema una vez para asegurarse de que los cambios se reflejen y verifique si el problema se resolvió.
Solución 2: realice el Solucionador de problemas de energía
Ejecutar el solucionador de problemas es lo mejor que puede hacer si hay algún problema relacionado con la administración de energía en el sistema.Dado que cualquier dispositivo o sistema que vaya a dormir significa que está ahorrando energía de la batería.Por lo tanto, sugerimos ejecutar el solucionador de problemas de energía que intenta detectar el problema y solucionarlo.
Veamos cómo realizar el solucionador de problemas de energía en el sistema de Windows siguiendo los pasos a continuación.
Paso 1: abra el cuadro de comando Ejecutar presionando las teclas Windows + X juntas para ver la lista del menú de inicio y luego presione la tecla R en su teclado.
Paso 2: Ahora escriba la siguiente línea y presione la tecla Intro para ejecutarla.
control.exe /name Microsoft.Troubleshooting

Paso 3: Esto abre la página de solución de problemas en el sistema.
Paso 4: seleccione la opción Otros solucionadores de problemas como se muestra en la imagen a continuación.

Paso 5: En la sección Otros, desplácese hacia abajo en la página y encontrará una opción llamada Energía.Haga clic en su botón Ejecutar para comenzar a realizar la solución de problemas.
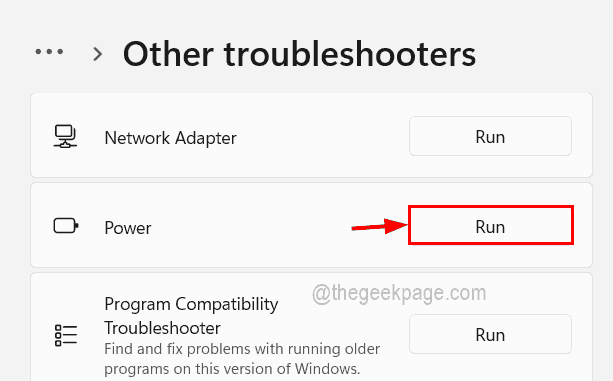
Paso 6: Ahora siga las instrucciones en pantalla y complete el proceso.
Paso 7: Durante la resolución de problemas, detecta el problema e intenta solucionarlo.
Paso 8: una vez hecho esto, compruebe si el problema persiste.
Solución 3: desmarque la opción "Permitir que la computadora apague este dispositivo para ahorrar energía"
Hay una opción en el sistema de Windows para ahorrar energía de la batería apagando los dispositivos conectados a ellos si está inactivo o sin actividad.Por defecto, Windows habilita esta opción para todos los posibles dispositivos conectados externamente como dispositivos USB, otros dispositivos vía Bluetooth, etc.
Asegurémonos de que esta opción no esté marcada para el teclado/mouse y el dispositivo Bluetooth como se explica a continuación.
Paso 1: Abra el administrador de dispositivos haciendo clic derecho en el botón Inicio en la barra de tareas.
Paso 2: luego haga clic en el Administrador de dispositivos de la lista como se muestra a continuación.
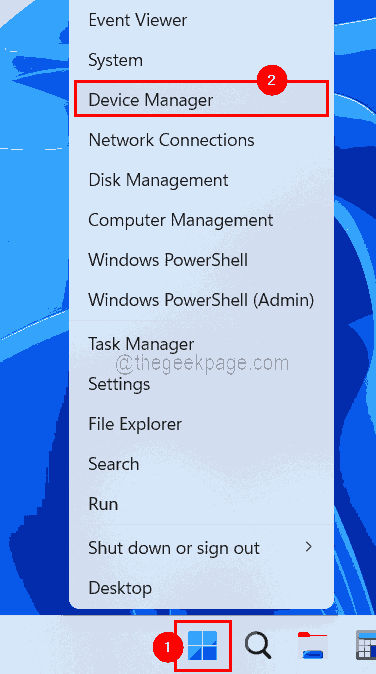
Paso 3: después de que se abra la ventana del administrador de dispositivos, haga doble clic en el dispositivo que ha conectado a través de Bluetooth, ya sea en Dispositivos de interfaz humana, Ratones y otros dispositivos señaladores, Teclados, Dispositivos del sistema, Bluetooth, etc.
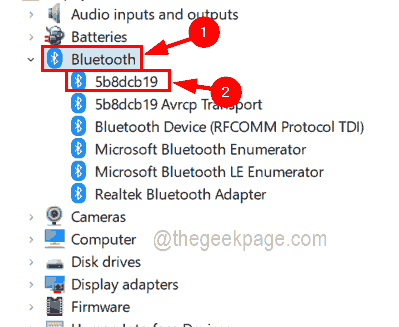
Paso 4: Una vez que se abra la ventana de propiedades, vaya a la pestaña Administración de energía y desmarque la casilla Permitir que la computadora apague este dispositivo para ahorrar energía y luego haga clic en Aceptar.
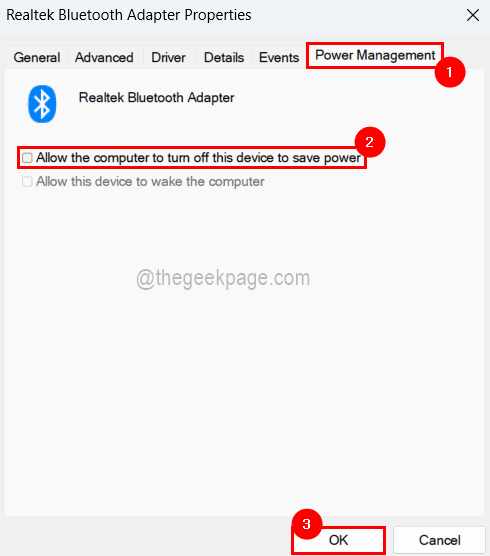
Paso 5: Una vez hecho esto, puede cerrar la ventana del Administrador de dispositivos.
Solución 4: actualice el controlador de Bluetooth
Si el controlador de Bluetooth no está actualizado, puede actuar de manera diferente porque no puede asociarse correctamente con el sistema.Así que actualizar el controlador de Bluetooth también es otro truco para solucionar este problema.
Siga los pasos a continuación sobre cómo actualizar el controlador de Bluetooth usando el administrador de dispositivos.
Paso 1: presione las teclas Windows + R simultáneamente para abrir el cuadro Ejecutar.
Paso 2: escriba devmgmt.msc en el cuadro Ejecutar y presione la tecla Intro.

Paso 3: Ahora, en la ventana del administrador de dispositivos que se acaba de abrir, haga doble clic en Bluetooth para expandirlo y haga clic con el botón derecho en su adaptador.
Paso 4: seleccione Actualizar controlador en su menú contextual, como se muestra en la siguiente captura de pantalla.
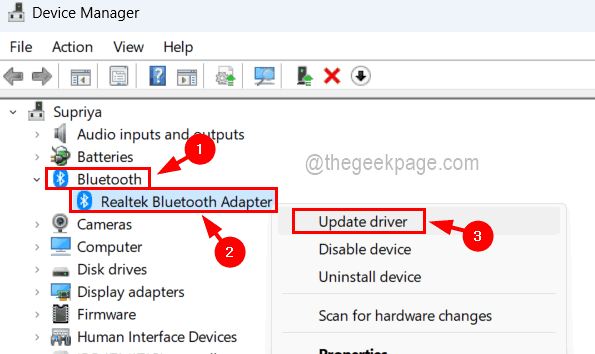
Paso 5: Seleccione Buscar controladores automáticamente en la ventana emergente como se muestra a continuación.
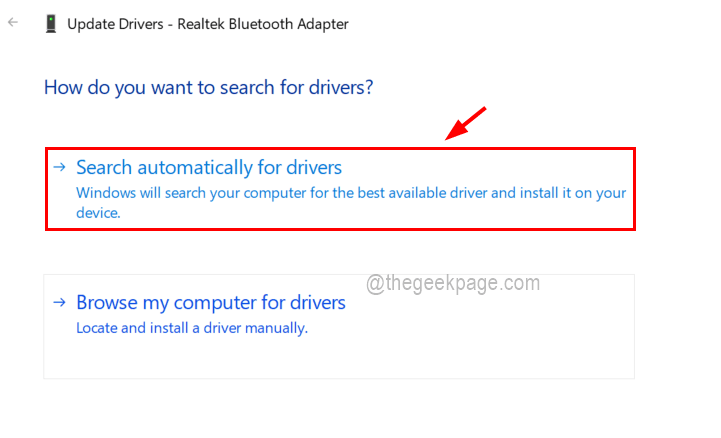
Paso 6: Esto buscará la actualización automáticamente y la actualizará.
Solución 5: deshabilite la configuración de suspensión selectiva de USB en las opciones de energía
Algunos usuarios de Windows han resuelto este problema al deshabilitar la configuración de suspensión selectiva de USB en la ventana de opciones de energía para un plan de energía en particular.Por lo tanto, sugerimos a nuestros usuarios que prueben este método y vean si esto también funciona para usted.
Aquí están los pasos a seguir sobre cómo hacerlo.
Paso 1: Abra el cuadro Ejecutar presionando las teclas Windows y R juntas.
Paso 2: luego escriba powercfg.cpl en el cuadro de texto y presione la tecla Intro.
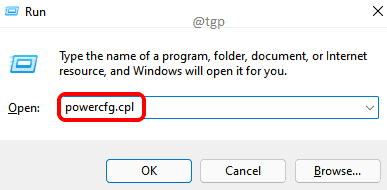
Paso 3: Esto abre la página Opciones de energía en su sistema.
Paso 4:Haga clic en Cambiar la configuración del plan de un plan en particular que esté seleccionado actualmente.
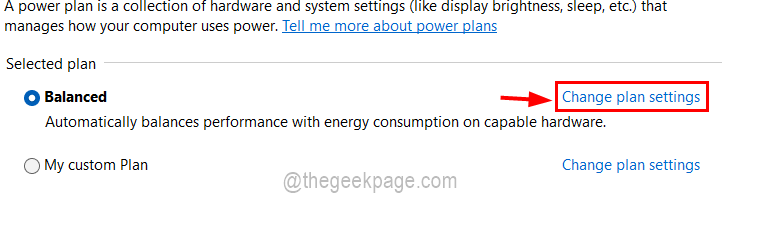
Paso 5: Ahora, en la página de edición de la configuración del plan, haga clic en Cambiar la configuración avanzada de energía.
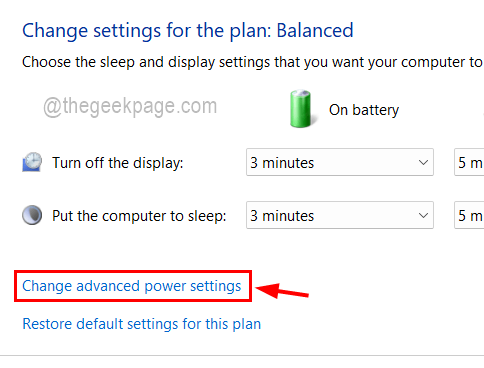
Paso 6: en la ventana Configuración avanzada, expanda la configuración de USB > Configuración de suspensión selectiva de USB.
Paso 7: Deshabilite las opciones En batería y Conectado seleccionando Deshabilitado en el menú desplegable y finalmente haga clic en Aplicar y Aceptar como se muestra a continuación.
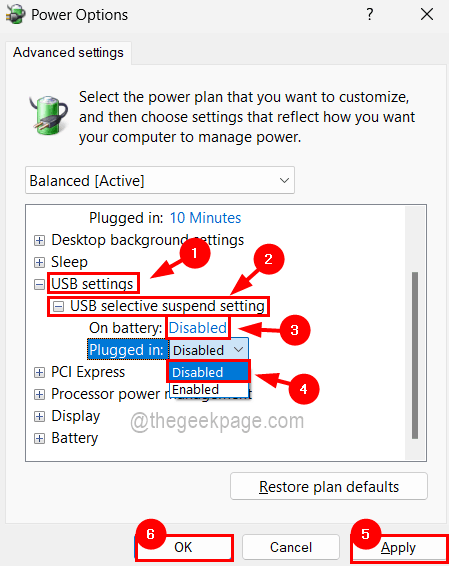
NOTA: Si falta la opción de configuración de USB en la ventana de configuración avanzada, siga estos pasos que se mencionan a continuación para recuperarla.
También puede descargar esta herramienta de reparación de PC para localizar y solucionar cualquier problema de PC:Paso 1 -Descargue la herramienta de reparación de PC Restoro desde aquíPaso 2: haga clic en Iniciar escaneo para encontrar y solucionar cualquier problema de PC automáticamente.
- Abra el editor de registro presionando las teclas Win + R y escribiendo regedit y presionando la tecla Intro.
Acepte el aviso de UAC haciendo clic en Sí.
- Ahora copie y pegue la siguiente línea en la barra de direcciones y presione la tecla Intro.
HKEY_LOCAL_MACHINESYSTEMCurrentControlSetControlPowerPowerSettingsa737441-1930-4402-8d77-b2bebba308a3e6b7a6-50f5-4782-a5d4-53bb8f07e226
- Después de eso, haga clic derecho en el lado derecho del espacio de la ventana del editor y haga clic en Nuevo> Valor DWORD (32 bits).
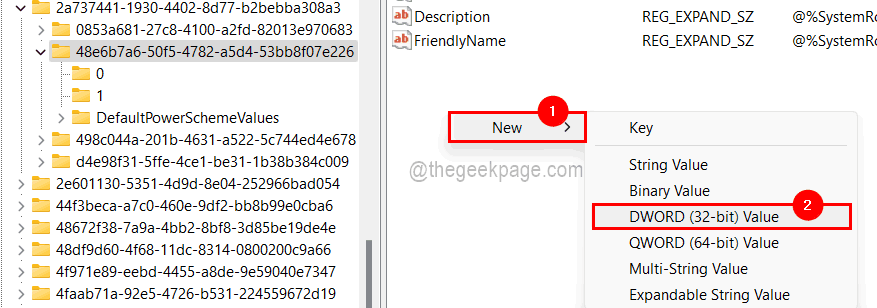
- Cámbiele el nombre a Atributos y luego haga doble clic en él para abrir su ventana de edición.

- Cambie el valor de Información del valor a 2 y haga clic enESTÁ BIEN.
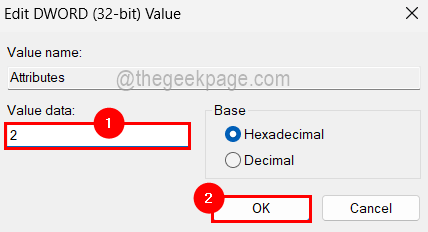
- Cierre la ventana del editor de registro y reinicie el sistema.
- Después de que el sistema se inicie, podrá ver la opción de configuración USB en la ventana de configuración avanzada de Opciones de energía.

