Cómo encontrar capturas de pantalla de Steam en su PC con Windows
Actualizado en enero de 2024: Deje de recibir mensajes de error y ralentice su sistema con nuestra herramienta de optimización. Consíguelo ahora en - > este enlace
- Descargue e instale la herramienta de reparación aquí.
- Deja que escanee tu computadora.
- La herramienta entonces repara tu computadora.
Las capturas de pantalla de Steam son muy fáciles de tomar.Simplemente toque la tecla F12 mientras juega su juego favorito y la captura de pantalla se tomará en su pantalla.Puede acceder a la captura de pantalla desde la superposición de Steam o la aplicación Steam en cualquier plataforma.En la biblioteca de Steam, encontrarás las capturas de pantalla del juego en particular en la sección dedicada "Capturas de pantalla".Pero el proceso se complica cuando se trata de rastrear tus capturas de pantalla en tu PC.
Forma 1: usar la aplicación Steam
La forma más fácil de rastrear y llegar a las capturas de pantalla de tu juego es usando la aplicación Steam.
Forma 1: usar el MENÚ
Puede acceder a sus capturas de pantalla de Steam directamente desde la página de Steam.
1.Abra la aplicación Steam en su sistema.
Notas importantes:
Ahora puede prevenir los problemas del PC utilizando esta herramienta, como la protección contra la pérdida de archivos y el malware. Además, es una excelente manera de optimizar su ordenador para obtener el máximo rendimiento. El programa corrige los errores más comunes que pueden ocurrir en los sistemas Windows con facilidad - no hay necesidad de horas de solución de problemas cuando se tiene la solución perfecta a su alcance:
- Paso 1: Descargar la herramienta de reparación y optimización de PC (Windows 11, 10, 8, 7, XP, Vista - Microsoft Gold Certified).
- Paso 2: Haga clic en "Start Scan" para encontrar los problemas del registro de Windows que podrían estar causando problemas en el PC.
- Paso 3: Haga clic en "Reparar todo" para solucionar todos los problemas.
2.Luego, haga clic en "Ver" en la barra de menú y toque "Capturas de pantalla" en el menú desplegable.
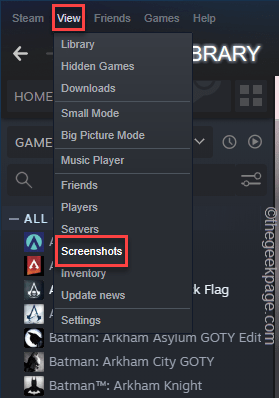
Esto lo llevará al Administrador de capturas de pantalla.Todas las capturas de pantalla que ha subido se enumerarán aquí.
3.Puede alternar la pestaña de selección de juegos para cambiar entre juegos y ver las capturas de pantalla de esos juegos también.
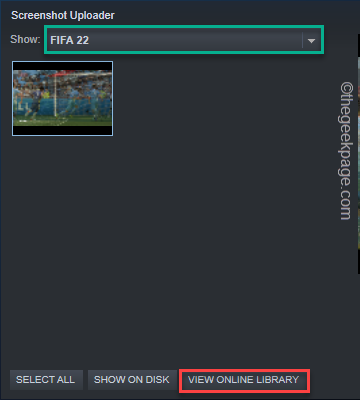
4.Ahora, si toca "MOSTRAR EN DISCO".
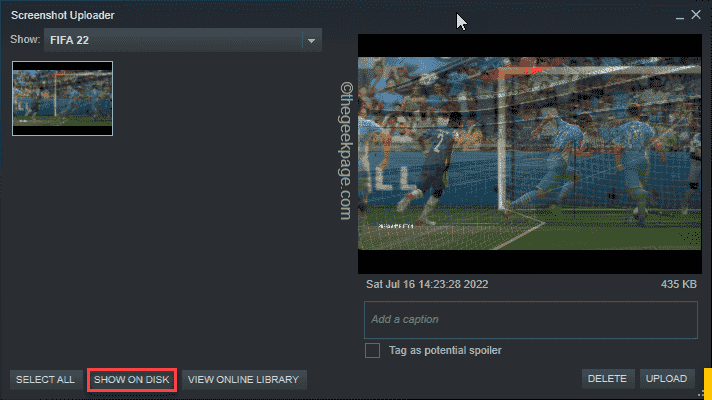
5.Esto abrirá la carpeta de capturas de pantalla de ese juego.En esta carpeta, encontrará todas las copias físicas de su captura de pantalla.
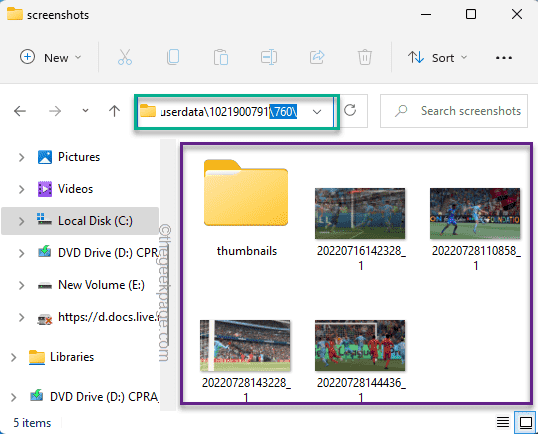
Way 2 - Capturas de pantalla de un JUEGO
Además, Steam enumera las capturas de pantalla de un juego en particular en la página de la biblioteca.
1.Inicie la aplicación Steam en su PC/portátil.
2.Una vez que se carga, ve a la "BIBLIOTECA" para encontrar todos tus juegos.
3.En el panel de la izquierda, toque el juego.
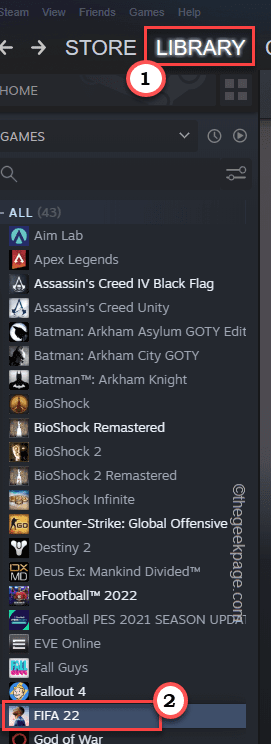
4.Ahora, en el lado derecho, encontrarás varias cosas como "DLC", "LOGROS", etc.
5.Aquí también encontrarás las 'CAPTURAS DE PANTALLA'.Si pasa el mouse sobre la captura de pantalla, verá la vista previa.
6.Toca la captura de pantalla una vez.Luego, toque "Administrar capturas de pantalla".
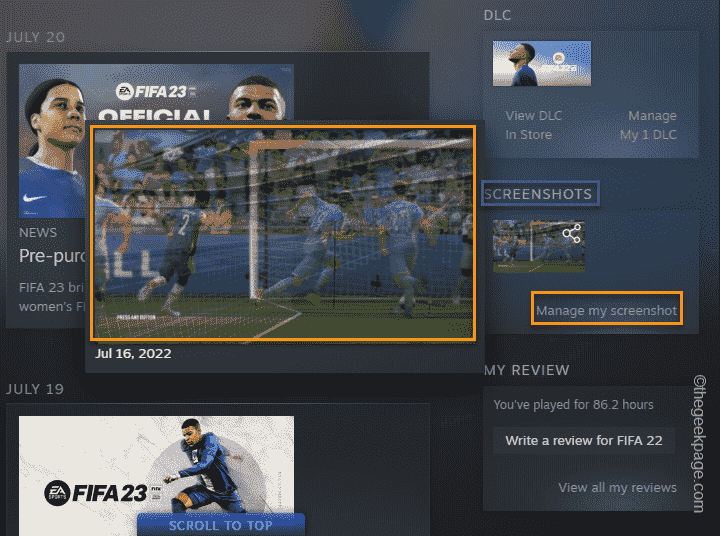
7.Aparecerá la pestaña Cargador de capturas de pantalla.
8.Aquí, si toca "VER BIBLIOTECA EN LÍNEA".
Esto abrirá directamente la página Capturas de pantalla.Puede cargar y administrar fácilmente sus capturas de pantalla desde aquí.
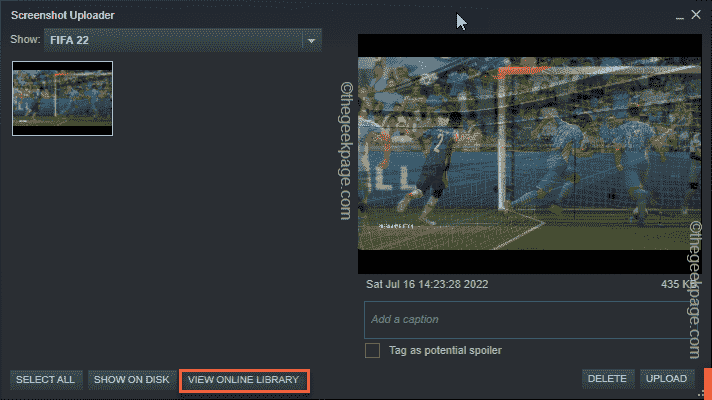
Estas son las formas de ver o administrar las capturas de pantalla de tu juego usando el cliente de escritorio Steam.
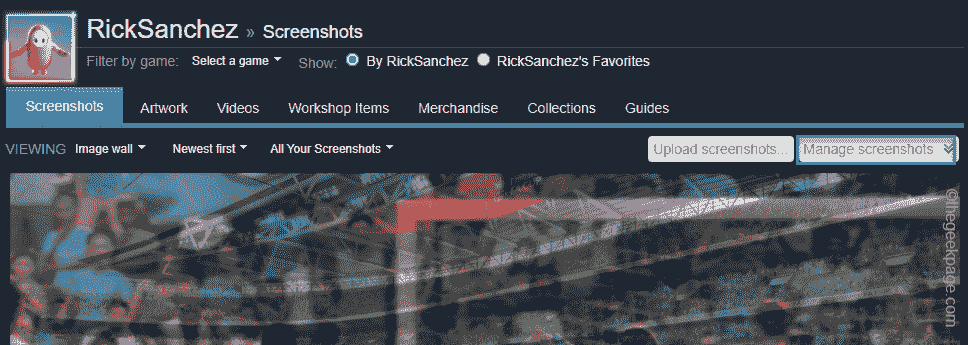
Vía 2: acceda manualmente a la carpeta de usuario de Steam
Puedes acceder a las capturas de pantalla de tus juegos Steam sin siquiera abrir la aplicación Steam.
1.Abra el Explorador de archivos.
2.Luego, vaya al directorio de Steam en esta ubicación:
C:Program Files (x86)Steamuserdata
3.Una vez que esté en la carpeta de datos de usuario, puede encontrar varias carpetas nombradas solo con números.Estas carpetas son las diferentes carpetas de su cuenta.Toca dos veces el primero para explorar más.
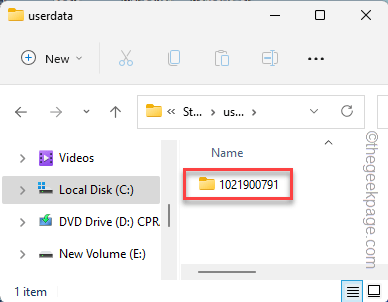
4.Dentro de su carpeta de usuario, encontrará varias carpetas nombradas solo con números.
Estas carpetas separadas están asociadas con juegos individuales que ha jugado en Steam.Estas carpetas contienen datos de juegos guardados, configuración de usuario y todas las capturas de pantalla que hayas capturado.
Ahora bien, es bastante difícil identificar qué carpeta pertenece a qué juego.
5.Por lo tanto, debe acceder a todas las carpetas una por una para explorar y encontrar las capturas de pantalla de su juego.
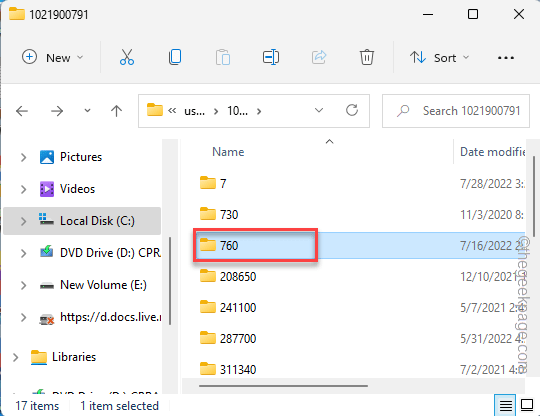
6.En mi caso, dentro de la carpeta "760", se guardan todas mis capturas de pantalla de FIFA 22.Esta es la dirección de la carpeta de capturas de pantalla allí:
760remote06830screenshots
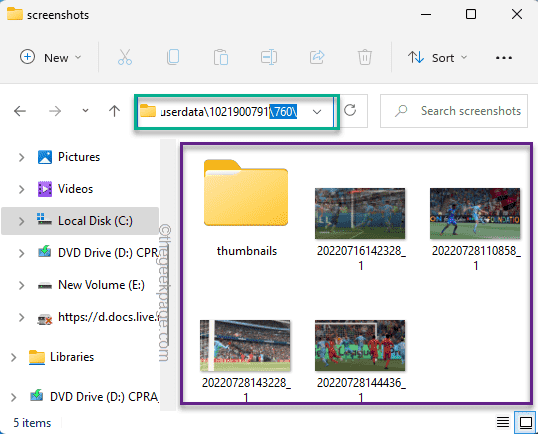
De esta forma, si exploras otras carpetas, también encontrarás capturas de pantalla de otros juegos.
¡Eso es todo!de esta manera, puede encontrar las capturas de pantalla de Steam en su carpeta local.
También puede descargar esta herramienta de reparación de PC para localizar y solucionar cualquier problema de PC:Paso 1 -Descargue la herramienta de reparación de PC Restoro desde aquíPaso 2: haga clic en Iniciar escaneo para encontrar y solucionar cualquier problema de PC automáticamente.

