Cómo eliminar el problema "No pudimos establecer su ubicación predeterminada para guardar" en una PC con Windows
Actualizado en enero de 2024: Deje de recibir mensajes de error y ralentice su sistema con nuestra herramienta de optimización. Consíguelo ahora en - > este enlace
- Descargue e instale la herramienta de reparación aquí.
- Deja que escanee tu computadora.
- La herramienta entonces repara tu computadora.
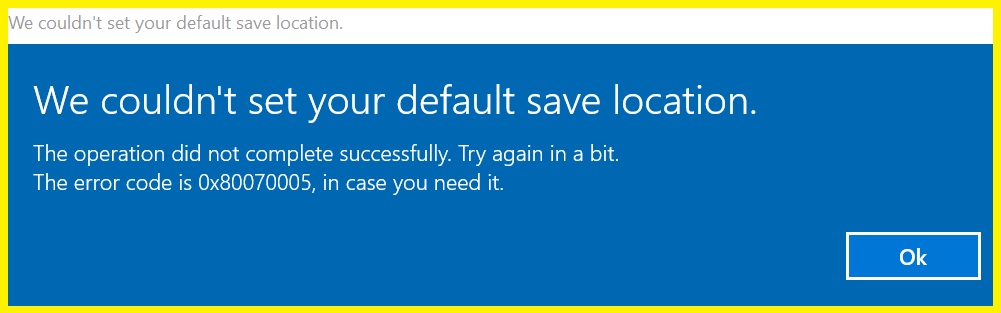
Microsoft Store tiene una función que permite a los usuarios guardar los datos de las aplicaciones (principalmente juegos) en diferentes carpetas.Al configurar la ubicación predeterminada para descargar el juego, algunos usuarios pueden encontrar este mensaje de error: "No pudimos establecer su ubicación de guardado preferida".
Código de error: 0x80070005
Este problema generalmente ocurre porque la carpeta de aplicaciones de Windows no tiene los permisos necesarios.
Notas importantes:
Ahora puede prevenir los problemas del PC utilizando esta herramienta, como la protección contra la pérdida de archivos y el malware. Además, es una excelente manera de optimizar su ordenador para obtener el máximo rendimiento. El programa corrige los errores más comunes que pueden ocurrir en los sistemas Windows con facilidad - no hay necesidad de horas de solución de problemas cuando se tiene la solución perfecta a su alcance:
- Paso 1: Descargar la herramienta de reparación y optimización de PC (Windows 11, 10, 8, 7, XP, Vista - Microsoft Gold Certified).
- Paso 2: Haga clic en "Start Scan" para encontrar los problemas del registro de Windows que podrían estar causando problemas en el PC.
- Paso 3: Haga clic en "Reparar todo" para solucionar todos los problemas.
Cómo deshacerse del problema 'no pudimos establecer su ubicación de guardado predeterminada' en una PC con Windows
Cambiar el nombre de la carpeta WindowsApps
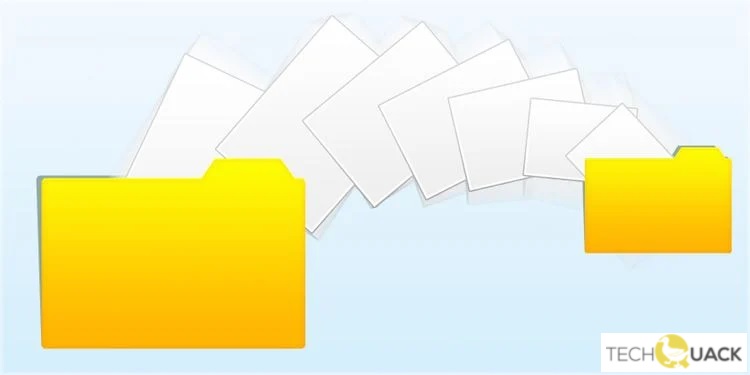
Si tiene problemas para descargar aplicaciones de Microsoft Store, podría deberse a que el nombre de la carpeta de la aplicación es demasiado largo.De hecho, la longitud máxima del nombre de una carpeta en Windows 10 es de 256 caracteres.Si desea cambiar el nombre de la carpeta, siga estos pasos:
- Abra la ventana del Explorador de archivos.
- Haga clic en la pestaña "Archivo" en la barra de menú.
- A continuación, haga clic en 'Opciones de carpeta' en el lado izquierdo de la ventana.
- Finalmente, seleccione la opción "Avanzado" en "Opciones de carpeta".
- Ahora, cambie el nombre de la carpeta a algo más corto.
- Cierre el cuadro de diálogo Opciones de carpeta una vez hecho.
- Reinicie la computadora e intente instalar la aplicación nuevamente.
Poseer la carpeta WindowsApps
Si tiene problemas para instalar aplicaciones en su PC, podría deberse a que una de las carpetas no tiene suficientes permisos.Esto es especialmente cierto si está ejecutando Windows 10 Pro.Si tiene problemas como este, aquí hay algunos pasos para solucionarlos.
- Abra el menú Inicio y escriba "Aplicaciones de Windows".
- Haga clic en el icono de aplicaciones de Windows.
- Haga clic derecho en la carpeta WindowsApps y seleccione Propiedades.
- Seleccione la pestaña Permisos.
- Marque la casilla junto a Permitir el acceso a archivos en esta computadora.
- Haga clic en Aplicar y Aceptar.
Cambiar el permiso de la carpeta del paquete
La razón más probable por la que no se puede cambiar la ubicación predeterminada de la carpeta de paquetes es la falta de los permisos adecuados.En caso de que se enfrente a un problema de este tipo, siga los pasos que se indican a continuación para resolverlo.
- Explorador de archivos y navegue a la ruta mencionada a continuación:
- C:UsuariosSU_NOMBRE DE USUARIOAppDataLocal
- Haga clic en la pestaña Ver ubicada en la parte superior.
- Marque la casilla Elementos ocultos.
- Ahora, seleccione la carpeta Paquetes y presione la tecla Intro.
- Verá una ventana emergente que le pedirá confirmación.Seleccione Sí y presione Aceptar.
- Después de una ejecución exitosa, encontrará que la ubicación predeterminada de los archivos del paquete se ha cambiado correctamente.
Cambiar el nombre del directorio
Cuando abre el Explorador de Windows y selecciona Nueva carpeta, ve una lista de carpetas.Si desea agregar un nuevo directorio, debe ingresar su ruta completa.Sin embargo, a veces sucede que accidentalmente elige el mismo nombre para dos directorios diferentes.Esto podría causar problemas.
En este caso, debe cambiar el nombre de una de las carpetas.No puede simplemente eliminar uno de ellos porque hay otra carpeta con el mismo nombre.Además, cambiar el nombre del directorio no resuelve el problema.Por lo tanto, debe averiguar por qué la carpeta se llama igual dos veces.
Establezca correctamente la ubicación de guardado predeterminada
Hay varias formas de establecer la ubicación de guardado predeterminada.Para ello, siga las instrucciones que se indican a continuación.
- Abra el Panel de control haciendo clic en el botón Inicio y escribiendo el panel de control en el campo de búsqueda.
- A continuación, haga clic en la sección Sistema y seguridad.
- Finalmente, haga clic en el enlace Cambiar configuración del sistema.
- En la siguiente pantalla, desplácese hacia abajo hasta llegar a la pestaña General.
- Aquí, puede verificar si la ubicación predeterminada para guardar está configurada correctamente o no.
Otra forma de establecer las ubicaciones de guardado predeterminadas es a través del editor de registro.
- Primero, inicie el Editor del Registro presionando las teclas Win + R juntas.
- Escriba regedit en el cuadro de diálogo Ejecutar y presione Entrar.
- Vaya a HKEY_LOCAL_MACHINESOFTWAREMicrosoftWindows NTCurrentVersionAppCompatFlagsLayers.
- Ingrese el nombre como DefaultSaveLocation y haga doble clic en él para asignar el valor.

