Cómo eliminar direcciones IP del historial de conexión de escritorio remoto
Actualizado en enero de 2024: Deje de recibir mensajes de error y ralentice su sistema con nuestra herramienta de optimización. Consíguelo ahora en - > este enlace
- Descargue e instale la herramienta de reparación aquí.
- Deja que escanee tu computadora.
- La herramienta entonces repara tu computadora.
Remote Desktop Connection o RDC almacena su información de conexión de escritorio remoto anterior.Esta es una buena característica ya que no tiene que aburrirse ingresando la dirección IP, el nombre de usuario repetidamente.Pero esto también puede ponerlo en peligro si ha conectado varias conexiones remotas.¡Ni siquiera puede eliminar estas credenciales desde el panel RDC ya que no hay opciones directas disponibles!En este artículo, le mostramos cómo eliminar direcciones IP antiguas del RDC.
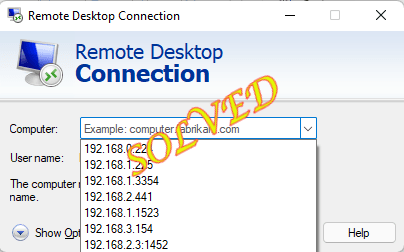
Solución 1: use el Editor del registro
Puede usar el Editor del registro para buscar y eliminar esos valores asociados con las direcciones IP.
Notas importantes:
Ahora puede prevenir los problemas del PC utilizando esta herramienta, como la protección contra la pérdida de archivos y el malware. Además, es una excelente manera de optimizar su ordenador para obtener el máximo rendimiento. El programa corrige los errores más comunes que pueden ocurrir en los sistemas Windows con facilidad - no hay necesidad de horas de solución de problemas cuando se tiene la solución perfecta a su alcance:
- Paso 1: Descargar la herramienta de reparación y optimización de PC (Windows 11, 10, 8, 7, XP, Vista - Microsoft Gold Certified).
- Paso 2: Haga clic en "Start Scan" para encontrar los problemas del registro de Windows que podrían estar causando problemas en el PC.
- Paso 3: Haga clic en "Reparar todo" para solucionar todos los problemas.
1.Después de presionar la tecla de Windows una vez, escriba "regedit".
2.A continuación, toque "Editor del registro"una vez en los resultados de búsqueda.

NOTA -
Las ediciones del registro son peligrosas para su sistema, lo que a veces puede provocar un error fatal.Siempre debe crear una copia de seguridad del registro antes de realizar una edición del registro.Solo sigue estos pasos –
una.Después de abrir el Editor del Registro, toque "Archivo" en la barra de menú y luego haga clic en la opción "Exportar...".
b.Ahora, simplemente guarde esta copia de seguridad en una ubicación segura.
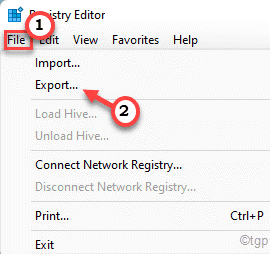
3.En el panel de la izquierda, vaya de esta manera:
HKEY_CURRENT_USERSoftwareMicrosoftTerminal Servers ClientDefault
4.En el lado derecho, notará varios valores binarios de MRU.
5.Simplemente seleccione todos los valores de MRU EXCEPTO el valor "Predeterminado" y presione la tecla "Eliminar" de su teclado para eliminarlos todos.
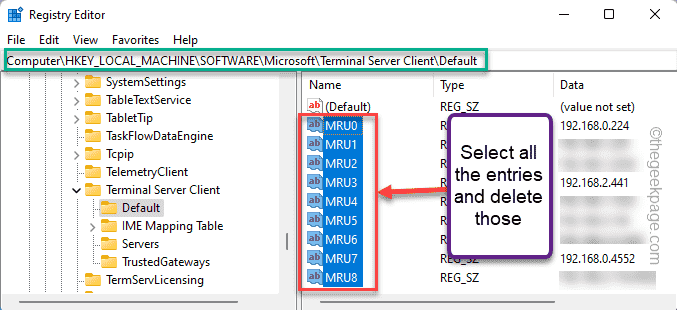
6.Ahora, pasando al siguiente paso, notará otra subclave "Servidores" en el panel izquierdo.
7.Simplemente, toque la tecla con el botón derecho y toque "Eliminar" para eliminarla.Esto eliminará todas las entradas en esa subclave.
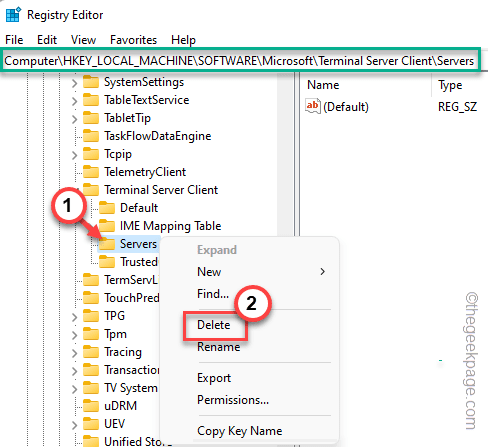
8.Solo una cosa más que queda por hacer es volver a crear esa subclave de eliminación.
9.Por lo tanto, simplemente toque con el botón derecho en "Terminal Servers Client" y toque "Nuevo" y "Clave>" para crear la clave.
10Nombre esto como "Servidores".
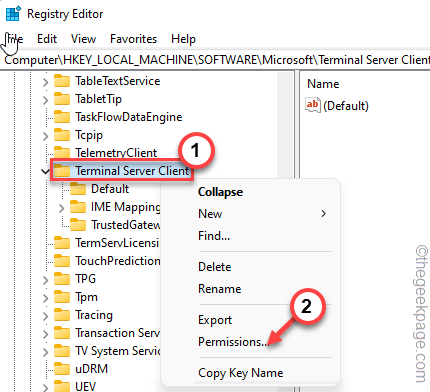
Una vez que haya hecho todo esto, cierre la página del Editor del Registro.
11Ahora, abra el Explorador de archivos.
12Haga clic en la carpeta "Documentos" para acceder a ella.
13Una vez que esté allí, simplemente toque la pestaña "Ver" y haga clic en "Elementos ocultos>" y luego haga clic en "Elementos ocultos".
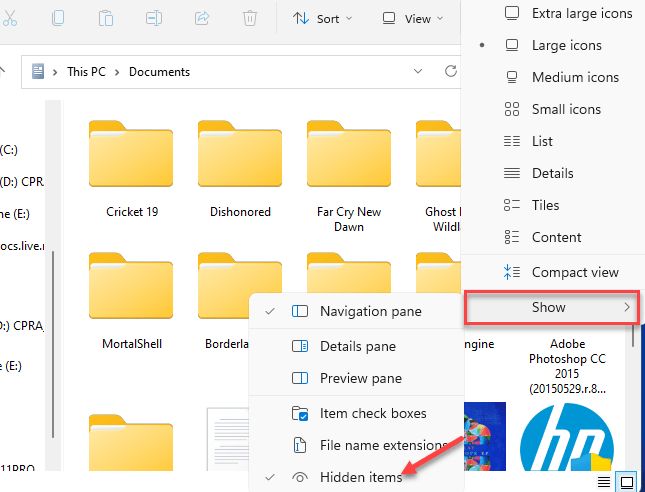
14Una vez que lo haya encontrado, seleccione el archivo "Default.rdp" y toque el icono "Eliminar" en el icono de la papelera para eliminarlo de su sistema.
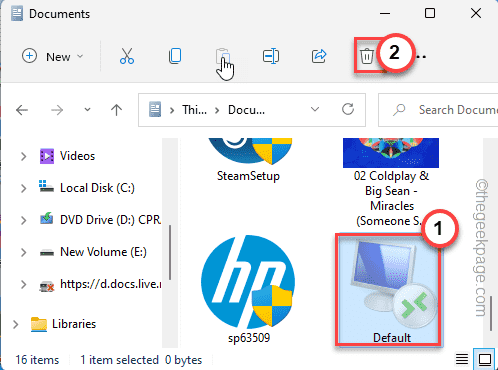
Después de eso, cierre todo y reinicie el sistema.Comprueba si esto te funciona.
Solución 2: cree y use un archivo por lotes
Si no desea ingresar al Editor del Registro, puede crear y usar un archivo por lotes para limpiar las direcciones IP.
[NOTA: hemos creado y subido el archivo por lotes por usted.Entonces, si solo desea descargar y ejecutar el archivo, desplácese hacia abajo hasta la parte inferior de la publicación para encontrar más instrucciones.]
1.Simplemente busque "Bloc de notas" usando el cuadro de búsqueda.
2.Haga clic en el "Bloc de notas" una vez que aparece en los resultados de búsqueda.
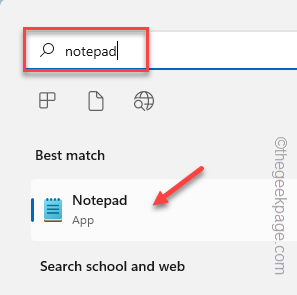
3.En la página del Bloc de notas, copie y pegue estas líneas.
echo offreg delete "HKEY_CURRENT_USERSoftwareMicrosoftTerminal Server ClientDefault" /va /freg delete "HKEY_CURRENT_USERSoftwareMicrosoftTerminal Server ClientServers" /freg add "HKEY_CURRENT_USERSoftwareMicrosoftTerminal Server ClientServers"cd %userprofile%documentsattrib Default.rdp -s -hdel Default.rdpecho "ip addresses have been removed from remote desktop connection, press any key to continue"pause
4.Simplemente, haga clic en "Archivo" en la barra de menú y toque la opción "Guardar como".
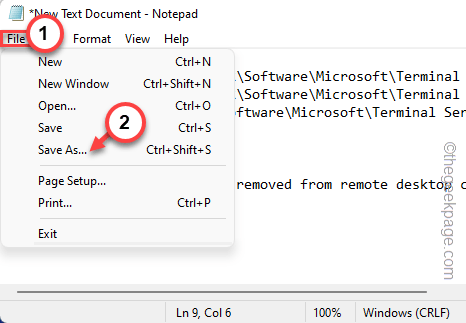
5.Ahora, antes de realizar cualquier cambio, configure el 'Tipo de archivo:' en "Todos los archivos".
6.Nómbrelo "IPremover.bat".
7.Elija una ubicación adecuada para almacenar el archivo (como - Escritorio) y toque "Guardar" para guardar el archivo en su sistema.
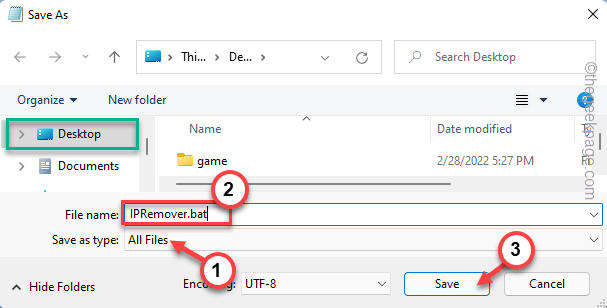
Una vez que haya guardado el archivo, simplemente cierre la ventana del Bloc de notas.
8.Simplemente vaya a la ubicación donde guardó el archivo por lotes.
9.Haga clic derecho en el archivo por lotes y toque "Ejecutar como administrador" para ejecutar el archivo por lotes con derechos administrativos.
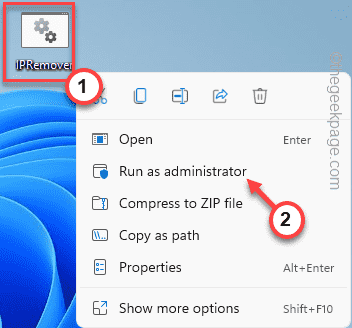
Esto ejecutará el archivo por lotes en su sistema.Una vez hecho esto, abra el panel Conexión a Escritorio remoto y compruebe si ha funcionado.
NOTA -
Si no desea crear el archivo por lotes, siga estos pasos.
1.Descargue el archivo IPRemover en su sistema.
2.Ahora, puede extraer el archivo zip a cualquier ubicación que desee.
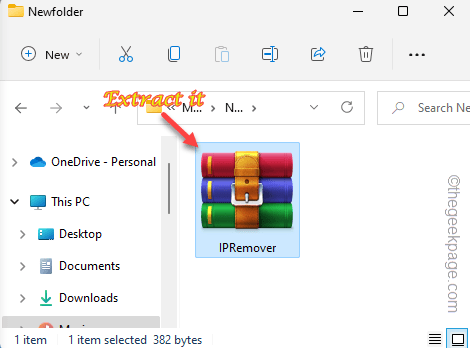
3.Simplemente, haga clic derecho en "IPRemover" y toque "Ejecutar como administrador".
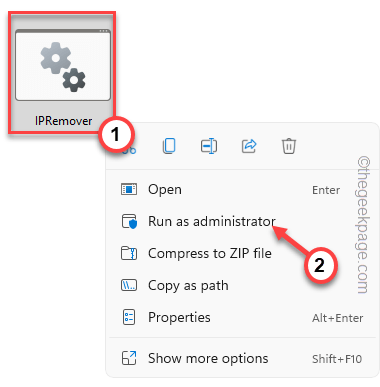
De esta manera, puede ejecutar el archivo por lotes en su sistema.
Solución 3: ejecute los comandos de PowerShell
Si los dos métodos anteriores fallaron y puede ejecutar estos comandos de PowerShell para intentar lo mismo.
1.Presione la tecla de Windows y comience a escribir "powershell".
2.Una vez que vea que "Windows PowerShell" ha aparecido en los resultados de búsqueda, simplemente tóquelo con el botón derecho y haga clic en "Ejecutar como administrador" para ejecutar PowerShell.
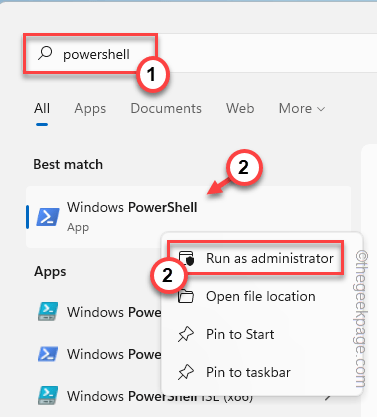
3.Luego, copie y pegue estos códigos en la terminal y presione Enter.
Get-ChildItem "HKCU:SoftwareMicrosoftTerminal Server Client" -Recurse | Remove-ItemProperty -Name UsernameHint -Ea 0Remove-Item -Path 'HKCU:SoftwareMicrosoftTerminal Server Clientservers' -Recurse 2>&1 | Out-NullRemove-ItemProperty -Path 'HKCU:SoftwareMicrosoftTerminal Server ClientDefault' 'MR*' 2>&1 | Out-Null$docs = [environment]::getfolderpath("mydocuments") + 'Default.rdp'remove-item $docs -Force 2>&1 | Out-Null
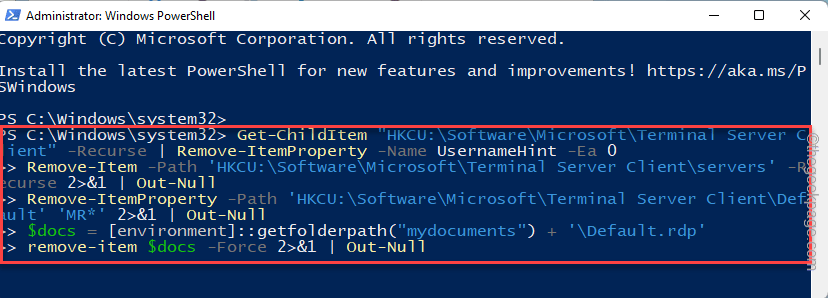
Después de ejecutar este código, cierre la pantalla de PowerShell.Luego, reinicie su sistema.
Solución 4: eliminar de las credenciales de Windows
También puede eliminar las credenciales de IP antiguas mediante el Administrador de credenciales de Windows.
1.Simplemente toque el ícono de Windows en la barra de tareas y toque "Ejecutar".
2.Luego, pegue estos términos y presione Entrar.
control /name Microsoft.CredentialManager
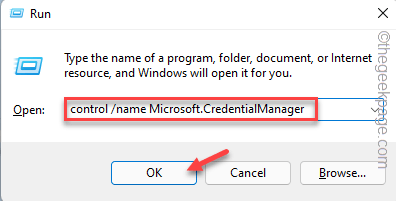
3.Cuando se abra la página Administrador de credenciales, haga clic en "Credenciales de Windows" para administrarla.
4.Aquí encontrará varias credenciales enumeradas.Expanda las "Credenciales genéricas".
Todas las conexiones remotas que haya registrado en este sistema, se almacenan aquí.Por lo tanto, revise todas las credenciales una por una y busque las credenciales de RDC que no desea.
5.Ahora, haga clic en "Eliminar" para eliminar la credencial.
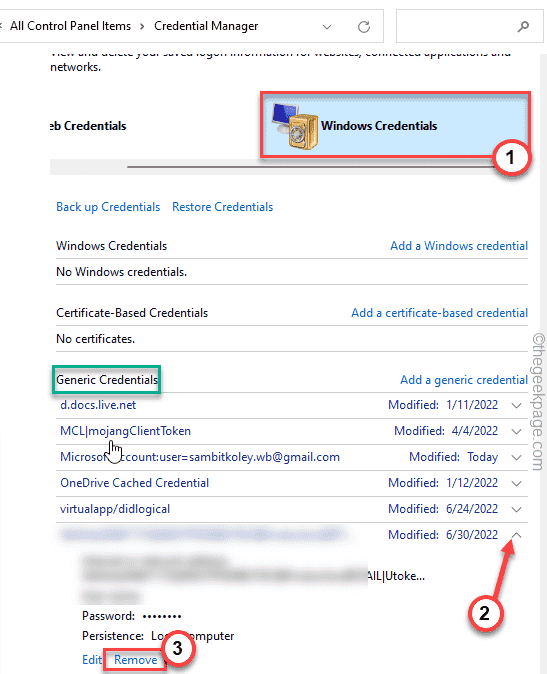
De esta manera, repita los pasos para asegurarse de que no se deje ninguna credencial innecesaria.
Una vez que haya terminado, cierre la página Administrador de credenciales y abra el panel RDC.Compruebe si todavía está viendo esas direcciones IP antiguas o no.
¿Cómo evitar que Windows guarde el historial de conexión RDP?
Una vez que haya borrado todas las credenciales, es posible que desaparezcan para siempre.Pero a medida que inicie sesión en más computadoras remotas, Windows también seguirá almacenando esas credenciales.En realidad, puede evitar que Windows almacene el historial de conexión RDP.
1.Presione la tecla Win y la tecla R.
2.Luego, escriba "regedit" en el panel y haga clic en "Aceptar".

3.Una vez que llegue a la página del Editor del Registro, diríjase directamente a esta dirección:
HKEY_CURRENT_USERSoftwareMicrosoftTerminal Servers Client
4.Ahora, haga clic con el botón derecho en "Terminal Server Client" y toque "Permisos...".
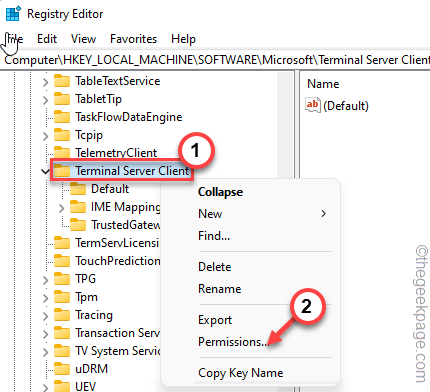
5.En la ventana de Permisos, haga clic en la configuración "Avanzada" para acceder a ella.
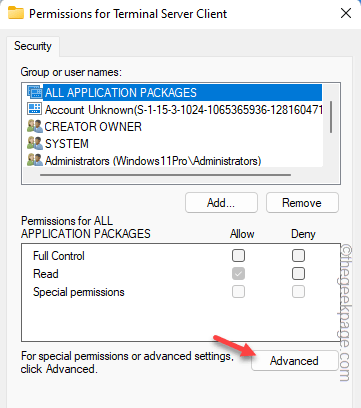
6.En la parte inferior de la pantalla, debe hacer clic en "Deshabilitar herencia" para deshabilitar la herencia.
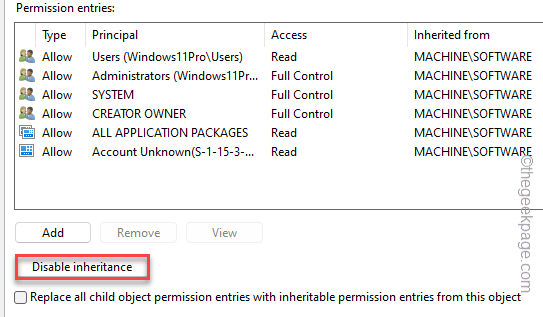
7.Verá un aviso para decidir qué hacer con los permisos ya heredados.Puede elegir "Eliminar todos los permisos heredados de este objeto". para evitar cualquier conflicto.
O simplemente puede convertir los permisos con "Convertir permisos heredados en permisos explícitos en este objeto". opción.
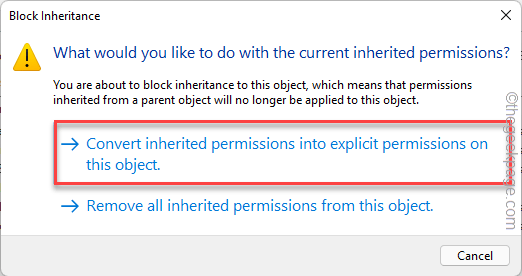
8.Una vez que haya terminado, toque "Aplicar" primero para aplicar el cambio y haga clic en "Aceptar".
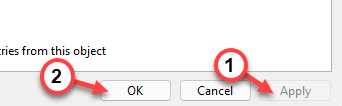
9.Volviendo a la página de permisos original, seleccione la cuenta "Usuarios" de la lista.
[Además, puede seleccionar su nombre de usuario y continuar si no desea interferir con otros usuarios].
10Simplemente, marque la casilla 'Denegar' en la opción "Control total".
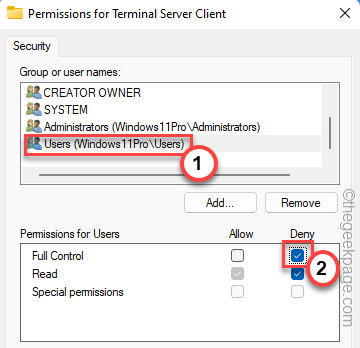
11Finalmente, simplemente toque "Aplicar" y "Aceptar" para guardar todo esto.
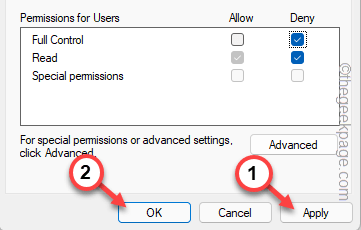
Después de hacer todo esto, cierre la pantalla del Editor del Registro.Luego, reinicie el sistema.MSTC ya no registrará las conexiones RDP.Esto debería poner fin al problema de una vez por todas.
También puede descargar esta herramienta de reparación de PC para localizar y solucionar cualquier problema de PC:Paso 1 -Descargue la herramienta de reparación de PC Restoro desde aquíPaso 2: haga clic en Iniciar escaneo para encontrar y solucionar cualquier problema de PC automáticamente.

