Cómo eliminar controladores de dispositivos ocultos antiguos de Windows 11
Actualizado en enero de 2024: Deje de recibir mensajes de error y ralentice su sistema con nuestra herramienta de optimización. Consíguelo ahora en - > este enlace
- Descargue e instale la herramienta de reparación aquí.
- Deja que escanee tu computadora.
- La herramienta entonces repara tu computadora.
Windows almacena todos los controladores de dispositivos que ha utilizado en sus máquinas.Por lo general, estos controladores de dispositivos antiguos y obsoletos ocupan los espacios de almacenamiento y pueden entrar en conflicto con los nuevos controladores existentes.Es completamente seguro eliminar estos antiguos controladores ocultos y puede hacerlo con bastante facilidad.En este artículo, vamos a demostrar cómo eliminar de forma segura todos los controladores de dispositivos antiguos e incompatibles del sistema.
Cómo eliminar de forma segura los controladores de dispositivos ocultos antiguos
Es bastante fácil eliminar todos los controladores de dispositivos obsoletos del sistema.
Paso 1 Ver todos los dispositivos
Puede ver todos los dispositivos con un simple ajuste en las propiedades del sistema.
1.Para abrir el Explorador de archivos, debe presionar la tecla ⊞ Win + R.
Notas importantes:
Ahora puede prevenir los problemas del PC utilizando esta herramienta, como la protección contra la pérdida de archivos y el malware. Además, es una excelente manera de optimizar su ordenador para obtener el máximo rendimiento. El programa corrige los errores más comunes que pueden ocurrir en los sistemas Windows con facilidad - no hay necesidad de horas de solución de problemas cuando se tiene la solución perfecta a su alcance:
- Paso 1: Descargar la herramienta de reparación y optimización de PC (Windows 11, 10, 8, 7, XP, Vista - Microsoft Gold Certified).
- Paso 2: Haga clic en "Start Scan" para encontrar los problemas del registro de Windows que podrían estar causando problemas en el PC.
- Paso 3: Haga clic en "Reparar todo" para solucionar todos los problemas.
2.Luego, escribe este "sysdm.cpl" y presiona Enter.

Esto abrirá la ventana Propiedades del sistema.
3.Cuando se abra el panel Propiedades del sistema, vaya a la sección "Avanzado".
4.Aquí, toque "Variables de entorno...".
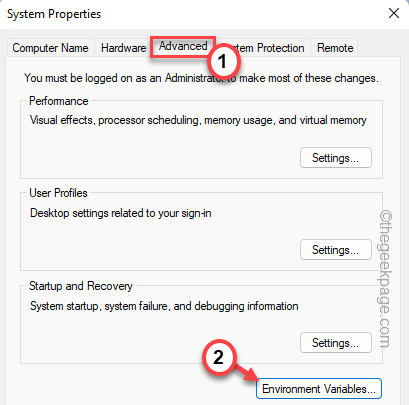
5.Ahora, en la sección Variables de usuario, haga clic en "Nuevo...".
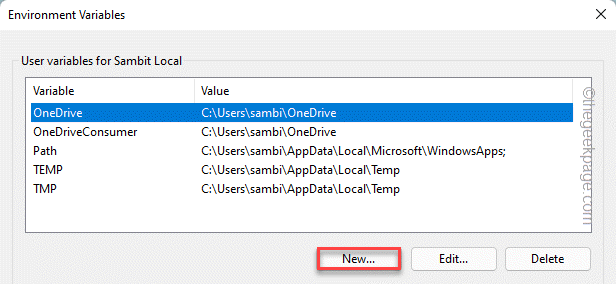
6.Después de eso, copie y pegue esto en el cuadro 'Nombre de la variable:' -
devmgr_show_nonpresent_devices
7.Luego, establezca el 'Valor de la variable:' en "1" y haga clic en "Aceptar".
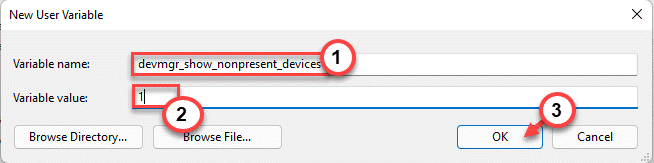
8.Después de eso, toque "OK" para guardar estas modificaciones.
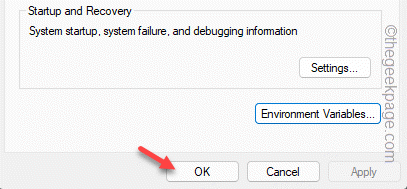
De esta manera, puede ver todos los dispositivos no utilizados.
Paso 2 Desinstale los controladores del dispositivo
1.Tienes que abrir el Administrador de dispositivos.Para hacerlo, presiona la combinación de teclas ⊞ Win +R.
2.Luego, escriba "devmgmt.msc" y toque "Aceptar" para abrir el Administrador de dispositivos.

3.El Administrador de dispositivos incluye todos los controladores de dispositivos en su sistema.Pero, por lo general, oculta todos los controladores de dispositivos que no está utilizando o elimina el dispositivo del sistema.
4.Por lo tanto, toque "Ver" y luego haga clic una vez en "Mostrar dispositivo oculto" para ver todos los controladores de dispositivos ocultos presentes.
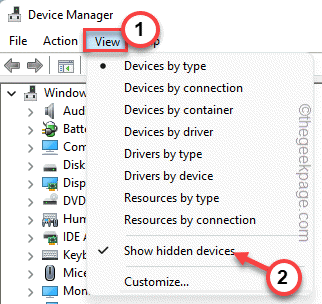
5.Ahora, expanda diferentes secciones.Luego, busque cuidadosamente los controladores que son antiguos o que no necesita.Esos controladores aparecerán atenuados.
[Si puede ver algún controlador de audio o video antiguo, siga el siguiente método para desinstalar el controlador de pantalla de su sistema].
6.Además del controlador de audio y gráficos, toque con el botón derecho del ratón el controlador atenuado y haga clic en "Desinstalar dispositivo".
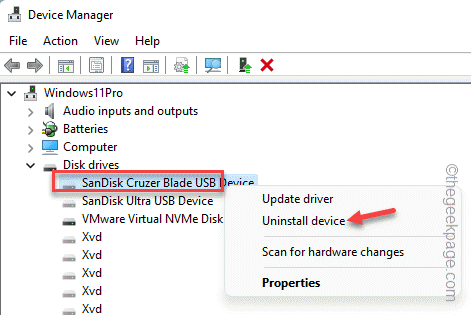
7.Luego, toque "Desinstalar" para confirmar el proceso.
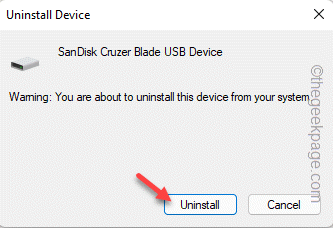
8.Repita los mismos pasos para desinstalar todos los controladores de dispositivos de su sistema.
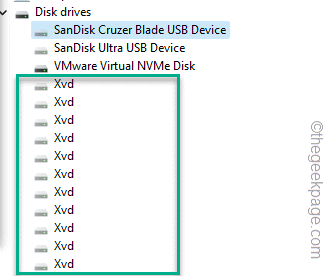
Una vez que esté seguro de haber eliminado todos los controladores de dispositivos antiguos, cierre el Administrador de dispositivos.
Cómo eliminar de forma segura los controladores de dispositivos gráficos y de audio
Si va a eliminar los controladores de dispositivos de audio y gráficos, debe utilizar la herramienta de desinstalación de controladores de pantalla.Pero, hay varios pasos que deberá seguir.
PASO 1
Debe descargar el Desinstalador del controlador de pantalla (DDU).
1.Al principio, debe visitar el Desinstalador de controladores de pantalla.
Esto descargará automáticamente un archivo zip en su sistema.
2.Vaya al lugar donde descargó el archivo zip DDU.
3.Ahora, simplemente extraiga el archivo zip DDU.Recuerde la ubicación donde está extrayendo el archivo.
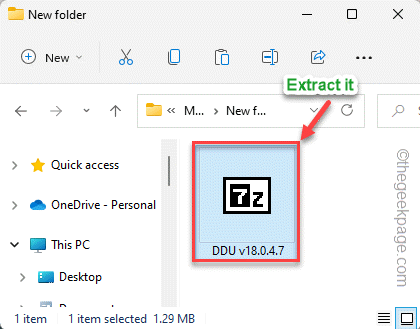
Cierra el Explorador de archivos una vez que hayas terminado.
PASO 2: ARRANQUE EN MODO SEGURO
Ahora, puede iniciar en Modo seguro y usar DDU desde allí.
1.Configuración abierta.
2.En la ventana Configuración, vaya a la configuración "Sistema".
3.Si se desplaza hacia abajo por el panel de la derecha, encontrará la opción "Recuperación".Solo, tócalo.

4.Ahora, para iniciar el proceso de recuperación, toque "Reiniciar ahora".
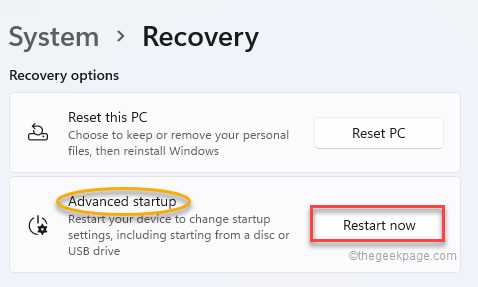
Su sistema se reiniciará en el modo de recuperación de Windows.
5.Una vez que llegue allí, haga clic en "Solucionar problemas"para solucionar este problema.
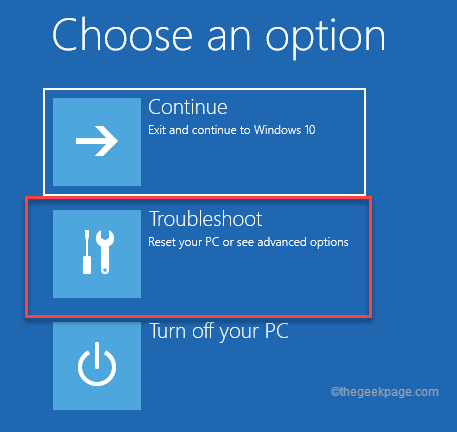
6.En la página siguiente, busque y toque el menú "Opciones avanzadas".

7.Habrá varias opciones aquí.Tienes que hacer clic en "Configuración de inicio" para acceder a él.
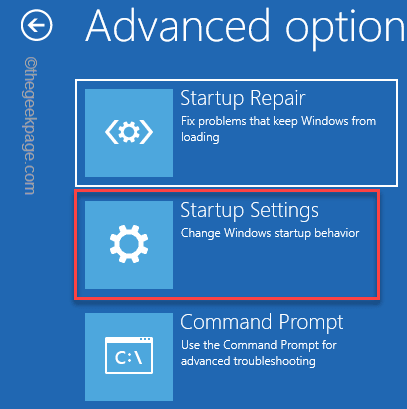
8.Simplemente, toque una vez en la opción "Reiniciar".
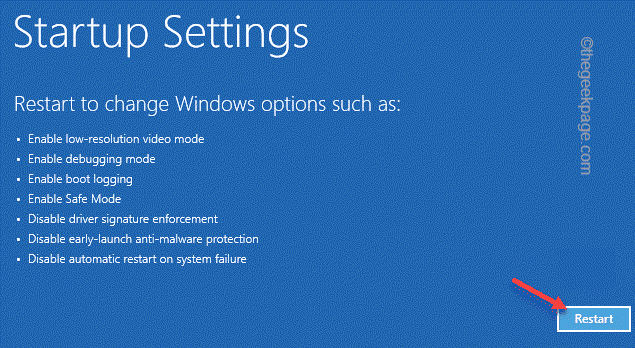
Esto reiniciará su sistema y presentará
9.Solo tiene que presionar F4 desde su teclado para elegir la opción "Habilitar modo seguro".

Solo espere a que su sistema arranque en modo seguro.
PASO 3 usar DDU
Ahora, como ha arrancado en modo seguro, puede usar la herramienta DDU.
1.En modo seguro, abra el Explorador de archivos y vaya a la carpeta donde extrajo el archivo zip.
2.Luego, haga doble clic en la carpeta DDU para acceder a ella.
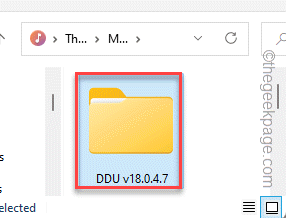
3.Luego, toque "Desinstalador de controladores de pantalla"para acceder a él.
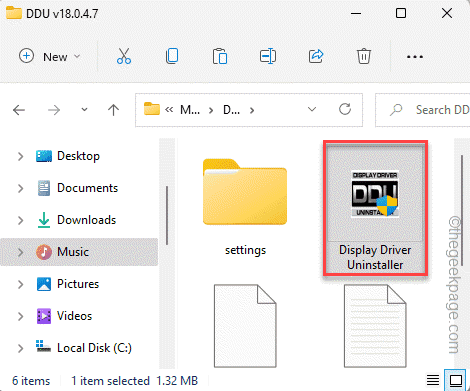
4.Cuando se abra la DDU, toque "Aceptar".
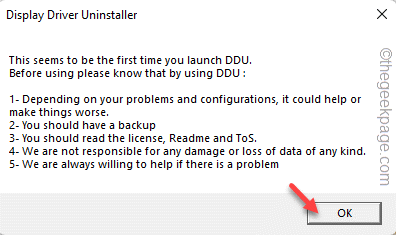
5.Esto abrirá automáticamente la página Opciones.Ahora, asegúrese de que esté marcada la opción "Evitar descargas de controladores de" Actualización de Windows "cuando" Windows "busca un controlador para un dispositivo".
6.Ahora, dependiendo de qué tarjeta gráfica (AMD/NVIDIA), vaya a la sección correspondiente.Tienes que optar por eliminar todos los rastros de la GPU/controlador de audio.Por lo tanto, marque todas las casillas.
Una vez que haya terminado, cierre la página.
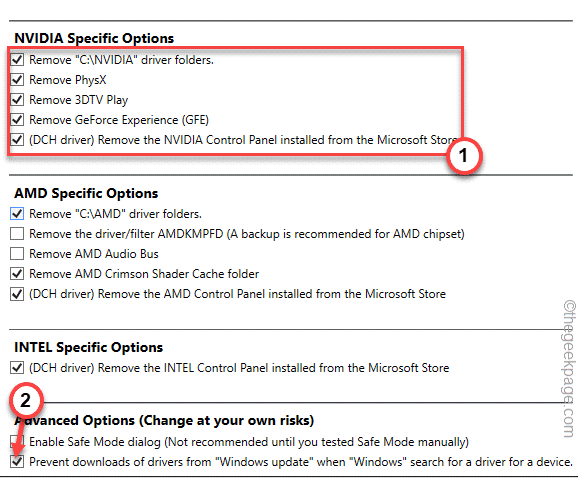
7.En la página de DDU, haga clic en "Seleccionar tipo de dispositivo" y seleccione Audio o GPU, lo que desea eliminar.
8.Luego, toque "Seleccionar dispositivo" y seleccione el fabricante.
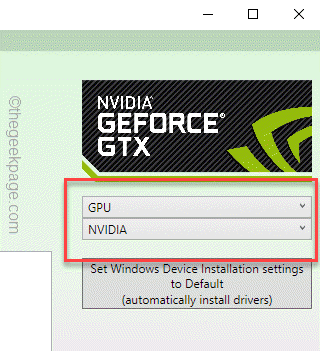
9.Luego, haga clic en "Limpiar y reiniciar" para eliminar el controlador de la tarjeta gráfica/audio anterior y reiniciar el sistema.
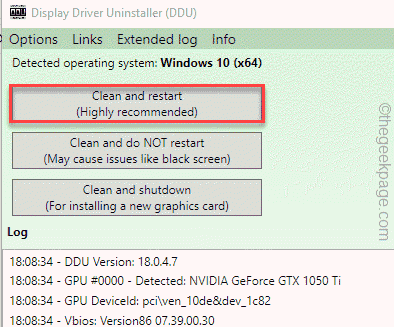
Ahora, no tienes que hacer nada.DDU desinstalará el controlador y puede reiniciar la máquina varias veces.
De esta manera, puede eliminar la tarjeta gráfica/dispositivo de audio antiguo de su sistema.
Paso opcional
Además, puede usar el Liberador de espacio en disco para borrar todos los dispositivos y controladores antiguos de su sistema.
1.Tienes que abrir el Liberador de espacio en disco.Entonces, presione la tecla Win + R.
2.Luego, escribe esta línea y presiona Enter.
cleanmgr
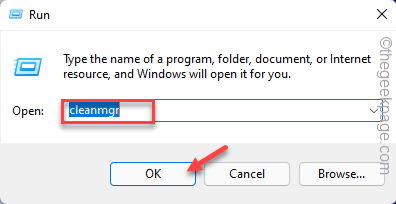
3.Cuando aparezca el Liberador de espacio en disco, seleccione la unidad "C:" y toque "Aceptar".
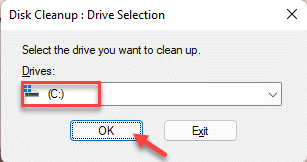
4.Después de eso, toque "Limpiar archivos del sistema".
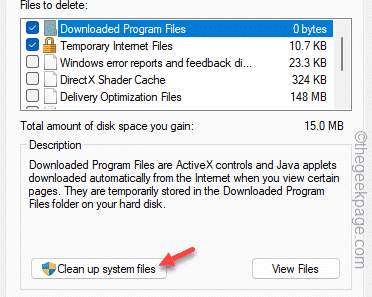
5.Nuevamente, debe seleccionar la unidad C:.
6.Después de eso, marque los "Paquetes de controladores de dispositivos" y toque "Aceptar".
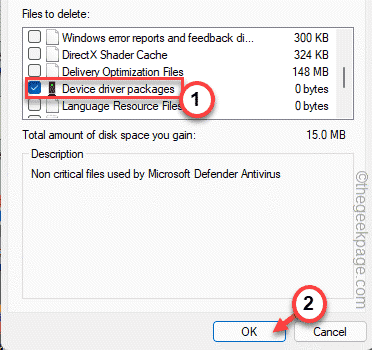
Esto eliminará el paquete de controladores de dispositivo de su sistema.
También puede descargar esta herramienta de reparación de PC para localizar y solucionar cualquier problema de PC:Paso 1 -Descargue la herramienta de reparación de PC Restoro desde aquíPaso 2: haga clic en Iniciar escaneo para encontrar y solucionar cualquier problema de PC automáticamente.

