Cómo editar las opciones de correo no deseado en Outlook
Actualizado en enero de 2024: Deje de recibir mensajes de error y ralentice su sistema con nuestra herramienta de optimización. Consíguelo ahora en - > este enlace
- Descargue e instale la herramienta de reparación aquí.
- Deja que escanee tu computadora.
- La herramienta entonces repara tu computadora.
Microsoft Outlook se ha convertido en el elemento básico de nuestra configuración de correo electrónico formal.Es omnipresente y la gente parece haberlo integrado en sus vidas.Hoy en día, los correos electrónicos en las empresas se envían principalmente a través de la aplicación Outlook.Esto también conduce a muchos casos en los que los piratas informáticos intentarán obtener acceso a documentos confidenciales de la empresa y los especialistas en marketing intentarán captar la atención de sus productos o servicios.Los usuarios de Outlook necesitan conocer estos trucos.Es posible que nos enfrentemos a un ataque regular de múltiples fuentes en nuestro buzón de correo de Outlook.Afortunadamente, Outlook tiene algunas buenas funciones que pueden ayudar a mitigar esto.Puede configurar diferentes opciones para los correos electrónicos no deseados recibidos en Outlook.
Acceso a las opciones de correo no deseado en Outlook
Paso 1: Presione el botón Windows+R y escriba Outlook y haga clic en Aceptar.
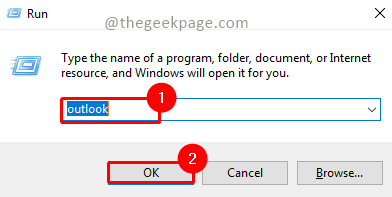
Paso 2: Vaya a Inicio, haga clic en Basura y seleccione Opciones de correo no deseado.
Notas importantes:
Ahora puede prevenir los problemas del PC utilizando esta herramienta, como la protección contra la pérdida de archivos y el malware. Además, es una excelente manera de optimizar su ordenador para obtener el máximo rendimiento. El programa corrige los errores más comunes que pueden ocurrir en los sistemas Windows con facilidad - no hay necesidad de horas de solución de problemas cuando se tiene la solución perfecta a su alcance:
- Paso 1: Descargar la herramienta de reparación y optimización de PC (Windows 11, 10, 8, 7, XP, Vista - Microsoft Gold Certified).
- Paso 2: Haga clic en "Start Scan" para encontrar los problemas del registro de Windows que podrían estar causando problemas en el PC.
- Paso 3: Haga clic en "Reparar todo" para solucionar todos los problemas.
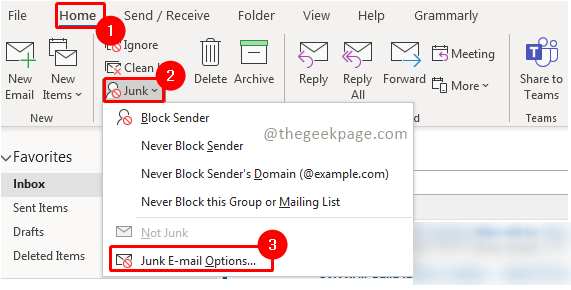
Paso 3: Vaya a la pestaña Opciones para ver las diferentes opciones disponibles para administrar el correo no deseado.
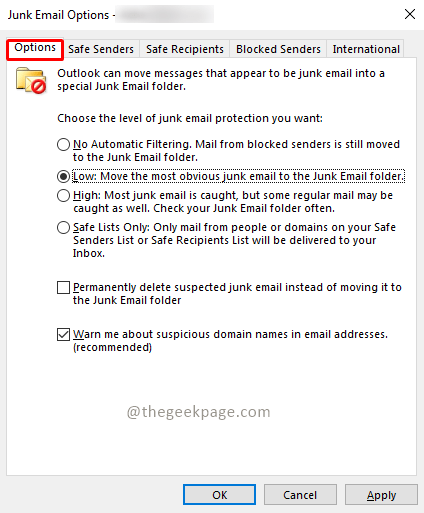
Paso 4: hay varias funciones disponibles para que los usuarios puedan personalizarlas según sus necesidades.
Explicación de las diferentes características en la pestaña de opciones en las opciones de correo electrónico no deseado
Sin filtrado automático: esta función garantiza que solo las ID de correo electrónico bloqueadas no fluirán a su bandeja de entrada sino a la carpeta de correo no deseado.Otros correos que fluyan a su bandeja de entrada no tendrán ningún filtro y, por lo tanto, se pasarán todos los correos electrónicos.
Bajo: esto solo analiza los correos más obvios en la carpeta de correo no deseado.Los correos no deseados aún pueden filtrarse en su bandeja de entrada.
Alto: esta función garantiza que la mayoría de los correos electrónicos se atrapen en la carpeta de correo no deseado.Sin embargo, la desventaja de esto es que también se puede capturar cierto correo regular.El uso de esta función significará que tendrá que revisar su carpeta de correo no deseado con frecuencia para asegurarse de no perderse ninguna actualización regular de correo electrónico.Es posible que sea necesario mover algunos correos electrónicos a la bandeja de entrada desde la carpeta de correo no deseado.
Listas seguras: esta función garantiza la máxima protección contra correos electrónicos no deseados.Al permitir solo correos electrónicos de la lista de remitentes seguros o la lista de destinatarios seguros.
Hay 2 casillas de verificación en la pestaña Opciones.Si selecciona la casilla de verificación para el primero, permitirá que se eliminen todos los correos electrónicos no deseados sospechosos en lugar de moverlos a la carpeta de correo no deseado. Se recomienda a los usuarios utilizar esta casilla de verificación con cuidado.Se debe hacer clic en la segunda casilla de verificación.Se asegurarán de que se le notifique cualquier correo electrónico sospechoso con direcciones de dominio irregulares.Esto también deshabilitará los enlaces de los mensajes de phishing sospechosos.Esto ayudará a proteger su computadora y sus cuentas de Outlook de intentos maliciosos.
Pestaña Remitentes seguros
La pestaña Remitentes seguros le ayuda a agregar todas las direcciones de correo electrónico seguras que conoce y de las que puede recibir correos electrónicos regularmente.
Paso 1: haga clic en la pestaña Remitentes seguros.
Paso 2: Haga clic en Agregar.
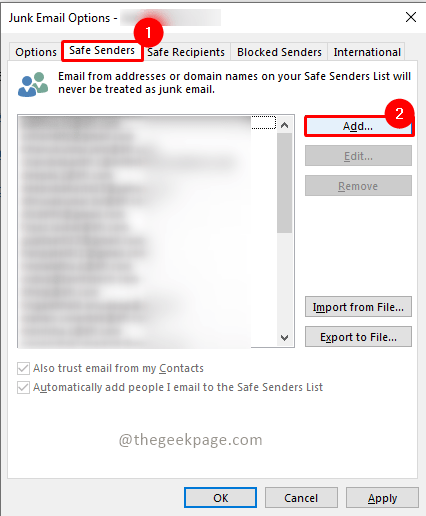
Paso 3: En el cuadro Agregar dirección o dominio, ingrese la dirección de correo electrónico y haga clic en Aceptar.
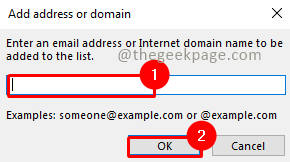
Pestaña Destinatarios seguros
La pestaña del destinatario seguro le permite agregar todos los correos electrónicos que conoce y a los que enviará correos electrónicos regularmente.Outlook no considerará ningún correo electrónico de estas direcciones como basura.
Paso 1: haga clic en la pestaña Destinatarios seguros.
Paso 2: Haga clic en Agregar.
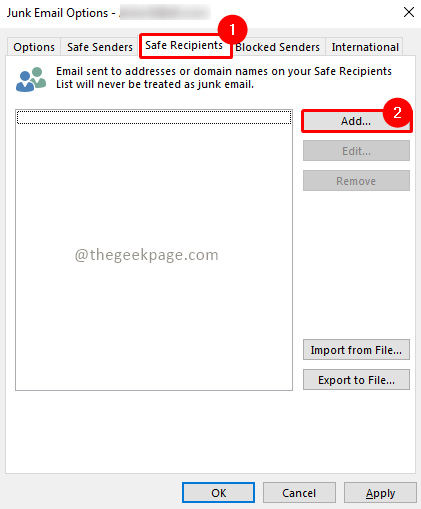
Paso 3: En el cuadro Agregar dirección o dominio, ingrese la dirección de correo electrónico y haga clic en Aceptar.
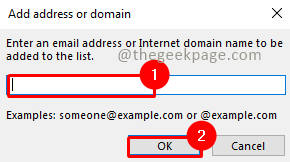
Pestaña de remitentes bloqueados
La pestaña de remitentes bloqueados le permite agregar cualquier dirección sospechosa o cualquier correo electrónico que considere basura.Cualquier correo electrónico de estas direcciones de correo electrónico se moverá a la basura automáticamente.
Paso 1: haga clic en la pestaña Remitentes bloqueados.
Paso 2: Haga clic en Agregar.
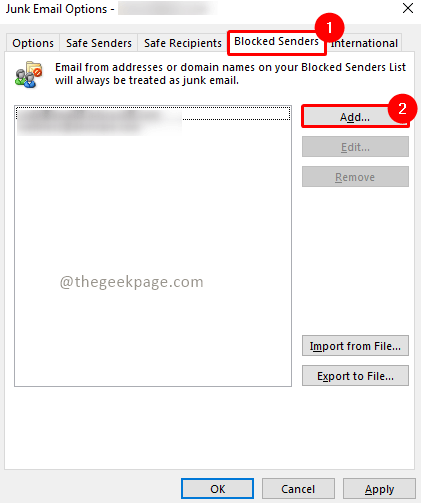
Paso 3: En el cuadro Agregar dirección o dominio, ingrese la dirección de correo electrónico y haga clic en Aceptar.
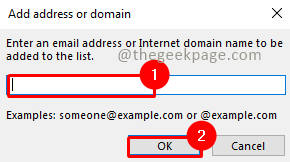
Pestaña Internacional
La pestaña internacional le permite bloquear correos electrónicos de algunos dominios o incluso ciertos idiomas.Esta característica puede ser útil cuando recibe ciertos correos electrónicos en idiomas que quizás no entienda.
Paso 1: Haga clic en la pestaña Internacional.
Paso 2: haga clic en Lista de dominios de nivel superior bloqueados.
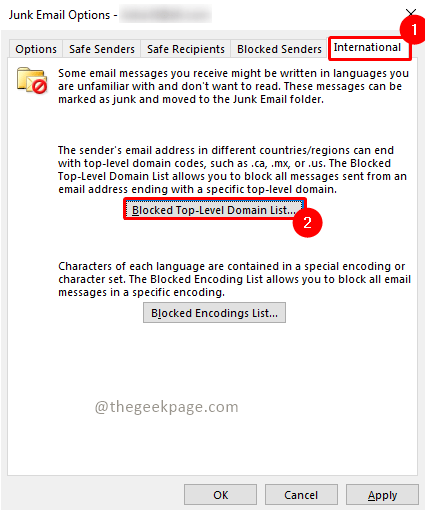
Paso 3: Seleccione cualquiera de los países para bloquearlos marcando las casillas respectivas.
Nota: También puede seleccionar todo.
Paso 4: Haga clic en Aceptar para guardar los cambios.
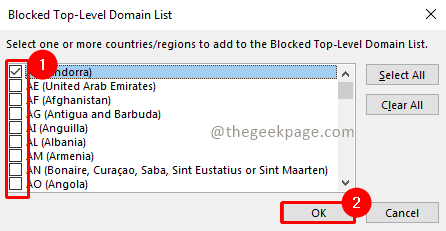
Paso 5: haga clic en Lista de codificación bloqueada.
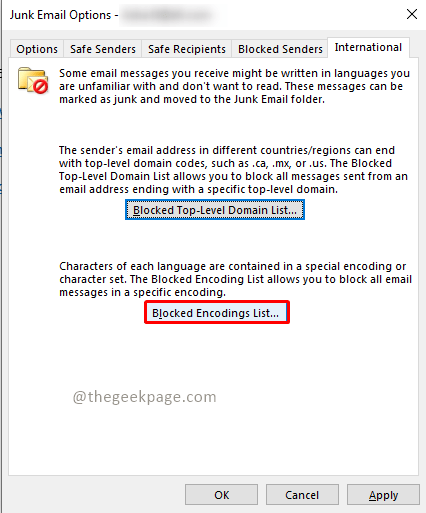
Paso 6: seleccione los idiomas que desea bloquear marcando las casillas respectivas.
Paso 7: Haga clic en Aceptar para guardar los cambios.
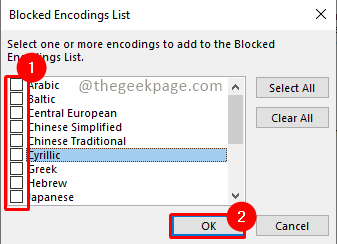
Paso 8: haga clic en Aplicarpara aplicar todos los cambios realizados en la opción de la carpeta Correo no deseado.
Paso 9: Haga clic en Aceptar para cerrar la ventana.
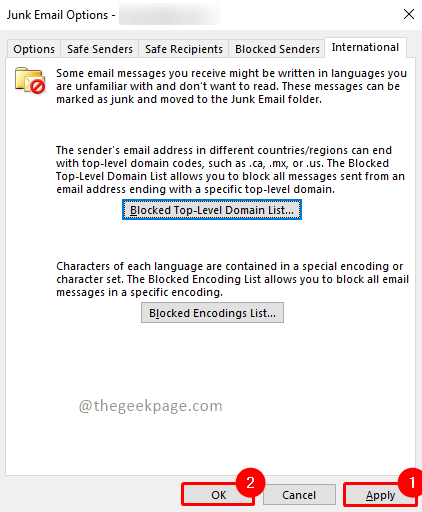
Entonces, ahora está listo para enfrentar el aluvión diario de correos electrónicos y también puede estar seguro de que recibirá solo los correos electrónicos que espera.Espero que el artículo haya sido informativo y útil.Cuéntanos en los comentarios qué opción de basura es más útil.¡Gracias por leer!!
También puede descargar esta herramienta de reparación de PC para localizar y solucionar cualquier problema de PC:Paso 1 -Descargue la herramienta de reparación de PC Restoro desde aquíPaso 2: haga clic en Iniciar escaneo para encontrar y solucionar cualquier problema de PC automáticamente.

