Cómo editar la pantalla de bloqueo en Windows 11
Actualizado en enero de 2024: Deje de recibir mensajes de error y ralentice su sistema con nuestra herramienta de optimización. Consíguelo ahora en - > este enlace
- Descargue e instale la herramienta de reparación aquí.
- Deja que escanee tu computadora.
- La herramienta entonces repara tu computadora.
Cómo editar la pantalla de bloqueo en Windows 11.Si estás aburrido de la configuración por defecto de la pantalla de bloqueo de tu PC con Windows 11 y quieres cambiar algunas cosas aquí y allá, este post es para ti.En este post, Ngolongtech te mostrará cómo puedes cambiar el fondo de la pantalla de bloqueo de Windows 11, añadir un widget y activar/desactivar el protector de pantalla.Sin saber por qué es necesario, vea cómo puede personalizar su pantalla de bloqueo según sus necesidades.
Cómo editar la pantalla de bloqueo en Windows 11
Es bastante fácil personalizar la pantalla de bloqueo en Windows 11.Todo lo que necesitas es ir aConfiguración > Personalización y luego seleccionePantalla de bloqueo . Aquí encontrará todos los ajustes relacionados que puede configurar. Si quieres una descripción de todos los cambios que puedes hacer, lee las instrucciones que aparecen a continuación.
Si quieres personalizar la pantalla de bloqueo de tu PC con Windows 11, haz lo siguiente:
Notas importantes:
Ahora puede prevenir los problemas del PC utilizando esta herramienta, como la protección contra la pérdida de archivos y el malware. Además, es una excelente manera de optimizar su ordenador para obtener el máximo rendimiento. El programa corrige los errores más comunes que pueden ocurrir en los sistemas Windows con facilidad - no hay necesidad de horas de solución de problemas cuando se tiene la solución perfecta a su alcance:
- Paso 1: Descargar la herramienta de reparación y optimización de PC (Windows 11, 10, 8, 7, XP, Vista - Microsoft Gold Certified).
- Paso 2: Haga clic en "Start Scan" para encontrar los problemas del registro de Windows que podrían estar causando problemas en el PC.
- Paso 3: Haga clic en "Reparar todo" para solucionar todos los problemas.
1] Decide tres modos para tu pantalla de bloqueo
Windows 11 le permite elegir entre tres modos para su pantalla de bloqueo. Son Windows spotlight, Picture y Slideshow
- El centro de atención de Windows Este es el fondo de pantalla de bloqueo más buscado por muchos usuarios. Cuando esta función está activada, el sistema descargará y establecerá automáticamente la imagen de Bing como fondo por defecto.
- Imagen Modo de bloqueo: Al activar este modo, podrá colocar una imagen en la pantalla de bloqueo. Puede utilizar imágenes existentes o hacer clic en examinar para seleccionar una imagen específica.
- Presentación de diapositivas Como su nombre indica, puede seleccionar varias imágenes al elegir este ajuste. Cada vez que bloquees la pantalla, aparecerá una nueva imagen en ella. Por supuesto, la imagen que aparecerá será una de las que hayas seleccionado anteriormente.
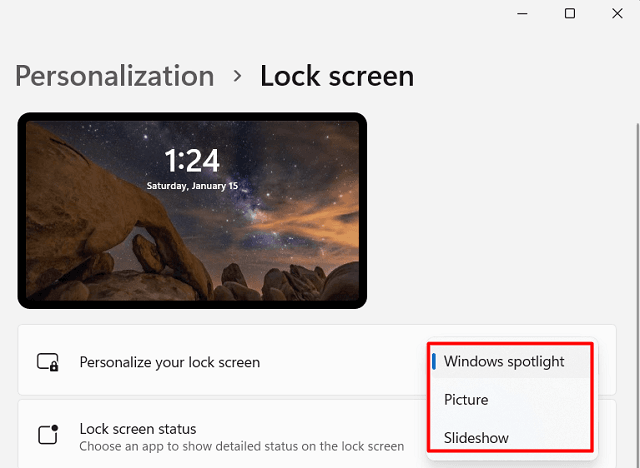
Ahora que ya sabes lo que quieres con el fondo de tu pantalla de bloqueo, cámbialo siguiendo las siguientes instrucciones. Vamos a ver cómo puedes hacerlo.
2] Seleccione la foto como pantalla de bloqueo predeterminada de Windows 11
Para cambiar o configurar el fondo de la pantalla de bloqueo en Windows 11, haz lo siguiente:
- Haga clic con el botón derecho del ratón en cualquier lugar del escritorio y seleccionePersonalice .
- El sistema le redirigirá alPersonalización sección enAjustes.
- Desplácese hacia abajo y seleccionePantalla de bloqueo .
- Utilice el menú desplegable junto a "Personaliza tu pantalla de bloqueo " y elegir entre las opciones disponibles. Las opciones se han discutido en detalle anteriormente. Son las siguientes
- Foco de Windows, Imagen y Presentación de diapositivas.
Ya que lo estás revisando, debes tener curiosidad por aplicar una imagen específica en la pantalla de bloqueo. Si ese es el caso, seleccioneImagen, entoncesVer fotos . Vaya a la ubicación donde guardó la imagen. Selecciónala y el fondo de la pantalla de bloqueo cambiará automáticamente.
- Marque la casilla junto a "Obtén datos divertidos, consejos, trucos y mucho más en tu pantalla de bloqueo".
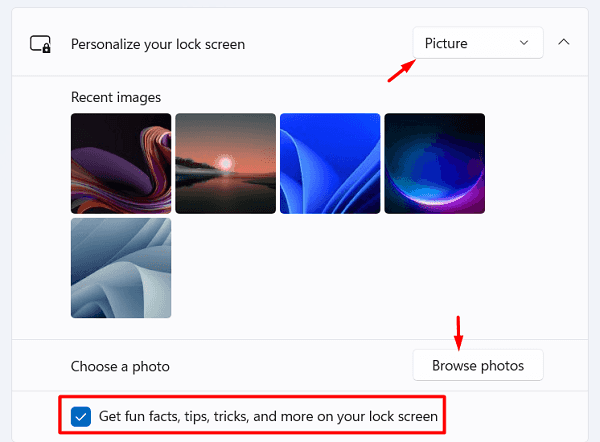
Nota: Si quiere ver esta imagen mientras está en la pantalla de inicio de sesión, active el botón de radio junto a "Mostrar la imagen de fondo de la pantalla de bloqueo en la pantalla de inicio de sesión". Sin embargo, la imagen seleccionada aparecerá como una imagen borrosa en la pantalla de inicio de sesión.
Hay otro ajuste que puedes configurar en la pantalla de bloqueo. Y aquí está la opción de mostrar un widget en ella. Puedes elegir uno de los siguientes:Correo,TiempooCalendario. Salir delAjustes y los cambios se aplicarán inmediatamente en su dispositivo.
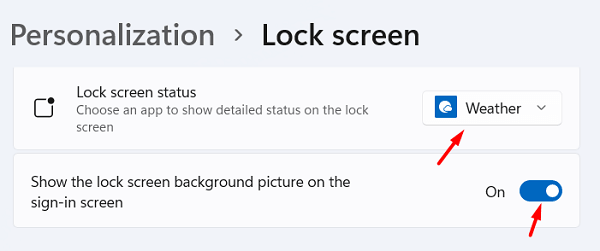
3] Seleccione Presentación de diapositivas como pantalla de bloqueo predeterminada de Windows 11
Para permitir la visualización de varias imágenes en la pantalla de bloqueo, haga lo siguiente:
- PulseGanar + I para lanzarAjustes .
- SeleccionePersonalización en la navegación de la izquierda y cambiar al panel de la derecha.
- Utilice el menú desplegable y seleccioneEsta vez, la presentación de diapositivas .
- Los demás ajustes no cambiarán. Ejemplo: Desenfoque de la imagen en la pantalla de inicio de sesión, selección de widgets y todo.
Al activar la presentación de diapositivas se abren algunos ajustes avanzados y se puede configurar lo siguiente:
- Incluye el rollo de la cámara carpetas .
- Limite el uso de sólo imágenes que se ajusten a su pantalla.
- Detener/Reanudar reproduce el pase de diapositivas cuando el dispositivo está con la batería.
- Mostrar la pantalla de bloqueo en lugar de apagar el PC cuando el dispositivo está en modo inactivo.
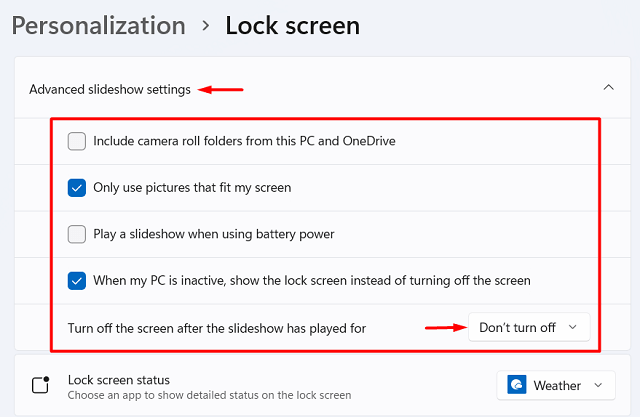
Nota La pantalla se apaga en cualquier momento, o se mantiene encendida para siempre.
4] Seleccione el protector de pantalla
Normalmente, cuando la pantalla está apagada, verás una pantalla negra. Para volver a activarla, debes pulsar cualquier tecla con tu teclado. En caso de que no quieras que la pantalla se apague, también puedes utilizar el salvapantallas. A continuación te explicamos cómo activar el salvapantallas en un PC con Windows 11.
- Ve primero a Ajustes > Personalización > Pantalla de bloqueo.
- Desplácese hasta la parte inferior y encontrará una opción "Ajustes relacionados ".
- En esta sección, haga clic enProtector de pantalla.
- El protector de pantalla A continuación se abrirá la ventana de configuración.
- Utilice el menú desplegable para seleccionar una opción y pulseAplicar entoncesOK .
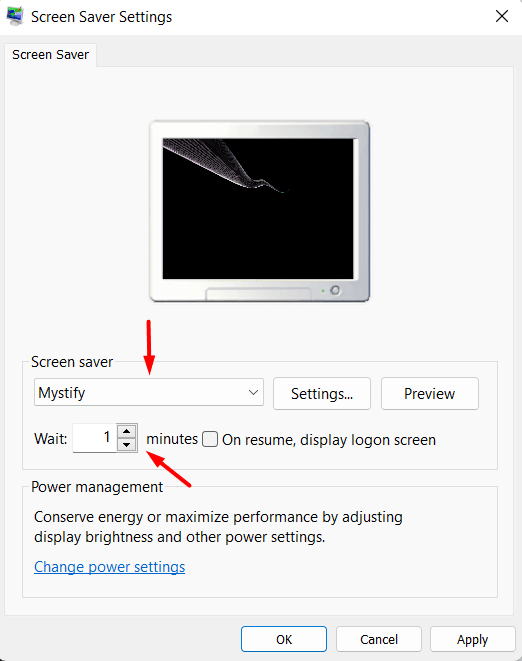
Esperemos que el artículo le sea útil.Consulte más artículos en el sitio web para descubrir más consejos tecnológicos.

